Ak zdroj čerpá dovolenku, ktorú by ste chceli zahrnúť do vášho plánu, môžete ju pridať do kalendára zdroja.
Tip: Neprežeňte to! Počítanie každého dňa dovolenky môže viesť k tomu, že samotné plánovanie bude náročnejšie, než byť musí. Najvhodnejším postupom je počítať iba s takou dovolenkou, ktorá zásadným spôsobom ovplyvní plán projektu. Ak si zdroj berie iba deň alebo dva dni dovolenky, nerobte si s tým starosti.
-
Kliknite na položky Projekt > Vlastnosti > Zmeniť pracovný čas.
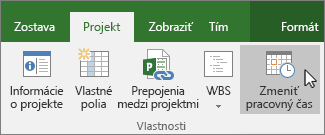
-
Vyberte zdroj zo zoznamu Pre kalendár.
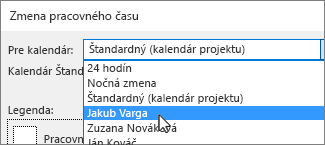
Tip: Potrebujete zmeniť celý plán zdroja? Môžete použiť dialógové okno Zmena pracovného času a upraviť pracovný a nepracovný čas zdroja.
-
V kalendári vyberte dni dovolenky.
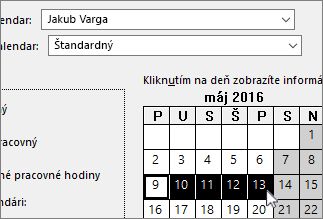
-
Na karte Výnimky zadajte Názov dní dovolenky a potom stlačte kláves Enter.
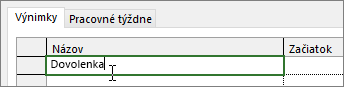
Dátumy položiek Začiatok a Koniec sa naplnia podľa vášho výberu v kalendári a dovolenka sa označí ako nepracovný čas.
-
Kliknite na tlačidlo OK.
Všetky úlohy, ku ktorým je tento zdroj priradený, sa teraz budú plánovať na dni pred dovolenkou a po nej, pričom sa predĺži počet dní potrebný na ich dokončenie.
Nastavenie opakujúcich sa dní dovolenky
Niektoré zdroje môžu mať dovolenku, ktorá sa v priebehu trvania projektu opakuje. Môžu napríklad požadovať, aby mali každý druhý piatok voľno.
-
V dialógovom okne Zmena pracovného času vyberte deň dovolenky, ktorý sa bude opakovať, a potom kliknite na položku Podrobnosti.

-
V časti Spôsob opakovania nastavte frekvenciu opakovania dňa dovolenky.
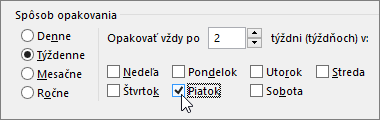
Tip: Ak sa pravidelné opakovanie dovolenky po určitej dobe skončí, môžete tiež nastaviť Rozsah opakovania. Ide napríklad o situáciu, v ktorej si zdroj berie v priebehu leta každý druhý piatok voľno, na jeseň sa však štandardný pracovný čas zdroja znova obnoví.
-
Kliknutím na položku OK sa vráťte do dialógového okna Zmena pracovného času. Potom znova kliknite na položku OK.
Čo sa ešte dá robiť s kalendármi?
Project vám umožní zdokonaliť plánovanie vďaka používaniu viacerých kalendárov. Uľahčite si plánovanie a pozrite sa, ako spolu fungujú a ovplyvňujú dátumy projektov. Uvádzame niekoľko ďalších článkov, ktoré môžu byť užitočné na vytvorenie presnejšej predstavy o pracovných a nepracovných dňoch vo vašej organizácii.
PROJEKTY
Nastavenie všeobecných pracovných dní a časov projektu
Vytvorenie nového základného kalendára
Pridanie dovolenky do kalendára projektu
ÚLOHY
Vytvorenie kalendára pre úlohu
ZDROJE
Nastavenie jedinečného plánu pre špecifický zdroj
Zmena dostupnosti zdroja bez použitia kalendára
Ak už kalendár nepotrebujete, odstráňte ho!










