Aktualizované: 27. októbra 2016
|
Skype for Business pre Mac je teraz k dispozícii! Nainštalujte Skype for Business v Macu z Centra sťahovania softvéru spoločnosti Microsoft. |
Stiahnutie a inštalácia Lyncu for Mac 2011
Ak chcete získať pokyny na stiahnutie a inštaláciu Lync pre Mac 2011 z portálu Microsoft 365, vyberte šípku (>) vedľa plánu, ktorý máte.
Dôležité: Na vykonanie týchto krokov je potrebné použiť Internet Explorer alebo Safari. Sťahovanie nefunguje s prehliadačom Chrome.
-
Prihláste sa do aplikácie Microsoft 365.
-
V hornej časti stránky Microsoft 365 vyberte

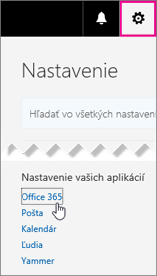
-
Vyberte položku Inštalovať a spravovať softvér.
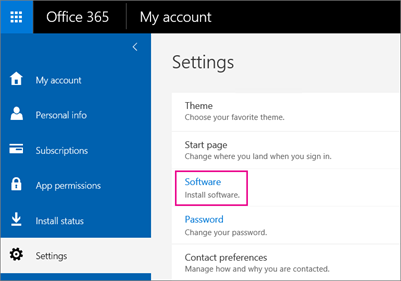
-
Výberom položkySkype for Business > Inštalácia stiahnete inštalačný program Lyncu for Mac 11 do Macu.
Ak sa nezobrazujúSkype for Business v zozname, nie je súčasťou Microsoft 365 obchodného plánu, ktorý máte.

Súbor lync_14.<x.x>_<xxxxxx>.dmg sa stiahne do počítača. Toto je inštalačný program Lyncu for Mac 11.
-
Po stiahnutí inštalačného programu Lyncu for Mac 11 do Macu sa vráťte na stránku Skype for Business a vyberte aktualizáciu Lyncu for Mac 2011.

-
V Centre sťahovania softvéru spoločnosti Microsoft vyberte položku Stiahnuť a stiahnite si do Macu program aktualizácií Lyncu for Mac 2011 .

Súbor lync_14.<x.x>_<xxxxxx-2>.dmg sa stiahne do počítača. Toto je aktualizácia Lyncu pre Mac 11.
-
Po dokončení sťahovania programov prejdite do časti Stiahnuté súbory v Macu. Zobrazia sa dva programy Lyncu.

-
Vyberte prvý, lync_<xx>_<xxxxxx>.dmg, otvorte inštalátor.
Dôležité: V závislosti od nastavení Macu môže byť spustenie Inštalátora Lyncu zablokované, pretože nie je v App Store Macu a identifikoval vývojárov. Otvorte tablu Všeobecné v časti Zabezpečenie & predvoľby ochrany osobných údajov, vyberte ikonu odomknutia a potom vyberte položku Kdekoľvek a povoľte spustenie Inštalátora Lyncu.
-
Výberom tlačidla Inštalátor Lyncu spustite inštalátor.

-
Postupujte podľa pokynov v Inštalátore Lyncu pre Mac, kým sa nedokončí, a potom na konci vyberte položku Zavrieť .

-
Potom prejdite späť na položky Stiahnuté súbory v Macu a vyberte program aktualizácie lync_<xx>_<xxxxxx>-2.dmg.
-
Výberom tlačidla Inštalátor Lyncu spustite inštalátor aktualizácie.

-
Postupujte podľa pokynov v Inštalátore Lyncu pre Mac, kým sa nedokončí, a potom na konci vyberte položku Zavrieť .
Blahoželáme! Dokončili ste inštaláciu Lync pre Mac 2011. Teraz sa môžete prvýkrát prihlásiť.
Boli tieto kroky užitočné? Odošlite nám komentár.
Keď ste si zakúpili Skype for Business online plán, vytvorili steMicrosoft 365 identifikáciu používateľa v rovnakom čase, aj keď ste si Microsoft 365 nezakúpili.
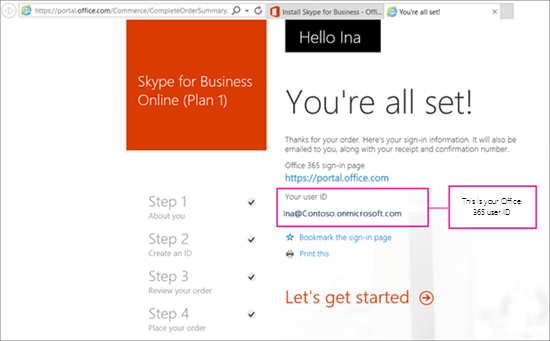
Ak chcete nainštalovať Lync pre Mac 2011, musíte sa najskôr prihlásiť a Microsoft 365. Tu je postup:
-
Vyhľadajte svoju identifikáciu používateľa služieb Microsoft 365. Od tímu služieb Microsoft Online Services ste dostali e-mail, v ktorom nájdete svoju identifikáciu používateľa služieb Microsoft 365. Vyzerá to asi takto:
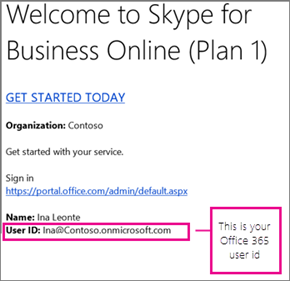
-
Prejdite na https://admin.microsoft.com/ a zadajte svoju Microsoft 365 identifikáciu používateľa a heslo. Po prihlásení sa zobrazí Centrum spravovania služieb Office 365.
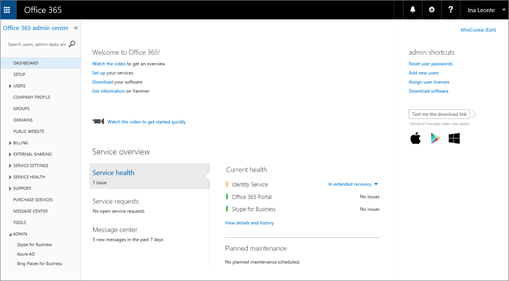
-
Vyberte položku Stiahnuť softvér.
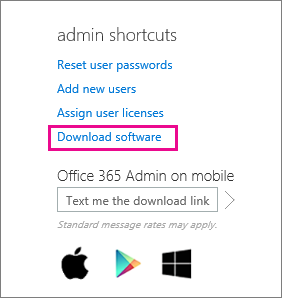
-
Vyberte položku Softvér.
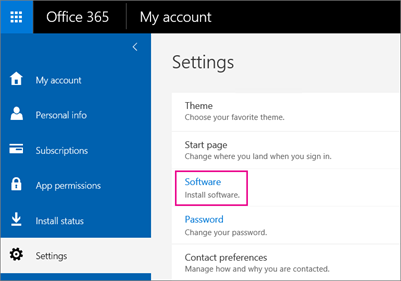
-
Vyberte Skype for Business.
-
Výberom položky Inštalovať stiahnete inštalačný program Lyncu for Mac 11 do Macu.
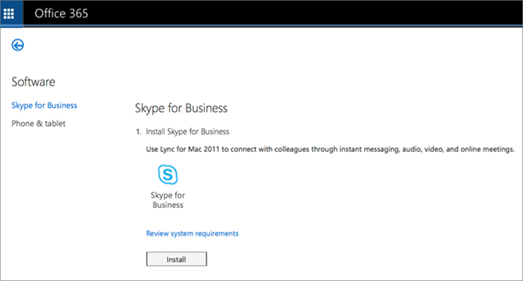
-
Po stiahnutí inštalačného programu Lyncu for Mac 11 do Macu sa vráťte na stránku Skype for Business a vyberte aktualizáciu Lyncu for Mac 2011.

-
V Centre sťahovania softvéru spoločnosti Microsoft vyberte položku Stiahnuť a stiahnite si do Macu program aktualizácií Lyncu for Mac 2011 .

-
Po dokončení sťahovania programov prejdite do časti Stiahnuté súbory v Macu. Zobrazia sa dva programy Lyncu.

-
Vyberte prvý, lync_14.<x.x>_<xxxxxx>.dmg, otvorte inštalátor.
Dôležité: V závislosti od nastavení Macu môže byť spustenie Inštalátora Lyncu zablokované, pretože nie je v App Store Macu a identifikoval vývojárov. Otvorte tablu Všeobecné v časti Zabezpečenie & predvoľby ochrany osobných údajov, vyberte ikonu odomknutia a potom vyberte položku Kdekoľvek a povoľte spustenie Inštalátora Lyncu.
-
Výberom tlačidla Inštalátor Lyncu spustite inštalátor.

-
Postupujte podľa pokynov v Inštalátore Lyncu pre Mac, kým sa nedokončí, a potom na konci vyberte položku Zavrieť .

-
Potom prejdite späť na položky Stiahnuté súbory v Macu a vyberte program aktualizácií lync_14.<x.x>_<xxxxxx>-2.dmg.
-
Výberom tlačidla Inštalátor Lyncu spustite inštalátor aktualizácie.

-
Postupujte podľa pokynov v Inštalátore Lyncu pre Mac, kým sa nedokončí, a potom na konci vyberte položku Zavrieť .
Blahoželáme! Dokončili ste inštaláciu Lync pre Mac 2011. Teraz sa môžete prvýkrát prihlásiť. Prejdite na prvé prihlásenie do Lyncu for Mac 2011.
-
Vyhľadajte svoju identifikáciu používateľa služieb Microsoft 365. Od tímu služieb Microsoft Online Services ste dostali e-mail, v ktorom nájdete svoju identifikáciu používateľa služieb Microsoft 365. Vyzerá to asi takto:
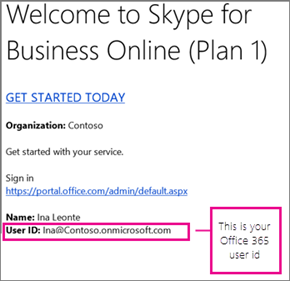
Ak nemôžete nájsť svoju identifikáciu používateľa, opýtajte sa osoby, ktorá si váš plán kúpila.
-
Prejdite na https://admin.microsoft.com/ a zadajte svoju Microsoft 365 identifikáciu používateľa a heslo. Po prihlásení sa zobrazí stránka podobná tejto:
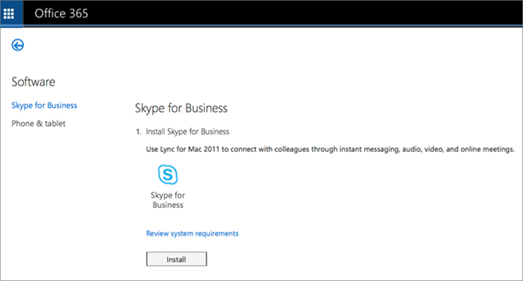
-
Výberom položky Inštalovať stiahnete inštalačný program Lyncu for Mac 11 do Macu.
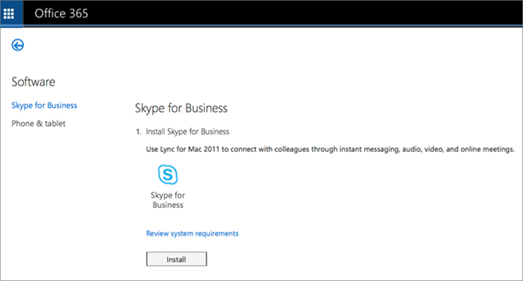
-
Po stiahnutí inštalačného programu Lyncu for Mac 11 do Macu sa vráťte na stránku Skype for Business a vyberte aktualizáciu Lyncu for Mac 2011.

-
V Centre sťahovania softvéru spoločnosti Microsoft vyberte položku Stiahnuť a stiahnite si do Macu program aktualizácií Lyncu for Mac 2011 .

-
Po dokončení sťahovania programov prejdite do časti Stiahnuté súbory v Macu. Zobrazia sa dva programy Lyncu.

-
Vyberte prvý, lync_14.<x.x>_<xxxxxx>.dmg, otvorte inštalátor.
Dôležité: V závislosti od nastavení Macu môže byť spustenie Inštalátora Lyncu zablokované, pretože nie je v App Store Macu a identifikoval vývojárov. Otvorte tablu Všeobecné v časti Zabezpečenie & predvoľby ochrany osobných údajov, vyberte ikonu odomknutia a potom vyberte položku Kdekoľvek a povoľte spustenie Inštalátora Lyncu.
-
Výberom tlačidla Inštalátor Lyncu spustite inštalátor.

-
Postupujte podľa pokynov v Inštalátore Lyncu pre Mac, kým sa nedokončí, a potom na konci vyberte položku Zavrieť .

-
Potom prejdite späť na položky Stiahnuté súbory v Macu a vyberte program aktualizácií lync_14.<x.x>_<xxxxxx>-2.dmg.
-
Výberom tlačidla Inštalátor Lyncu spustite inštalátor aktualizácie.

-
Postupujte podľa pokynov v Inštalátore Lyncu pre Mac, kým sa nedokončí, a potom na konci vyberte položku Zavrieť .
Poznámka: Vďaka pripomienkam od čitateľov boli tieto kroky aktualizované 14. 12. 2015, aby sa objasnilo, že vaša identifikácia používateľa Microsoft 365 je aj vašou e-mailovou adresou.
-
Skontrolujte, či ste pripojení na internet.
-
V Doku vyberte ikonu Lyncu

-
Keď sa zobrazí výzva, vyberte položku Použiť Lync , ak chcete cezň uskutočňovať a prijímať telefonické hovory. V opačnom prípade vyberte možnosť Nemenia sa.

-
Na prihlasovacej stránke Lync pre Mac 2011 vyberte položku Rozšírené v dolnej časti stránky po zadaní Microsoft 365 identifikácie používateľa (čo je tiež vaša e-mailová adresa) do poľa E-mailová adresa , ako aj do poľa Identifikácia používateľa a hesla.

-
V časti Overovanie zrušte začiarknutie políčka Použiť protokol Kerberos , aby bolo prázdne.

-
V časti Pripojenie Nastavenia vyberte položky Automatické a OK.
-
Na stránke Prihláste sa vyberte položku Prihlásiť sa.
Dôležité:
-
Ak sa zobrazí hlásenie, že prihlásenie zlyhalo, dvakrát skontrolujte heslo a internetové pripojenie. Ak sa správa bude zobrazovať aj naďalej, môže to byť spôsobené pomalým pripojením z dôvodu veľkého objemu prenosov na internete. Skúste to znova. to môže trvať niekoľkokrát sa dostať cez.
-
Ak problémy pretrvávajú, pozrite si tému Riešenie problémov s nastavením alebo prihlásením.
-
-
Keď ste prihlásení, Lync pre Mac 2011 vyzerá takto:

Boli tieto kroky užitočné? Odošlite nám komentár.
-
Ak sa zobrazí chybové hlásenie "Nezistil sa žiadny lístok protokolu Kerberos":
-
Na prihlasovacej stránke Lync pre Mac 2011 vyberte položku Rozšírené v dolnej časti stránky po zadaní Microsoft 365 identifikácie používateľa do poľa E-mailová adresa aj do poľa Identifikácia používateľa a zadaní hesla.

-
V časti Overovanie zrušte začiarknutie políčka Použiť protokol Kerberos , aby bolo prázdne.

-
Kliknite na tlačidlo OK.
-
Skúste sa prihlásiť znova.
-
-
Ak sa zobrazí hlásenie Lync sa nepodarilo prihlásiť. Overte prihlasovacie poverenia a skúste to znova alebo "Služba možno nie je k dispozícii", problém pravdepodobne nie je možné vytvoriť pomocou Lyncu.
Poznámka autora: Keď som testoval tieto pokyny z domu, kde moja internetová služba nie je moc dobrá, nebol som schopný pripojiť a stále dostať chyby, a to aj potom, čo sa snažil po dobu 30 minút. Ale na druhý deň som sa mohol pripojiť. Keď som testoval pokyny v práci, pripojenie fungovalo prvýkrát.
-
Ak sa stále nemôžete pripojiť alebo máte iné problémy, pozrite si tému Riešenie problémov s prihlásením v Lyncu for Mac 2011 v službe Skype for Business Online.
Odošlite nám komentár
Boli tieto kroky užitočné? Ak áno, dajte nám o tom vedieť v dolnej časti tejto témy. Ak neboli a stále máte problémy s nastavením Lync pre Mac 2011, povedzte nám, čo bolo mätúce alebo nesprávne. Vaše pripomienky použijeme na kontrolu našich krokov.










