Súbor otvoriť formát dokumentu (ODF) môžete nastaviť ako predvolenú šablónu súboru pre knižnicu dokumentov. Keď niekto v knižnici vytvorí nový súbor, súbor sa otvorí a uloží ako súbor ODF. Ľudia môžu použiť program podľa vlastného výberu na úpravu nového súboru.
Môžete tiež zadať ďalšie nastavenia alebo poskytnúť predvolený obsah, ktorý sa zobrazí v každom novom súbore, ako je napríklad preferovaná osnova pre návrh marketingovej kampane alebo úradné odmietnutie zodpovednosti v päte stránky.
Ak chcete nastaviť viacero šablón pre knižnicu, musíte vytvoriť typy obsahu lokality a pripojiť ich k knižnici, a nie použiť predvolenú šablónu pre knižnicu.
Poznámka: Ak chcete nastaviť šablónu pre knižnicu dokumentov, potrebujete povolenie na úplný prístup. Na Nastavenie typov obsahu lokality potrebujete povolenie na úplný prístup pre lokalitu.
Čo vás zaujíma?
Informácie o šablónach súborov v knižnici dokumentov
Umiestnenie šablón súborov uložených v knižnici
Ak má dokument predvolenú šablónu súboru, uloží sa do priečinka formuláre v knižnici.
Ak chcete zobraziť priečinok Formuláre , ktorý obsahuje šablónu súboru pre knižnicu, otvorte knižnicu v Prieskumníkovi. Skontrolujte, či sa v Prieskumníkovi zobrazujú skryté súbory (v Prieskumníkovi kliknite na položku zobraziť > skryté položky.)
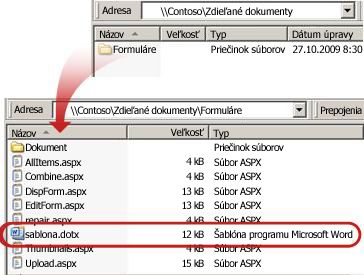
V predvolenom nastavení má knižnica dokumentov šablónu súborov s názvom template.dotx, tento súbor však môžete zmeniť podľa potreby. Ak chcete zadať inú šablónu, vytvorte ju najprv v programe, ktorý je kompatibilný so SharePointom, ako je napríklad Word, a potom ju uložte do priečinka Formuláre v knižnici. Potom zadáte adresu vlastnej šablóny v rozšírených nastaveniach knižnice.
Používanie typov obsahu na nastavenie šablón knižnice dokumentov
Ak chcete vytvoriť vlastnú šablónu pre jednu knižnicu, nemusíte používať typy obsahu. V takom prípade stačí zmeniť predvolenú šablónu súboru pre existujúcu knižnicu. Ak chcete použiť rovnakú šablónu vo viacerých knižniciach, mali by ste zvážiť používanie typov obsahu lokality.
V prípade existujúcich knižníc s viacerými typmi obsahu, ktoré sú už povolené, a šablónami určenými pre tieto typy obsahu je potrebné prispôsobiť typy obsahu lokality pre knižnicu. Je to preto, lebo v knižnici sa používajú šablóny, ktoré sú definované v typoch obsahu a nie ako predvolená šablóna súboru.
Ak chcete pre tú istú knižnicu použiť viacero šablón, musíte použiť typy obsahu. V prípade nových knižníc vytvorte knižnicu (nastavenia > Pridanie aplikácie > knižnice dokumentov) a potom Nastavte viacero vlastných šablón pre knižnicu.
Vytvorenie knižnice dokumentov
Ak ešte nemáte knižnicu dokumentov, vytvorte ju podľa týchto pokynov.
-
Na lokalite, na ktorej chcete vytvoriť knižnicu, kliknite na položku nastavenie

-
Kliknite na položku Knižnica dokumentov a zadajte názov knižnice.
Poznámka: Zadanie názvu knižnice je povinné. Tento názov sa zobrazí v hornej časti stránky knižnice, stane sa súčasťou adresy stránky knižnice a zobrazí sa v súčastiach navigácie, ktoré pomáhajú pri vyhľadávaní a otvorení tejto knižnice.
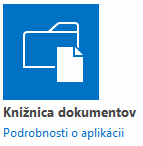
Vytvorenie šablóny OPENDOCUMENT
Súbor ODF môžete vytvoriť z ľubovoľného programu, ktorý je kompatibilný s formátom OpenDocument. Ak chcete vytvoriť šablónu OPENDOCUMENT z programu balíka Microsoft Office, vytvorte alebo otvorte súbor a potom súbor uložte ako typ súboru OpenDocument. Ak chcete napríklad otvoriť súbor vo Worde, kliknite na položku súbor > Uložiť ako, vyberte umiestnenie, kam chcete uložiť, a potom nastavte položku Uložiť ako na text vo formáte OpenDocument (*. odt).
Zmena predvolenej šablóny súborov pre knižnicu dokumentov
Predvolenú šablónu môžete zmeniť dvoma spôsobmi:
-
Ak má knižnica dokumentov predvolenú šablónu súboru pre program kompatibilný so SharePointom, môžete upraviť predvolenú šablónu.
-
V iných programoch nemôžete predvolenú šablónu upravovať priamo, ale novú šablónu súboru môžete skopírovať do priečinka Formuláre v knižnici na zadanie predvolenej šablóny.
Úprava predvolenej šablóny súboru
-
V knižnici, kde chcete upraviť predvolenú šablónu, kliknite na položku knižnica > nastaveniaknižnice.
-
V časti Všeobecné nastavenie kliknite na položku Rozšírené nastavenie.
-
V časti Šablóna dokumentu pod poľom URL šablóny kliknite na položku Upraviť šablónu.
Šablóna sa otvorí v aplikácii kompatibilnej so SharePointom, ktorá je priradená k typu súboru aktuálnej šablóny. Ak je predvolená šablóna napríklad wordovou šablónou, otvorí sa Word, a ak je predvolená šablóna excelovou tabuľkou, otvorí sa Excel.
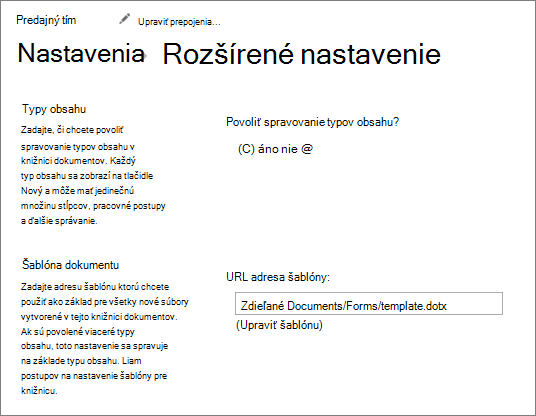
Poznámka: Ak je vaša lokalita súčasťou predplatného naMicrosoft 365, môže sa zobraziť výzva na zadanie mena používateľa a hesla Microsoft 365.
-
Vykonajte požadované zmeny a šablónu uložte. Ak už nepotrebujete, aby bol program otvorený, zatvorte ho alebo prepnite na lokalitu.
-
Na lokalite v dolnej časti stránky rozšírené nastavenie knižnice dokumentov a kliknite na tlačidlo OK.
Zadanie vlastnej šablóny súborov
-
Vytvorte a uložte vlastnú šablónu v programe, ktorý je kompatibilný so SharePointom. Zapamätajte si jej umiestnenie a potom prepnite na SharePoint.
-
Prejdite do knižnice, kde chcete zadať vlastnú šablónu.
-
Kliknite na položku knižnica > Otvoriť v programe Prieskumník.
Dôležité: Ak sa Prieskumník súboru neotvorí alebo sa zobrazí chybové hlásenie, možno bude potrebné pridať lokalitu ako dôveryhodnú lokalitu v nastaveniach prehliadača. Ďalšie informácie nájdete v téme ako používať príkaz Otvoriť v programe Prieskumník a ako riešiť problémy s touto možnosťou v SharePointe v Microsoft 365.
-
Otvorte iný Prieskumník a vyhľadajte vlastnú šablónu, ktorú ste vytvorili.
-
Skopírujte alebo presuňte vlastnú šablónu do okna Prieskumníka, ktoré je otvorené pre knižnicu lokality, kde chcete zadať vlastnú šablónu.
-
Zavrite Prieskumníka a vráťte sa do knižnice na lokalite.
-
Kliknite na položku knižnica >nastavenia knižnice.
-
V časti Všeobecné nastavenie kliknite na položku Rozšírené nastavenie.
-
V časti Šablóna dokumentu zadajte do poľa URL adresa šablóny adresu vlastnej šablóny. Umiestnenie je webovou adresou šablóny na lokalite, ktorá je relatívna voči názvu lokality. Ak sa napríklad šablóna nazýva ODT_Document. odt a pridáte ju do priečinka Formuláre v zdieľaných dokumentoch, v knižnici dokumentov by ste mali napísať nasledovné:
Zdieľané dokumenty/Formuláre/ODT_Document. odt
Poznámka: Ak nastavenie v poli Šablóna dokumentu nie je k dispozícii, správca pravdepodobne nastavil viaceré typy obsahu. Ak chcete overiť, či sú povolené viaceré typy obsahu, skontrolujte, či je v časti Typy obsahu, ktorá sa nachádza nad časťou Šablóny dokumentov, v časti Povoliť spravovanie typov obsahu? vybratá možnosť Áno. Ak je vybratá táto možnosť, je potrebné upraviť typ obsahu šablóny.
Nastavenie viacerých vlastných šablón pre knižnicu pomocou typov obsahu lokality
Väčšina knižníc môže obsahovať viacero typov obsahu. Definovaním viacerých typov obsahu pre knižnicu môžete zjednodušiť vytváranie knižníc, v ktorých sú na jednom mieste uložené rôzne typy dokumentov. Knižnica môže napríklad obsahovať dokumenty aj grafiku, ktoré súvisia s projektom. V knižnici sú grafické súbory uvedené v stĺpcoch s informáciami priradenými k typu grafického obsahu a dokumenty sú uvedené v stĺpcoch priradených k typu obsahu dokumentu.
Typy obsahu lokality pomáhajú zjednodušovať konzistentnosť v rámci lokality. Ako vlastník lokality nastavujete typ obsahu s požadovanými vlastnosťami, ako je napríklad určitá šablóna, konkrétne metaúdaje atď. Potom priradíte typ obsahu lokality k knižnici tak, aby sa po výbere položky v ponuke nový dokument používal typ obsahu, ktorý ste definovali.
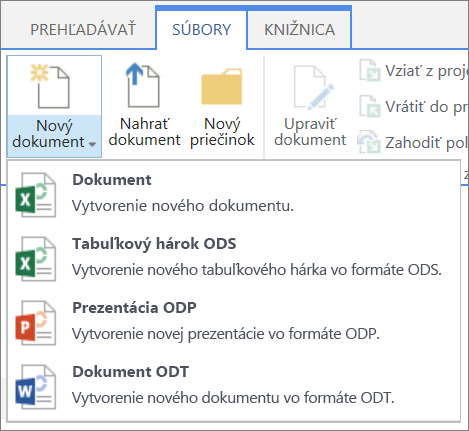
Ak chcete zabezpečiť, aby dokumenty s formátom OpenDocument mali konzistentný obsah na lokalite a v jej podlokalitách, môžete priradiť šablónu. odt,. ods alebo. odp s typom obsahu lokality.
Vytvorenie typu obsahu lokality s formátom OpenDocument
Zopakujte tieto kroky pre každý typ obsahu lokality, ktorý chcete vytvoriť.
Dôležité: Ak chcete vytvoriť typy obsahu lokality pre lokalitu, musíte mať pre danú lokalitu úplný prístup. Ak chcete vytvoriť typy obsahu lokality pre lokalitu najvyššej úrovne v kolekcii lokalít, musíte byť správcom kolekcie lokalít.
-
Prejdite na lokalitu, pre ktorú chcete vytvoriť typ obsahu lokality.
-
Kliknite na položku nastavenia

-
V časti galérie webových dizajnérovkliknite na položku typy obsahu lokality.
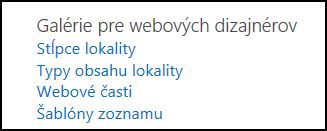
Galéria typy obsahu lokality zobrazuje všetky existujúce typy obsahu lokality zoskupené v kategóriách. Pomocou zoznamu Zobraziť skupinu môžete filtrovať zobrazenie typov obsahu.
-
Kliknite na položku Vytvoriť.
-
Na stránke nový typ obsahu lokality zadajte názov (napríklad ODT_Document) a popis nového typu obsahu.
-
V časti nadradený typ obsahu v časti výber nadradeného typu obsahuvyberte položku typy obsahu dokumentua potom v časti nadradený typ obsahuvyberte položku dokument.
-
V časti skupina vyberte položku typy obsahu dokumentu z existujúceho zoznamu skupín .
-
Kliknite na tlačidlo OK.
Otvorí sa stránka typ obsahu lokality . Ďalším krokom je Priradenie šablóny dokumentu ODF s typom obsahu lokality, ktorý ste práve vytvorili.
Priradenie šablóny dokumentu ODF s typom obsahu lokality
Po vytvorení typu obsahu s formátom OpenDocument budete pripravení priradiť šablónu ODF, ktorú ste vytvorili pomocou typu obsahu lokality. Ak ešte nemáte šablónu, pozrite si tému Vytvorenie šablóny OpenDocument.
-
Na stránke typ obsahu lokality kliknite v časti Nastaveniena položku Rozšírené nastavenia.
Ak ste tak ešte neurobili na stránke typ obsahu lokality, kliknite na položku nastavenia > Nastavenie lokality > typy obsahu lokality , ktoré sa majú tam prejsť.
-
Zadajte umiestnenie šablóny:
-
Ak je šablóna uložená na vašej lokalite, kliknite na položku zadajte URL adresu existujúcej šablóny dokumentu a zadajte URL adresu šablóny, ktorú chcete použiť.
-
Ak je šablóna dokumentu uložená v lokálnom počítači, kliknite na položku nahrať novú šablónu dokumentua potom kliknite na tlačidlo Prehľadávať. V dialógovom okne Výber súboru vyhľadajte súbor, ktorý chcete použiť, vyberte ho a potom kliknite na tlačidlo Otvoriť.
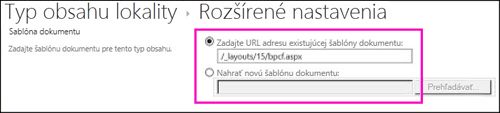
-
-
V časti aktualizovať všetky typy obsahu, ktoré dedia z tohto typu?, kliknite na položku Áno , ak chcete aktualizovať všetky typy obsahu, ktoré dedia z tohto typu obsahu so šablónou dokumentu.
-
Kliknite na tlačidlo OK.
Zapnutie viacerých typov obsahu v knižnici
Ak chcete do knižnice pridať rôzne typy obsahu, musíte zapnúť podporu pre viaceré typy obsahu. Vykonáte to raz pre každú knižnicu, kde chcete používať typy obsahu.
Poznámka: V knižnici wiki nie je možné povoliť viaceré typy obsahu.
-
V knižnici, v ktorej chcete povoliť viaceré typy obsahu, kliknite na položku knižnica > nastaveniaknižnice.
-
Na stránke nastavenia kliknite v časti Všeobecné nastaveniana položku Rozšírené nastavenia.
-
Na stránke Rozšírené nastavenia v časti typy obsahu kliknite na položku Áno v časti Povoliť spravovanie typov obsahu?.
URL adresa šablóny v časti Šablóna dokumentu sa teraz zobrazí ako sivá na prepnutie z používania predvolenej šablóny pre túto knižnicu na používanie typov obsahu lokality.
-
Zmeňte požadované nastavenia a kliknite na tlačidlo OK.
Pridanie typov obsahu s formátom OpenDocument do knižnice
Posledným krokom je pridanie typov obsahu s formátom OpenDocument do knižnice. Do knižnice môžete pridať viacero typov obsahu naraz.
-
V knižnici, do ktorej chcete pridať typ obsahu, kliknite na položku knižnica > nastavenia knižnice.
-
Na stránke nastavenia v časti typy obsahukliknite na položku Pridať z existujúcich typov obsahu lokality.
-
V časti Výber typov obsahu v zozname vybrať typy obsahu lokality vyberte možnosť typy obsahu dokumentu.
-
V zozname dostupné typy obsahu lokality kliknite na názvy požadovaného typu obsahu a potom kliknite na položku Pridať , čím sa vybratý typ obsahu premiestni do zoznamu typy obsahu , ktoré chcete pridať.
-
Po výbere všetkých typov obsahu, ktoré chcete pridať, kliknite na tlačidlo OK.
Ďalšie informácie o typoch obsahu lokality a knižniciach
Ak chcete získať ďalšie informácie o typoch obsahu a o tom, ako fungujú s knižnicami, pozrite si tieto prepojenia:










