Nastavenie aplikácie Outlook pre iOS
|
Tento článok sa týka len nastavenia e-mailového konta! Ak máte problémy s používaním aplikácie Outlook pre iOS, navštívte naše najčastejšie otázky, kde nájdete ďalšie svojpomocné informácie. Ak máte pracovné alebo školské konto, ktoré používa Microsoft 365 for Business, alebo kontá na serveri Exchange, môžu sa vyskytnúť ďalšie požiadavky stanovené vaším IT správcom. Ak máte napríklad zariadenie, ktoré spravuje spoločnosť, lokálny Exchange server nakonfigurovaný na základné overenie alebo ak vaša spoločnosť vyžaduje spravovanie mobilnej aplikácie na ochranu aplikácie. Konkrétne pokyny nájdete nižšie v časti Nastavenie pracovného alebo školského konta s ďalšími požiadavkami. |


Poznámka: Ak máte pracovné konto, ktoré vyžaduje aplikáciu Intune Company Portal, nainštalujte si ju ešte pred nastavením Outlooku pre iOS z App Storu. IT správca môže a nemusí vyžadovať, aby ste si svoje zariadenie so systémom iOS zaregistrovali v službe Intune.
Stiahnite si Outlook pre iOS z Apps Storu pre iOS a otvorte ho. Ikona vyzerá takto:

Poznámka: Pozrite si systémové požiadavky pre zariadenia so systémom iOS tu.


Ak aplikáciu Outlook pre iOS používate prvýkrát, zadajte úplnú e-mailovú adresu a potom ťuknite na položku Pridať konto.
V opačnom prípade otvorte položku Ponuka > a ťuknite na položky Nastavenia 
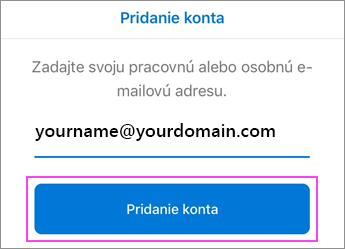


Ak sa zobrazí výzva na výber poskytovateľa e-mailu, obráťte sa na svojho správcu IT, pretože mohlo dôjsť k chybnej konfigurácii.
Tiež môžete svoje e-mailové konto nastaviť manuálne alebo použiť protokol IMAP alebo POP.


Zadajte heslo e-mailového konta a ťuknite na položku Prihlásiť sa.
Poznámka: Prihlasovacia obrazovka sa môže v závislosti od poskytovateľa e-mailu líšiť.
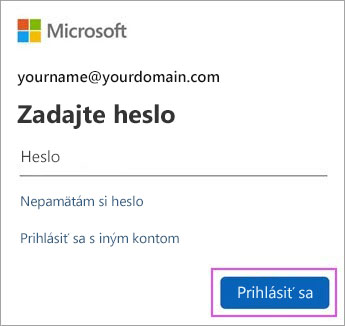


Ak je povolené viacfaktorové overovanie, overte svoju identitu. Ďalšie informácie nájdete v téme Prehľad informácií o zabezpečení.
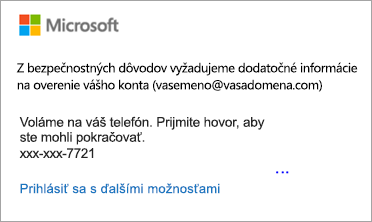


Prijmite všetky výzvy na povolenie, ktoré sa zobrazia.
Potiahnutím prstom prejdite cez jednotlivé funkcie a môžete začať používať Outlook pre iOS.
Nastavenie pracovného alebo školského konta s ďalšími požiadavkami
Niektoré pracovné a školské kontá vyžadujú splnenie ďalších požiadaviek na zabezpečenie skôr, než začnete používať Outlook pre iOS. Ak si nie ste istí, ktorá z týchto situácií sa vzťahuje na vaše pracovné alebo školské konto, obráťte sa na svojho správcu služieb Microsoft 365.
Kliknutím na položku na rozbalenie ju otvoríte:
Po spustení procesu registrácie, celý proces by ste mali dokončiť, pretože prestávka na viac než niekoľko minút zvyčajne zastaví váš postup a vyžaduje aby ste začali znovu. Ak by tento proces zlyhal, musíte sa vrátiť do aplikácie Company Portal a skúsiť to znova.
-
Otvorte App Store pre iOS. Vyhľadajte a stiahnite si aplikáciu Intune Company Portal.
-
Ďalej vyhľadajte a stiahnite si aplikáciu Microsoft Authenticator.
-
Postupujte podľa krokov uvedených v článku Nastavenie prístupu k zdrojom spoločnosti a zaregistrujte svoj telefón alebo tablet so systémom iOS. Dôležité: Keď spustíte proces registrácie, mali by ste ho dokončiť celý naraz, pretože prestávka na viac než niekoľko minút zvyčajne zastaví postup a vyžaduje, aby ste začali odznova. Ak by tento proces zlyhal, musíte sa vrátiť do aplikácie Company Portal a skúsiť to znova.
Poznámka: V prípade, že sa vám zobrazí výzva na viacfaktorové overenie, prečítajte si tému Prehľad informácií o zabezpečení.
-
Otvorte aplikáciu Outlook pre iOS. Ikona vyzerá takto:

Poznámky: Po registrácii zariadenia môžete spravované aplikácie – vrátane Outlooku – nainštalovať rôznymi spôsobmi:
-
Aplikáciu môžete nainštalovať z aplikácie Company Portal
-
Aplikáciu môže automaticky nainštalovať vaša spoločnosť ešte počas registrácie
-
-
Ak sa nájde vaše konto, ťuknite na položku Pridať konto
Poznámka: Ak sa vaše konto nenájde automaticky, zadajte e-mailovú adresu svojej spoločnosti manuálne a ťuknite na položku Pridať konto.
-
Zadajte heslo e-mailového konta a potom ťuknite na položku Prihlásiť sa.
-
Vaša spoločnosť mohla implementovať aj ovládacie prvky, ktoré budú pred pokračovaním vyžadovať registráciu. Registráciou overíte svoje identitu, vďaka čomu môže vaša organizácia overiť zariadenie. Ak sa zobrazí výzva na registráciu zariadenia, ťuknite na položku Zaregistrovať.
-
Keď otvoríte Outlook, vaše možnosti práce s ním budú ovplyvňovať rozličné faktory, ako napríklad nastavenia politiky vašej spoločnosti alebo či ste pomocou svojho zariadenia už niekedy použili podnikové zdroje. Môže sa napríklad zobraziť výzva na overenie pomocou aplikácie Microsoft Authenticator. Tiež sa môže zobraziť výzva na zadanie PIN kódu. V závislosti od svojej situácie sa riaďte výzvami, ktoré sa zobrazia vo vašom zariadení.
Teraz už môžete začať používať Outlook pre iOS. Využívajte Outlook naplno:
Optimalizácia mobilnej aplikácie Outlook pre telefón alebo tablet
-
Otvorte App Store pre iOS. Vyhľadajte a stiahnite si aplikáciu Microsoft Authenticator.
-
Ak ste tak ešte neurobili, nainštalujte si aplikáciu Outlook pre iOS z App Storu pre iOS alebo kliknite sem, zadajte svoje telefónne číslo a dostanete prepojenie na stiahnutie.
-
Otvorte aplikáciu Outlook pre iOS. Ikona vyzerá takto:

-
Ak sa nájde vaše konto, ťuknite na položku Pridať konto.
Poznámka: Ak sa vaše konto nenájde automaticky, zadajte e-mailovú adresu svojej spoločnosti a ťuknite na položku Pridať konto.
-
Zadajte heslo e-mailového konta a ťuknite na položku Prihlásiť sa.
Poznámka: Vaše skúsenosti sa môžu líšiť v závislosti od požiadaviek spoločnosti. Napríklad sa môže zobraziť výzva na overenie pomocou aplikácie Microsoft Authenticator alebo sa môžete nechať overiť správou alebo telefonicky. Podrobnosti nájdete v téme Prehľad informácií o zabezpečení.
-
Vaša spoločnosť mohla implementovať aj ovládacie prvky, ktoré budú pred pokračovaním vyžadovať registráciu. Registráciou overíte svoje identitu, vďaka čomu môže vaša organizácia overiť zariadenie. Ak sa zobrazí výzva na registráciu zariadenia, ťuknite na položku Zaregistrovať.
-
Ak sa zobrazí výzva na pridanie ďalšieho konta, ťuknite na položku Možno neskôr.
-
Ťuknite na položku Vynechať alebo potiahnutím prstom si prejdite obrazovky s funkciami.
-
Zobrazí sa správa Vaša organizácia teraz chráni svoje údaje v tejto aplikácii. Ak chcete pokračovať, reštartujte aplikáciu. Ťuknite na tlačidlo OK.
-
Reštartujte Outlook pre iOS a po zobrazení výzvy nastavte osobné identifikačné číslo (PIN).
Teraz už môžete začať používať Outlook pre iOS. Využívajte Outlook naplno:
Optimalizácia mobilnej aplikácie Outlook pre telefón alebo tablet
-
Ak ste tak ešte neurobili, nainštalujte si aplikáciu Outlook pre iOS z App Storu pre iOS alebo kliknite sem, zadajte svoje telefónne číslo a dostanete prepojenie na stiahnutie.
-
Ak to robíte prvýkrát, otvorte aplikáciu Outlook pre iOS a ťuknite na položku Začíname. V opačnom prípade otvorte ponuku

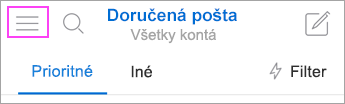
-
Ťuknite na položky Nastavenia

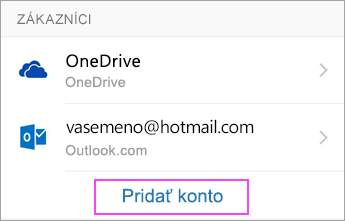
-
Zadajte e-mailovú adresu spoločnosti a ťuknite na položku Pridať konto.
-
Ťuknite na položku Exchange.
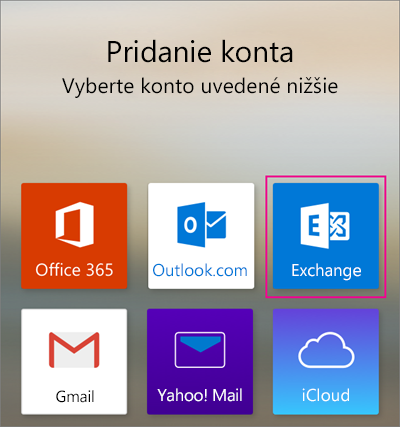
-
Zadajte e-mailovú adresu vašej spoločnosti a heslo a automaticky nastavite vaše konto. Ťuknite na položku Prihlásenie.
Poznámky: Ak automatická konfigurácia zlyhá, ťuknite na položku Pokračovaťa potom manuálne zadajte nasledujúce nastavenia:
-
Názov servera: Zvyčajne je to rovnaký názov, ktorý zadáte pri kontrole e-mailu na webe.
-
Doména: Toto je zvyčajne voliteľné. Ak ste si nie istí, obráťte sa na správcu IT.
-
Meno používateľa: Toto je e-mailová adresu vašej spoločnosti.
-
Heslo: Toto je heslo vášho e-mailového konta.
-
-
Ťuknite na položku Ďalej po dokončení a potiahnutím prstom zobrazte vlastnosti.
Teraz už môžete začať používať Outlook pre iOS. Využívajte Outlook naplno:
Optimalizácia mobilnej aplikácie Outlook pre telefón alebo tablet
-
Prejdite na Outlook pre iOS a potom na položky Nastavenia > Pridať konto > Pridať e-mailové konto.
-
Zadajte e-mailovú adresu. Ťuknite na možnosť Pridať konto.
-
Ak sa zobrazí obrazovka Vybrať poskytovateľa e-mailu, vyberte možnosť Microsoft 365 alebo Exchange v závislosti od vašej organizácie.
-
Zadajte heslo a prepnite položku Použiť rozšírené nastavenia.
-
Zadajte nastavenia servera:
Nastavenie servera prichádzajúcej pošty
-
Doména\Meno používateľa
Zadajte svoju úplnú e-mailovú adresu, napríklad vasemeno@vasadomena.com. -
Heslo
Použite heslo, ktoré používate na prístup k e-mailu. -
Server
-
Kontá služby Exchange – pozrite si časť Vyhľadanie nastavení poštového servera Exchange alebo požiadajte správcu IT o informácie o serveri.
-
Pracovné alebo školské kontá služieb Microsoft 365 – použite server outlook.office365.com.
-
-
Port
Použite port 443 alebo 993. -
Typ zabezpečenia
Vyberte položku SSL/TLS alebo sa uistite, že je začiarknuté políčko Použiť zabezpečené pripojenie (SSL), a potom ťuknite na položku Ďalej.
Nastavenia servera SMTP odchádzajúcej pošty
-
Server SMTP
-
Kontá služby Exchange – požiadajte správcu IT o informácie o serveri.
-
Pracovné alebo školské kontá služieb Microsoft 365 – použite server smtp.office365.com.
-
-
Typ zabezpečenia
Vyberte položku TLS. -
Číslo portu
Zadajte číslo 587. Ťuknite na položku Ďalej.
-
-
Ťuknite na položku Prihlásiť sa.
Potrebujete ďalšiu pomoc s nastavením aplikácie Outlook pre iOS?
Tento článok bol naposledy aktualizovaný 3. decembra 2018 na základe vašich pripomienok. Ak ešte stále potrebujete pomoc s nastavením e-mailu pomocou aplikácie Outlook pre iOS, vytvorte žiadosť o podporu alebo podrobne popíšte svoju otázku pomocou poľa komentára nižšie, aby sme ju mohli v budúcnosti riešiť.
Kliknite na položku na rozbalenie aby ste ju otvorili:
Ak chcete nastaviť e-mailové konto IMAP alebo POP alebo ak nemáte e-mailové konto s protokolom Exchange ActiveSync, postupujte podľa týchto pokynov. Keď nastavíte e-mailové konto pomocou protokolu IMAP alebo POP, synchronizovať sa bude len e-mail bez kalendára a kontaktov. Čo je IMAP a POP?
Postup nastavenia konta POP nájdete v téme Nastavenie e-mailového konta POP v Outlooku pre iOS alebo Android.
Nastavte si IMAP konto manuálne na Outlook pre iOS
-
Prejdite na Outlook pre iOS a potom na položky Nastavenia > Pridať konto > Pridať e-mailové konto.
-
Zadajte e-mailovú adresu. Ťuknite na možnosť Pridať konto.
-
Ak sa zobrazí obrazovka Vybrať poskytovateľa e-mailovej schránky, vyberte položku IMAP.
-
Zadajte heslo a zapnite položku Použiť rozšírené nastavenia.
-
Zadajte potrebné informácie o nastavení servera. Ťuknite na položku Prihlásiť sa.
Poznámka: Ak ešte tieto informácie neviete, bude ich treba získať od poskytovateľa alebo správcu e-mailu. Zoznam bežných nastavení servera a informačného Pomocníka nájdete v téme Nastavenia servera, ktoré potrebujete od poskytovateľa e-mailu.
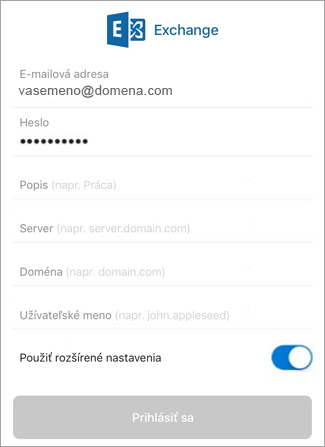
Ak chcete zmeniť heslo, musíte prejsť na webovú lokalitu poskytovateľa e-mailu a zmeniť ho tam.
-
Prejdite na webovú lokalitu poskytovateľa e-mailu.
Ak napríklad používate e-mailové konto @hotmail.com, prihláste sa na lokalitu outlook.com alebo ak používate Gmail, prejdite na Gmail.com.
-
Prejdite na nastavenia konta alebo profilu.
-
Zmeňte si heslo.
-
Outlook pre iOS zistí chybu pri synchronizácii a zobrazí výzvu na opätovné zadanie hesla.
Ak synchronizujete Outlook pre iOS s novým heslom a vyskytnú sa problémy, odstráňte e-mailové konto a potom ho znova pridajte.
Poznámka: Ak zmeníte heslo e-mailového konta, ktoré je zároveň aj vaším kontom Microsoft, možno sa budete musieť znova prihlásiť v ostatných aplikáciách a na webových lokalitách spoločnosti Microsoft.
Najskôr to najdôležitejšie. Ak používate e-mailové konto Outlook.com (vrátane hotmail.com, msn.com, live.com atď.), tu môžete skontrolovať stav servera služby Outlook.com. Potom si vyberte z možností nižšie:
-
Outlook mám nastavený, ale potrebujem pomoc s niečím v aplikácii. – Pozrite tému Získanie Pomocníka pre Outlook pre iOS a Android a kliknite na položku Kontaktovať podporu, kde sa dozviete ako, chatovať s agentmi priamo v aplikácii.
-
Potrebujem pomoc pri riešení problémov s nastavením e-mailu. – Pozrite si tému Riešenie problémov s nastavením e-mailu v mobile.
-
E-mail nastavujem prvýkrát, ale kalendár a kontakty sa nechcú synchronizovať. – Pozrite si tému Synchronizácia kalendára s telefónom alebo tabletom.
-
Používam e-mailovú adresu Outlook.com (ako napríklad hotmail.com alebo live.com) a synchronizácia prestala fungovať, hoci doteraz fungovala. – Pozrite si tému Riešenie problémov so synchronizáciou e-mailov v službe Outlook.com.
Využívajte Outlook naplno
Optimalizácia mobilnej aplikácie Outlook pre telefón alebo tablet










