Naplánovanie schôdze cez Microsoft Teams z Outlooku
Microsoft Teams zahŕňa doplnok Outlooku, ktorý umožňuje vytvárať nové schôdze v Teams priamo z Outlooku. V ľubovoľnej aplikácii môžete tiež zobraziť schôdze, prijať ich alebo sa k nim pripojiť.
Poznámka: Momentálne môžete plánovať schôdze tímov z Outlooku, ale nemôžete vybrať kanál, v ktorom sa uskutočnia.
Obsah tohto článku
Naplánovanie schôdze cez Teams
Odstránenie aplikácie Teams zo schôdze
Naplánovanie schôdze cez Teams
Outlook v počítači
-
Otvorte Outlook a prepnite na zobrazenie kalendára.
-
Vyberte položku Schôdza cez Teams v hornej časti stránky na karte Domov.
-
Vyberte konto, s ktorým chcete naplánovať schôdzu cez Teams.
-
Vyberte položku Naplánovať schôdzu. Prípadne vyberte šablónu schôdze.
-
Pridajte pozvaných do povinných alebovoliteľných polí. Môžete dokonca pozvať celé skupiny kontaktov (predtým známe ako distribučné zoznamy).
-
Pridajte predmet schôdze, miesto (ak je k dispozícii), čas začatia a čas ukončenia.
-
Vytvorte správu.
-
Vyberte položku Odoslať.
Poznámka: Podrobnosti o pripojení k schôdzi cez Teams sa automaticky pridajú do pozvánky na schôdzu.
Outlook na webe
-
Vo formulári novej udalosti vyberte prepínač schôdze cez Teams a zapnite ho.
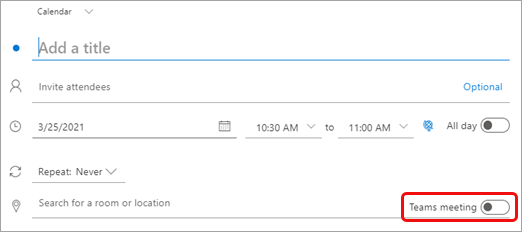
Po odoslaní pozvánky sa v udalosti zobrazia podrobnosti o pripojení k schôdzi.
Odstránenie aplikácie Teams zo schôdze
Aplikáciu Teams môžete odstrániť zo schôdze počas vytvárania schôdze, ale nie po odoslaní pozvánky.
Outlook v počítači
-
V hornej časti nového formulára schôdze vyberte položku Viac ... > Nehostiť online.
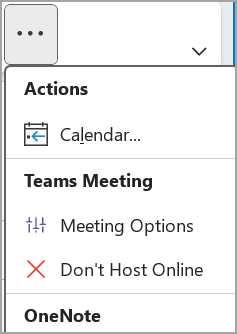
Outlook na webe
-
Vo formulári novej udalosti vyberte prepínač schôdze cez Teams a vypnite ho.
Vytváranie všetkých schôdzí schôdzí cez Teams
Možnosť Kalendár môžete zapnúť tak, aby sa všetky schôdze, ktoré plánujete z Outlooku vrátane Outlook na webe a mobilných zariadení, konali online s aplikáciou Teams.
Poznámka: V závislosti od plánu aktualizácie vydania pre vašu organizáciu pravdepodobne nemáte prístup k tejto funkcii.
Outlook v počítači
-
V hornej časti obrazovky Outlooku vyberte položku Súbor > Možnosti.
-
Na stránke Outlook – možnosti vyberte položku Kalendár na ľavej strane.
-
V časti Možnosti kalendára vyberte položku Pridať online schôdzu do všetkých schôdzí.
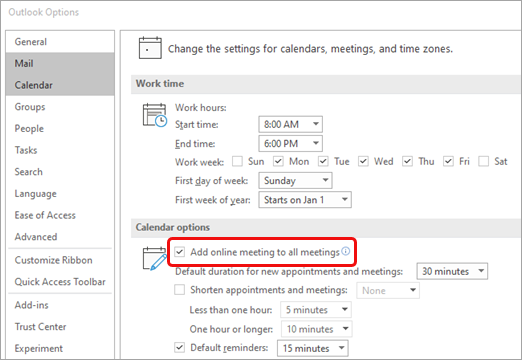
Outlook na webe
-
V pravom hornom rohu obrazovky vyberte položku Nastavenia

-
Vyberte položku Kalendár > udalosti a pozvánky > Pridať online schôdze do všetkých schôdzí.
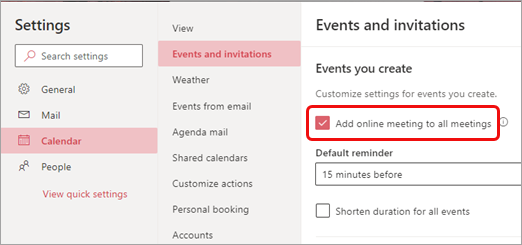
-
Vyberte položku Uložiť.
Riešenie problémov
V ponukách výberu ľudí v možnostiach schôdze sa nezobrazujú pozvaní používatelia, ktorých som pridal do radu schôdzí.
V tomto scenári budete musieť namiesto výskytu schôdze pozvať ľudí do radu schôdzí.
Webové zobrazenie možností schôdze nezobrazuje všetkých pozvaných ľudí.
Po pridaní pozvaných používateľov do schôdze v Outlooku musíte vybrať položku Odoslať aktualizáciu, aby sa ďalší pozvaní mohli zobraziť vo webovom zobrazení možností schôdze.
Obsah tohto článku
Naplánovanie schôdze cez Teams
Naplánovanie schôdze cez Teams
-
V Outlooku ťuknite na ikonu kalendára v pravom dolnom rohu aplikácie a potom ťuknite na položku

-
Posuňte sa nadol na položku Schôdza Teams a zapnite prepínač.
-
Pridajte pozvaných do povinných alebovoliteľných polí. Môžete dokonca pozvať celé skupiny kontaktov (predtým známe ako distribučné zoznamy).
-
Pridajte podrobnosti o schôdzi a potom ťuknite na znak začiarknutia v pravom hornom rohu aplikácie.
Odstránenie aplikácie Teams zo schôdze
Aplikáciu Teams môžete odstrániť zo schôdze počas vytvárania schôdze, ale nie po odoslaní pozvánky.
-
Vo formulári Nová udalosť ťuknite na prepínač Schôdza cez Teams a vypnite ho.
Vytváranie všetkých schôdzí schôdzí cez Teams
Možnosť Kalendár môžete zapnúť tak, aby sa všetky schôdze, ktoré plánujete z Outlooku vrátane Outlooku na pracovnej ploche a na webe, konali online s aplikáciou Teams.
Poznámka: V závislosti od plánu aktualizácie vydania pre vašu organizáciu pravdepodobne nemáte prístup k tejto funkcii.
-
V Outlooku ťuknite na svoj obrázok profilu (alebo ikonu balíka Office) v ľavom hornom rohu a potom

-
V časti Poštové kontá ťuknite na položku Office 365.
-
V časti Nastavenie konta ťuknutím na položku Online schôdze zapnite prepínač.
Obsah tohto článku
Naplánovanie schôdze cez Teams
Naplánovanie schôdze cez Teams
-
V Outlooku ťuknite na ikonu kalendára v pravom dolnom rohu aplikácie a potom ťuknite na položku

-
Posuňte sa nadol na položku Schôdza Teams a zapnite prepínač.
-
Pridajte pozvaných do povinných alebovoliteľných polí. Môžete dokonca pozvať celé skupiny kontaktov (predtým známe ako distribučné zoznamy).
-
Pridajte podrobnosti o schôdzi a potom ťuknite na znak začiarknutia v pravom hornom rohu aplikácie.
Odstránenie aplikácie Teams zo schôdze
Aplikáciu Teams môžete odstrániť zo schôdze počas vytvárania schôdze, ale nie po odoslaní pozvánky.
-
Vo formulári Nová udalosť ťuknite na prepínač schôdze cez Teams a vypnite ho.
Vytváranie všetkých schôdzí schôdzí cez Teams
Možnosť Kalendár môžete zapnúť tak, aby sa všetky schôdze, ktoré plánujete z Outlooku vrátane Outlooku na pracovnej ploche a na webe, konali online s aplikáciou Teams.
Poznámka: V závislosti od plánu aktualizácie vydania pre vašu organizáciu pravdepodobne nemáte prístup k tejto funkcii.
-
V Outlooku ťuknite na svoj obrázok profilu (alebo ikonu balíka Office) v ľavom hornom rohu a potom

-
V časti Poštové kontá ťuknite na svoje Office 365 konto.
-
Posuňte sa nadol a ťuknutím na položku Online schôdze zapnite prepínač.
Pre správcov IT
Požiadavky na overovanie a funkčnosť doplnku Schôdza cez Teams v Outlooku










