Tento článok obsahuje odpovede na najčastejšie otázky o Lyncu. Ak sa odpoveď na vašu otázku v článku nenachádza, dajte nám vedieť a my sa pokúsime na otázku odpovedať.
Poznámka: Niektoré tu opísané funkcie nemusia byť vo vašej organizácii k dispozícii. Ak máte pochybnosti, obráťte sa na správcu Lyncu (zvyčajne je ním osoba, ktorá vám poskytla identifikáciu používateľa a heslo).
Obsah tohto článku
-
Otázky týkajúce sa upozornení a okamžitých správ
-
Aké druhy informácií môžem kopírovať a prilepiť do okamžitej správy?
-
Môžem v okamžitých správach v Lyncu používať kontrolu pravopisu?
-
Môžem do okamžitých správ v Lyncu pridať vlastné prispôsobené emotikony?
-
Ako nastavím upozornenie na skutočnosť, že je kontakt k dispozícii?
-
Ako môžem vypnúť zvuky upozornení na prichádzajúce okamžité správy?
Všeobecné otázky o Lyncu
Ako zabezpečím, aby sa moje okno konverzácie Lyncu vždy zobrazovalo nad všetkými ostatnými oknami v počítači, takže ho budem môcť počas práce stále vidieť?
Vyberte tlačidlo rozbaľovacieho zoznamu vedľa ikony Možnosti, potom položku Nástroje a nakoniec možnosť Vždy navrchu.
Ako nastavím obrazovku tak, aby sa Lync predvolene zobrazoval na paneli úloh namiesto toho, aby zaberal miesto na obrazovke?
-
V hlavnom okne Lyncu kliknite na položky Možnosti > Osobné.
-
Zrušte začiarknutie políčka Pri spúšťaní zobrazovať program Lync v popredí. Keď sa nabudúce prihlásite, ikona Lyncu sa zobrazí na paneli úloh v dolnej časti obrazovky. Ak chcete otvoriť hlavné okno Lyncu, musíte ju vybrať.
Ako zabránim Lyncu, aby sa automaticky spúšťal vždy, keď sa prihlásim do Windowsu?
-
V hlavnom okne Lyncu kliknite na položky Možnosti > Osobné.
-
Zrušte začiarknutie políčka Automaticky spúšťať Lync po prihlásení do Windowsu. Ak po ďalšom prihlásení budete chcieť použiť Lync, budete ho musieť vybrať z ponuky Štart.
Otázky o kontaktoch
Ako do zoznamu Kontakty pridám interný kontakt?
-
V hlavnom okne Lyncu kliknite na tlačidlo Pridať kontakt.
-
V rozbaľovacej ponuke kliknite na položku Pridať kontakt z mojej organizácie.
-
Do vyhľadávacieho poľa zadajte meno, alias e-mailu alebo telefónne číslo danej osoby. Počas zadávania údajov sa zobrazí zoznam ľudí, ktorí zodpovedajú vyhľadávaným výrazom.
-
Posúvajte sa v zozname výsledkov vyhľadávania, až kým nenájdete osobu, ktorú chcete pridať do zoznamu kontaktov. Kliknite pravým tlačidlom na hľadanú osobu a potom kliknite na položku Pridať do zoznamu kontaktov.
-
Zo zoznamu skupín vyberte skupinu, do ktorej chcete kontakt pridať.
Ako pridám do zoznamu kontaktov kontakt, ktorý nie je z mojej spoločnosti?
-
V hlavnom okne Lyncu kliknite na tlačidlo Pridať kontakt.
-
V rozbaľovacej ponuke kliknite na položku Pridať kontakt mimo mojej organizácie.
-
V druhej rozbaľovacej ponuke kliknite na službu odosielania okamžitých správ (Lync, AOL, MSN, Yahoo), ktorú používa váš nový kontakt, ak ju poznáte. V opačnom prípade kliknite na položku Iné.
-
Do vyhľadávacieho poľa v časti Pridať kontakt služby [typ služby] zadajte e-mailovú adresu kontaktu.
-
Nový kontakt zaraďte do skupiny, vyberte vzťah na ochranu osobných údajov a kliknite na tlačidlo OK.
Ako nájdem kontakty v rámci organizácie?
-
Do vyhľadávacieho poľa v hlavnom okne Lyncu zadajte meno, e-mailovú adresu alebo telefónne číslo hľadanej osoby.
Ako zablokujem možnosť kontaktovať ma cez Lync?
Meno a e-mailová adresa sú viditeľné aj zablokovaným kontaktom, no kontaktovať cez Lync vás nemôžu. Ak chcete zablokovať kontakt v Lyncu:
-
Kliknite pravým tlačidlom myši na kontakt, ktorý chcete zablokovať, kliknite na položku Zmeniť vzťah na ochranu osobných údajov a potom na položku Zablokované kontakty.
Ako zobrazím len kontakty, ktoré sú online?
Kontakty offline síce nemožno úplne odstrániť zo zoznamu kontaktov, môžete ich však odoslať do samostatnej skupiny, aby bol zoznam kontaktov prehľadný. Kliknite na položky Možnosti > Zoznam kontaktov a potom začiarknite políčko Zobraziť kontakty so stavom Som preč, Offline a Neznámy v samostatnej skupine. Nedostupné kontakty sa potom budú zobrazovať v dolnej časti zobrazenia v skupine s názvom Kontakty so stavom Som preč a Offline.
Ako odstránim kontakt zo zoznamu Kontakty?
Kliknite pravým tlačidlom na kontakt, ktorý chcete odstrániť, a potom kliknite na položku Odstrániť zo zoznamu kontaktov.
Ako sa môžem pridať na zoznam delegátov alebo sa z neho odstrániť?
-
Ak chcete byť na zozname delegátov, alebo ak chcete byť z neho odstránení, je nutné požiadať vlastníka zoznamu, aby uskutočnil takúto zmenu. Zoznamy delegátov vytvárajú a udržujú jednotliví používatelia Lyncu.
-
Ak chcete vytvoriť alebo upraviť vlastný zoznam delegátov, kliknite na tlačidlo Možnosti v hlavnom okne Lyncu, kliknite na položku Presmerovanie hovorov a potom kliknite na prepojenie Upraviť delegovaných členov v dolnej časti okna. Otvorí sa dialógové okno, kde môžete pridávať, odstraňovať a/alebo meniť povolenia delegátov.
Ako zorganizujem kontakty podľa miesta, oddelenia alebo iných kritérií?
Vytvorte novú skupinu podľa kategórie, ktorú potrebujete. Môžete vytvoriť napríklad skupinu nazvanú Zamestnanci centrály a pridať do nej kontakty.
Ako môžem vytvoriť skupinu?
-
V hlavnom okne Lyncu kliknite v zozname kontaktov pravým tlačidlom myši na názov ľubovoľnej skupiny (napríklad Iné kontakty) a potom kliknite na položku Vytvoriť novú skupinu. Prípadne kliknite na tlačidlo Pridať kontakt a potom kliknite na položku Vytvoriť novú skupinu.
-
Do priestoru, ktorý sa zobrazí v dolnej časti okna, zadajte prepísaním výrazu Nová skupina popisný názov skupiny.
Koľko kontaktov môžem mať?
Maximálny počet kontaktov, ktoré možno pridať, je predvolene stanovený na 1 000, no skutočný limit je nastavovaný vaším tímom podpory. Ak sa vám zdá, že ste dosiahli limit alebo si nie ste istí, aký je limit vo vašej organizácii, obráťte sa naň.
Ako vypnem všetky obrázky v Lyncu vrátane vlastného obrázka?
Vyberte položku Možnosti > Osobné a zrušte začiarknutie políčka Zobraziť obrázky kontaktov. Táto akcia odstráni obrázky vo vašom zozname kontaktov. Odstránia sa tiež obrázky odosielateľa a príjemcu v konverzáciách cez okamžité správy a skupinových konverzáciách, ako aj váš vlastný obrázok v Lyncu.
Prečo obsahuje v zozname mojich kontaktov karta Vzťahy mnou nepridaných ľudí a ako ich mám zo zoznamu odstrániť?
Každému kontaktu, s ktorým prichádzate pomocou balíka Microsoft Office do styku, bez ohľadu na to, či ide o kontakt Lyncu, sa priradí „predvolený“ typ vzťahu s vami. Kontakty mimo zoznamu (tie, ktoré nie sú zahrnuté do zoznamu kontaktov v Lyncu) sa v zobrazení Skupiny ani v zobrazení Stav nezobrazujú. Zobrazenie Vzťahy však zobrazuje všetky vaše kontakty nachádzajúce sa na zozname kontaktov Lyncu a všetky kontakty mimo zoznamu, ktorým ste priradili iný ako predvolený vzťah na ochranu osobných údajov. Ak chcete zo svojho zoznamu Vzťahy odstrániť kontakty mimo zoznamu, kliknite pravým tlačidlom myši na kontakt, kliknite na položku Zmeniť vzťah na ochranu osobných údajov a potom na možnosť Automaticky priradiť vzťah.
Čo znamená červená hviezdička vedľa stavu kontaktu?
Červená hviezdička vedľa stavu kontaktu znamená, že daná osoba si v Outlooku zapla odpovede režimu Mimo pracoviska.
Otázky týkajúce sa upozornení a okamžitých správ
Ako môžem zvýrazniť upozornenia na okamžité správy tak, aby mi už neunikla žiadna žiadosť o konverzáciu cez okamžité správy?
Pokiaľ ste nenastavili oznámenia tak, aby sa upozornenia nezobrazovali, keď ste v režime Nerušiť, Lync vám predvolene vždy odošle vizuálne upozornenie (v pravom dolnom rohu obrazovky) aj zvukové upozornenie vždy, keď sa vás niekto pokúsi kontaktovať cez okamžitú správu. Napriek tomu sa môže stať, že niekedy prehliadnete požiadavku okamžitej správy. Je to obzvlášť pravdepodobné, ak používate viacero obrazoviek alebo keď je hlasitosť upozornení príliš nízka alebo vypnutá.
Ak chcete zabezpečiť, aby boli upozornenia na okamžité správy výrazné, postupujte takto:
-
Nastavte zobrazenie tak, aby sa Lync po spustení vždy zobrazoval v popredí. Urobíte to kliknutím v rozbaľovacom zozname vedľa tlačidla Možnosti, kliknutím na tlačidlo Nástroje a následným kliknutím na možnosť Vždy navrchu.
-
Ak používate viacero monitorov, skúste si zvyknúť presunúť hlavné okno Lyncu na obrazovku toho monitora, s ktorým pracujete.
-
Potvrďte zvýšenie hlasitosti na reproduktoroch počítača a iných zvukových zariadeniach.
-
Potvrďte, že je Lync nastavený na zvukové upozornenia. Na vykonanie tejto úlohy kliknite na tlačidlo Možnosti, kliknite na položku Vyzváňacie tóny a zvuky, vyberte možnosť Prehrávať zvuky v Lyncu (vrátane vyzváňacích tónov prichádzajúcich hovorov a upozornení na okamžitú správu) a skontrolujte, či sú ostatné začiarkavacie políčka na tomto paneli nezačiarknuté.
-
Zvážte výber jasnejšieho a výraznejšieho zvuku upozornenia, ako je ten predvolený, aby vás upozornil na prichádzajúcu správu. Použite tento postup:
-
Kliknite na tlačidlo Možnosti, kliknite na položku Vyzváňacie tóny a zvuky, kliknite na tlačidlo Zvuky Nastavenia a potom na kartu Zvuky.
-
Na paneli zobrazenia Udalosti programu presuňte jazdec nadol k zoznamom Microsoft Lyncu 2013.
-
Kliknite na položku Prichádzajúca okamžitá správa. Zobrazenie Zvuky v dolnej časti okna by malo obsahovať text COMMUNICATOR_iminvite.
-
Kliknite na vedľa umiestnenú šípku rozbaľovacieho zoznamu a vypočujte si ďalšie zvukové ukážky zo zoznamu.
-
Po nájdení zvuku, ktorý chcete použiť na upozornenia na prichádzajúce okamžité správy, kliknite na tlačidlo Použiť. (Panel zobrazenia Udalosti programu by teraz mal čítať prichádzajúcu okamžitú správu a na paneli Zvuky by sa mal zobrazovať názov ľubovoľného súboru .wav, ktorý ste vybrali.)
-
Kliknite na tlačidlo OK. (Na tento účel môžete tiež zaznamenať vlastný súbor .wav a potom prejsť na tento súbor a vybrať ho ako upozornenie na okamžité správy.)
Kde môžem nájsť predchádzajúce konverzácie cez okamžité správy, záznamy hovorov cez Lync alebo žiadosti o konverzáciu cez okamžité správy, ktoré mi možno unikli?
Ak používate Microsoft Outlook, podľa predvoleného nastavenia Lync ukladá všetky prichádzajúce a odchádzajúce konverzácie do priečinka História konverzácie v Outlooku, aby bolo možné zobraziť predchádzajúce konverzácie. Ak chcete zobraziť zoznam nedávnych interakcií v Lyncu, ktoré sa pridali do tohto priečinka:
-
V hlavnom okne Lyncu kliknite na kartu Konverzácie nad oblasťou na zadávanie vyhľadávania.
Ak chcete zobraziť celý priečinok:
-
Kliknite na prepojenie Zobraziť ďalšie položky v Outlooku v dolnej časti okna.
Poznámky: Ak sa konverzácie neukladajú v tomto archíve Outlooku a chcete vytvoriť archív pre budúce konverzácie, postupujte takto:
-
Presvedčte sa, že používate Microsoft Outlook 2010 alebo Outlook 2013.
-
V hlavnom okne Lyncu kliknite na tlačidlo Možnosti a potom na položku Osobné.
-
Kliknite na tlačidlo Ukladať konverzácie cez okamžité správy v priečinku História konverzácie môjho e-mailového programu a potom na tlačidlo OK.
Ak správca Lyncu nenastavil politiku na uchovávanie všetkých správ, konverzácie môžete odstrániť aj z priečinka História konverzácie.
Aké druhy informácií môžem kopírovať a prilepiť do okamžitej správy?
Text (formátovaný alebo neformátovaný), tabuľky a prepojenia z iných Microsoft Office produktov môžete skopírovať a prilepiť priamo do okamžitej správy Lyncu. Obrázky (snímky obrazovky, fotografie atď.) môžete tiež skopírovať a prilepiť priamo do svojich okamžitého správy. Stačí vybrať a skopírovať obrázok (pomocou Skicár, nástroja na vystrihovanie v Windows príslušenstvo alebo grafického programu), potom umiestnite kurzor do okamžitej správy, kam chcete pridať grafický prvok, kliknite pravým tlačidlom myši a vyberte položku Prilepiť.
Môžem v okamžitých správach v Lyncu používať kontrolu pravopisu?
Áno, Lync kontroluje pravopis automaticky. Lync neoznačí ako nesprávne napísané také slovo, ktoré ste pridali do vlastného slovníka balíka Office. Ak chcete v Lyncu vypnúť kontrolu pravopisu, kliknite na tlačidlo Možnosti, potom kliknite na položku Všeobecné a zrušte začiarknutie políčka Automatická kontrola pravopisu.
Môžem do okamžitých správ v Lyncu pridať vlastné prispôsobené emotikony?
Nie je to možné. V kolekcii Lyncu je však k dispozícii 80 emotikon. Zobrazíte ich kliknutím na ikonu emotikony napravo od oblasti zadávania textu v okne konverzácie.
Ako sa dá zmeniť písmo v okamžitých správach?
Ak chcete zmeniť písmo, štýl, veľkosť alebo farbu konkrétnej okamžitej správy, ktorú práve píšete:
-
Napíšte správu, zvýraznite text, ktorý chcete zmeniť, kliknite na tlačidlo Písmo v oblasti vytvárania okamžitých správ a potom vykonajte požadované výbery v okne Písmo.
Ak chcete zmeniť predvolené nastavenia písma pre všetky odosielané okamžité správy:
-
V hlavnom okne Lyncu kliknite na tlačidlo Možnosti, na položku Všeobecné, na položku Zmeniť písmo a potom vyberte predvolené písmo, štýl písma, veľkosť písma a farbu písma. Potom kliknite na tlačidlo OK. Tieto výbery sa budú vzťahovať len na odosielané správy cez okamžité správy, nie na tie, ktoré prijmete.
Ak chcete zmeniť predvolené podrobnosti písma aj pre všetky prichádzajúce okamžité správy (napríklad pre lepšiu čitateľnosť):
-
V hlavnom okne Lyncu kliknite na tlačidlo Možnosti, na položku Všeobecné, na položku Zmeniť písmo a potom vyberte predvolené písmo, štýl písma, veľkosť písma a farbu písma. Potom začiarknite políčko Použiť nastavenia na prichádzajúce správy a potom kliknite na tlačidlo OK.
Ako nastavím upozornenie na skutočnosť, že je kontakt k dispozícii?
V hlavnom okne Lyncu v zozname kontaktov kliknite pravým tlačidlom myši na kontakt a potom kliknite na príkaz Označiť pre upozornenia na zmenu stavu.
Ako môžem vypnúť zvuky upozornení na prichádzajúce okamžité správy?
Lync môžete nastaviť tak, aby neprehral zvuky upozornení na prichádzajúce správy alebo hovor, keď je váš stav prítomnosti nastavený na možnosť Nerušiť. Taktiež môžete Lync nastaviť tak, aby vás upozornil iba vtedy, keď sa vás pokúša kontaktovať osoba, ktorá je členom vašej pracovnej skupiny s konkrétnym vzťahom na ochranu osobných údajov.
Ak chcete zobraziť a upraviť tieto nastavenia:
-
Kliknite v hlavnom okne Lyncu na tlačidlo Možnosti a potom kliknite na položku Upozornenia.
Ak chcete úplne vypnúť zvukové upozornenia:
-
Kliknite na tlačidlo Možnosti v hlavnom okne Lyncu, kliknite na položku Vyzváňacie tóny a zvuky a zrušte začiarknutie políčka Prehrať zvuky v Lyncu (vrátane vyzváňacích tónov prichádzajúcich upozornení a upozornení na okamžité správy).
Môžem okamžitú správu odvolať (zablokovať jej doručenie)?
Nie, po odoslaní okamžitej správy kliknutím na kláves Enter už správu nemožno odvolať.
Otázky o prítomnosti
Ako v Lyncu odstránim poznámku Mimo pracoviska?
Ak je vaše konto Lync synchronizované s kalendárom Outlooku cez Microsoft Exchange Server, v Lyncu sa po zapnutí odpovedí režimu Mimo pracoviska v Microsoft Outlooku zobrazí správa Mimo pracoviska. Ak chcete v Lyncu odstrániť zobrazenie správy Mimo pracoviska, Je potrebné vypnúť odpovede režimu Mimo pracoviska v Outlooku:
-
Kliknite v Outlooku na kartu Súbor a potom kliknite na tlačidlo Vypnúť na paneli Automatické odpovede.
Poznámka: Zobrazenie správ v Lyncu môže trvať niekoľko minút.
Prečo nemôžem nastaviť stav prítomnosti na možnosť Zobraziť stav Som preč?
Vaša organizácia možno vypla možnosť Zobraziť stav Som preč, keďže táto možnosť môže znižovať spoľahlivosť indikátora prítomnosti. Ak tento stav neustále používa veľa ľudí, informácie o prítomnosti nebudú veľmi dôveryhodné. Vyrušovaniu je však možné predísť aj pomocou vzťahov na ochranu osobných údajov. Ak napríklad nechcete byť rušení väčšinou ľudí, môžete svoj stav nastaviť na Nerušiť a následne udeliť určitým osobám povolenie na vyrušenie tak, že ich pridáte do skupiny Pracovná skupina.
Na čo slúžia nastavenia v okne s možnosťami stavu?
Ak nechcete použiť predvolené nastavenia, v okne s možnosťami Stav môžete zmeniť počet minút, ktoré uplynuli pred zmenou stavu prítomnosti na Neaktívne a Som preč. Lync tiež môže automaticky zistiť, kedy zdieľate informácie z tohto počítača. Lync nastaví váš stav ako prezentujúci a zablokuje ostatným používateľom odosielanie správ počas tohto obdobia.
Ak chcete nastaviť tieto možnosti stavu prítomnosti:
-
V hlavnom okne Lyncu kliknite na tlačidlo Možnosti a potom na položku Stav.
-
Kliknite na šípku nahor alebo nadol a nastavte počet minút, ktoré majú uplynúť pred zmenou stavu prítomnosti na možnosť Neaktívny.
-
Kliknite na šípku nahor alebo nadol a nastavte počet minút, ktoré majú uplynúť pred zmenou stavu prítomnosti na možnosť Som preč.
-
Kliknite na príslušné tlačidlo na ovládanie všeobecného stavu (prepíšte predvolené nastavenie alebo ho potvrďte) a potom kliknite na tlačidlo OK.
-
Začiarknite políčka Zobrazovať ma ako Nerušiť, keď prezentujem svoju pracovnú plochu , a keď je môj monitor duplikovaný a zobrazuje ma ako Nerušiť , aby ostatní vedeli, že vás pri prezentovaní prezentácie alebo inej spolupráci online z počítača s Lyncom nemajú prepájať.
Ako môžem ľuďom poskytnúť viac informácií o svojom stave?
Hoci sú stavy prítomnosti v Lyncu preddefinované, vždy môžete poskytnúť viac podrobností o tom, kde ste a čo robíte, a to v hornej časti hlavného okna Lyncu napísaním osobnej poznámky. Stačí kliknúť na oblasť zobrazenia poznámky a prepísať práve zobrazenú poznámku.
Čo znamenajú rôzne stavy prítomnosti, ktoré z nich sa nastavujú automaticky a ktoré môžem nastaviť ja?
Tu je tabuľka popisujúca stavy prítomnosti kontaktov, ktoré sa zobrazujú ostatným, čo ktorý stav znamená a ako sa nastavuje.
|
Stav prítomnosti |
Popis |
|
|
Ste online a možno vás kontaktovať. Nastavenie je automatické alebo vybraté používateľom. |
|
|
Ste zaneprázdnení a nechcete byť rušení. Nastavenie je automatické (ak je používateľ na konferencii plánovanej cez Outlook) alebo vybraté používateľom. |
|
|
Zúčastňujete sa hovoru cez Lync (hovor dvoch osôb) a nechcete byť rušení. Automaticky. |
|
|
Ste na schôdzi (cez Lync alebo Outlook) a nechcete byť rušení. Automaticky. |
|
|
Zúčastňujete sa konferenčného hovoru cez Lync (schôdza cez Lync so zvukom) a nechcete byť rušení. Automaticky. |
|
|
Neprajete si byť rušení a chcete, aby sa zobrazovali iba oznámenia o konverzácii odoslané členmi vašej pracovnej skupiny. Vybraté používateľom. |
|
|
Prezentujete z počítača s Lyncom alebo iným spôsobom zdieľate pracovnú plochu a neprajete si byť rušení. Automaticky. |
|
|
Na chvíľu odchádzate od počítača. Vybraté používateľom. |
|
|
Váš počítač bol určitý čas nečinný (podľa predvoleného nastavenia 5 minút; hodnotu je možné prispôsobiť). Automaticky. |
|
|
Nie ste v práci a nemožno vás kontaktovať. Vybraté používateľom. |
|
|
Nie ste prihlásení. Ak ste niektorým kontaktom zablokovali možnosť zobraziť vašu prítomnosť, zobrazujete sa im v stave Offline. Automaticky. |
|
|
Vaša prítomnosť nie je známa. Ak ostatní na výmenu okamžitých správ nepoužívajú Lync, vaša prítomnosť sa im môže zobraziť ako neznáma. Automaticky. |
Otázky o zvuku a videu
Ako zistím, že mám zariadenia nastavené správne?
Lync automaticky zisťuje prítomnosť zvukových zariadení a videozariadení. Dôrazne však odporúčame, aby ste pred uskutočnením hovoru alebo pripojením k schôdzi skontrolovali, či sú zariadenia správne nastavené.
Pokyny nájdete v témach Nastavenie videa v Lyncu a riešenie problémov s ním a Nastavenie zvuku v Lyncu a riešenie problémov s ním.
Môžem Lync použiť na uskutočnenie hovoru?
Áno, pomocou Lyncu môžete volať iným používateľom dvomi spôsobmi:
-
hovor cez Lync,
-
môžete zavolať na určité číslo pomocou klávesnice na vytáčanie.
Hovor cez Lync sa uskutočňuje medzi vaším počítačom a počítačom inej osoby, ktorá takisto používa Lync (zvuk cez počítač).
-
Pri uskutočnení hovoru cez Lync určitému kontaktu zazvonia všetky jeho zariadenia s aktivovaným Lyncom, napríklad stolný a prenosný počítač.
-
Cez Lync možno volať aj externým kontaktom. Externý vzťah s inými spoločnosťami je len virtuálna aliancia, ktorá vám umožňuje pridávať používateľov z iných spoločností do svojich zoznamov kontaktov, odosielať im okamžité správy a uskutočňovať zvukové hovory, videohovory a konferenčné hovory a tiež výmenu informácií o prítomnosti.
Lync možno úplne rovnako ako bežný stolný telefón používať aj na uskutočňovanie hovorov na bežnú telefónnu linku.
-
Používanie klávesnice na vytáčanie na vytočenie čísla
-
Kurzor podržte na obrázku kontaktu a pomocou ponuky na ikone telefónu vyberte číslo, na ktoré chcete zavolať.
Ďalšie informácie:
Vykonávanie, prijímanie a spravovanie zvukových hovorov cez Lync
Kde sa v Lyncu nachádza klávesnica na vytáčanie a ako sa používa?
Klávesnica na vytáčanie v Lyncu sa používa na:
-
vytočenie telefónneho čísla na osobu, ktorá sa nenachádza vo vašom zozname kontaktov,
-
zadanie kódu alebo uskutočnenie výberu pri volaní do svojej hlasovej schránky,
-
zadanie PIN kódu alebo uskutočnenie výberu pri interakcii s automatizovaným hlasovým systémom alebo počas konferenčného hovoru.
Lyncová klávesnica na vytáčanie je dostupná na dvoch miestach:
-
v hlavnom okne Lyncu, na karte Telefón,
-
v okne konverzácie, ktoré sa otvorí po začatí hovoru. Klávesnicu na vytáčanie zobrazíte podržaním kurzora na ikone telefónu a mikrofónu.
Môžem telefonický hovor uskutočniť aj bez pridania osoby do zoznamu kontaktov?
Áno. Zadajte telefónne číslo do vyhľadávacieho poľa na karte Kontakty alebo Telefón. Následne vo výsledkoch dvakrát kliknite na číslo, na ktoré chcete zavolať.
Číslo môžete vytočiť aj na klávesnici na vytáčanie, ktorá sa nachádza na karte Telefón. Následne kliknite na položku Zavolať.
Ak hľadáte určitú osobu, do vyhľadávacieho poľa zadajte jej meno a potom vo výsledku vyhľadávania kurzor podržte na jej obrázku. Kliknite na rozbaľovaciu ponuku nachádzajúcu sa vedľa tlačidla telefónu a vyberte možnosť volania.
Aké telefónne čísla sú platné pri volaní kontaktom?
Telefónne čísla budú platné, ak dodržíte tieto pokyny:
-
Používajte iba číslice. Nie sú potrebné spojovníky, zátvorky ani medzery. Ak Lync neprijme určité telefónne číslo, kontaktujte tím technickej podpory.
-
V prípade hovorov v rámci vašej spoločnosti vytočte príslušné telefónne číslo. Ak je potrebné zadať klapku, môžete použiť klávesnicu na vytáčanie v okne konverzácie.
-
V prípade miestnych hovorov vytočte telefónne číslo. Ako prvé bude možno treba vytočiť určité číslo, napríklad 9, aby ste sa dostali mimo siete svojej spoločnosti.
-
V prípade medzinárodných a medzimestských hovorov zadajte znak +, potom použite smerové číslo krajiny (napríklad 1 pre USA) a zaň zadajte smerové číslo a vlastné číslo.
-
Do vyhľadávacieho poľa môžete tiež zadať 1 až 800 čísiel a čísla spolu s abecednými znakmi. Abecedné znaky sa pri volaní skonvertujú na čísla.
Prečo mám problémy so zvukom?
V prípade problému sa v okne konverzácie alebo v hlavnom okne Lyncu zobrazí oznámenie. Kliknutím na toto oznámenie získate ďalšie informácie alebo návrhy riešení.
Napríklad:
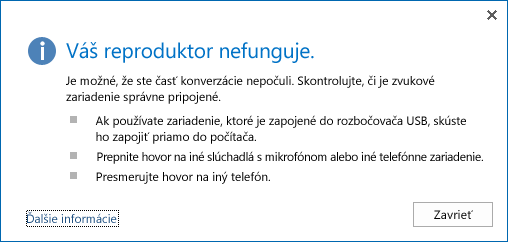
Ak zvuk chýba, skontrolujte, či:
-
sú reproduktory v Lyncu aj v počítači zapnuté a hlasitosť reproduktorov je vysoká,
-
je slúchadlo telefónu na stojane (ak zvuk počúvate z telefónu),
-
je používané zariadenie vybraté na karteZARIADENIA (kurzor podržte na ikone telefónu a mikrofónu a kliknite na kartu ZARIADENIA).
Ako možno zlepšiť kvalitu zvuku v zariadení?
-
Používajte zvukové zariadenie vysokej kvality, vymeňte všetky chybné alebo poškodené zariadenia a spustením nastavenia zabezpečte správnu funkčnosť. Odporúčame používať zariadenie uvedené v časti Telefóny a zariadenia kvalifikované pre Microsoft Lync.
-
Je dôležité, aby sa v blízkosti úst (približne vo vzdialenosti 2 – 3 cm) nachádzal mikrofón potláčajúci šum, ktorý dokáže odfiltrovať nežiaduci šum v pozadí.
-
Väčšina náhlavných súprav má tlačidlo na nastavenie hlasitosti podľa toho, ku ktorému zvukovému zariadeniu je daná náhlavná súprava pripojená. Ak vy alebo ostatní používatelia počujete bzučanie, uskutočnite skúšobný hovor a následne nastavenia náhlavnej súpravy upravujte dovtedy, kým bzučanie neprestane.
-
Ak používate reproduktor v telefóne a volajúci sa sťažujú na šum na pozadí, skontrolujte, či je telefón položený na rovnom povrchu a či sa nachádzate dostatočne blízko k telefónu.
-
Ak na zvuk používate dve samostatné zariadenia (napríklad stolové reproduktory a kameru), umiestnite ich vo vhodnej vzájomnej vzdialenosti, aby ste minimalizovali ozvenu.
-
Odporúčame, aby ste netelefonovali pomocou bezdrôtového pripojenia, virtuálnej súkromnej siete (VPN) alebo pripojení služby vzdialeného prístupu (RAS).
Čo je Enterprise Voice?
Enterprise Voice ponúka rozšírené možnosti volania, napríklad zavolanie kontaktu, podržanie, presmerovanie a prepojenie hovoru, hlasovú schránku, konferencie, súčasné zvonenie, rozšírené tiesňové volania a hovory do verejnej telefónnej siete (PSTN) a z tejto siete.
-
Karta Telefón ponúka zoznam hlasových schránok a denníkov hovorov, ako aj klávesnicu na vytáčanie, ktorá sa zobrazuje na obrazovke a je určená na vytočenie čísla.
-
Hovor cez Lync umožňuje hovory medzi dvoma telefónmi jediným kliknutím.
-
Kvalita zvuku rýchlo uskutoční skúšobný hovor, ktorým sa skontroluje kvalita zvuku.
-
Delegovanie hovorov podporuje funkcie, ako sú napríklad zdieľané linky (uskutočňovanie a príjem hovorov v zastúpení manažéra), prepájanie hovorov manažérovi a správa hovorov.
-
Upozornenia na kvalitu hovoru poskytuje upozornenia s cieľom zlepšiť kvalitu hovoru v prípade, ak sa počas hovoru zistia problémy so zariadením, sieťou alebo počítačom.
-
Prepojenie na iné zariadenie umožňuje zmeniť zvukové zariadenie počas hovoru.
-
Hovory do A Z PSTN odosielajú a prijímajú hovory z čísel vo verejných telefónnych systémoch mimo vašej spoločnosti.
-
Prepojenie hovoru na záznamové zariadenie podrží hovor na jednom telefóne a následne hovor obnoví prostredníctvom iného telefónu.
-
Výber zariadenia prijíma prichádzajúce hovory na všetkých komunikačných zariadeniach naraz, a tak umožňuje na hovor odpovedať pomocou ľubovoľného, najľahšie dostupného zariadenia.
-
Integrácia so službou Unified Messaging programu Exchange poskytuje hlasovú schránku, zabezpečuje výmenu hlasových a e-mailových správ, odpovedanie na hovory, odberateľský prístup, oznámenia o hovoroch a služby automatického telefónneho systému.
-
Záchranné služby (911) poskytuje dispečerom záchranných služieb informácie o mieste (dostupné iba v Severnej Amerike).
-
Súčasné zvonenie umožňuje zvonenie prichádzajúcich hovorov na ďalších telefónoch, napríklad mobilných telefónoch alebo iných zariadeniach.
-
Presmerovanie hovorov umožňuje presmerovanie hovorov na iné telefóny, napríklad na mobilný telefón alebo telefón domov.
Otázky o trvalej konverzácii
Čo je trvalá konverzácia?
Trvalá konverzácia je funkcia Lyncu, ktorá poskytuje hovorne, kde môžete mať online rozšírenú konverzáciu s inými ľuďmi o určitej téme. Môžete sa zúčastňovať trvalých hovorní o témach, ktoré vás zaujímajú, a v týchto hovorniach môžete zdieľať nápady a informácie uverejňovaním správ a prehľadávaním alebo prehľadávaním histórie chatu. Správy sa odosielajú v reálnom čase a ukladajú sa ("trvalé") v priebehu času, takže sú viditeľné aktuálnym aj budúcim účastníkom hovorne. Ďalšie informácie o tom, čo používať hovorne a kľúčové výrazy, nájdete v téme Čo je trvalá konverzácia?
Aký je rozdiel medzi pripojením k hovorni a sledovaním hovorne?
Ak sa chcete pripojiť k hovorni, je získať v nej členstvo. Výraz sa vzťahuje len na takzvané zatvorené a tajné miestnosti, ktoré na pripojenie potrebujú povolenie správcu miestnosti. Otvorené miestnosti nevyžadujú ani neprijímajú členstvo.
Pri sledovaní hovorne používate funkcie Oznámenie a Tematický informačný kanál na nepretržité sledovanie aktivity v hovorni. Otvorenú miestnosť môže sledovať každý, ale na sledovanie zatvorenej alebo tajnej miestnosti je potrebné byť jej členom.
Informácie o pripojení k miestnosti a o sledovaní miestnosti nájdete v témach Pripojenie k hovorni Lyncu a Sledovanie hovorne.
Aký je rozdiel medzi upozornením a tematickým informačným kanálom?
Tieto výrazy označujú dva typy upozornení, ktoré môžete nastaviť v trvalej konverzácii, aby vám pomohli zostať v kontakte s aktivitami v hovorniach, ktoré sledujete:
-
Lync automaticky odosiela upozornenia na oznámenia, ktoré vás upozorňujú na aktivitu v ktorejkoľvek miestnosti alebo miestnostiach, ktoré sledujete. Tieto upozornenia sa predvolene riadia nastaveniami v okne Možnosti trvalej konverzácie. Tieto nastavenia môžete zmeniť a ak chcete mať zreteľnejšie upozornenia, môžete si ich tiež prispôsobiť.
-
Tematické informačné kanály sú automatické upozornenia spustené, nie aktivitami v konkrétnej miestnosti, ale vzhľadom slov alebo fráz, ktoré má Lync vyhľadať v príspevkoch hovorní, ktoré sledujete. V zozname tematického informačného kanála sa zobrazí meno osoby, ktorá správu uverejnila, čas jej odoslania a text správy obsahujúcej cieľové výrazy.
Ďalšie informácie o upozorneniach a tematických informačných kanáloch nájdete v témach Použitie oznámení na sledovanie aktivity hovorne a Použitie tematických informačných kanálov na sledovanie aktivity hovorne.
Čo je Ego Filter, ktorý sa zobrazuje v zozname sledovaných hovorní?
Ego Filter je tematický informačný kanál, ktorý vás upozorní vždy pri použití vášho mena alebo identifikácie používateľa vo vašom prostredí hovorní. Lync ho nastaví automaticky.
Aký je rozdiel medzi príspevkom a správou?
V kontexte hovorní predstavuje príspevok správu, ktorú píšete v hovorni, aby ju ostatní videli. Použitie tohto slova môže byť mätúce, pretože účastník hovorne môže odoslať "správu" (napríklad e-mail alebo okamžitú správu) jednému alebo viacerým účastníkom priamo z rozhrania hovorne bez toho, aby ju "uverejnil" v hovorni. Stačí kliknúť na obrázok alebo zoznam účastníkov osoby, ktorá vašu správu dostáva.
Čo znamená vysielať správu?
Vysielať správu znamená, že správu uverejníte v niekoľkých hovorniach zároveň. Informácie o vysielaní správy nájdete v téme Vysielanie správy do viac ako jednej hovorne.
Môžem odstrániť mnou uverejnený príspevok v hovorni?
Nie. Keď raz správu uverejníte do trvalej konverzácie, nemožno ju odstrániť. Vaša správa bude „natrvalo“ súčasťou histórie miestnosti a bude stále viditeľná pre každého, kto má prístup do hovorne, kým je táto hovorňa povolená. Môžete však požiadať správcu hovorne, aby túto miestnosť zakázal.
Ako zistím, kto je správcom hovorne?
Manažér otvorenej alebo zatvorenej hovorne je uvedený na karte kontaktu hovorne, ktorú môžete zobraziť ukázaním na zoznam hovorne a výberom ikony zobraziť kartu kontaktu. Na pravej strane nájdete meno manažéra. Zvyčajne nemôžete zistiť, kto spravuje tajnú miestnosť, pretože členstvo v týchto miestnostiach je len na pozvanie.















