V tomto článku nájdete odpovede na najčastejšie otázky o Lyncu pre Microsoft 365. Ak sa odpoveď na vašu otázku v článku nenachádza, dajte nám vedieť a my sa pokúsime na otázku odpovedať.
Poznámka: Niektoré tu opísané funkcie nemusia byť vo vašej organizácii k dispozícii. Ak máte pochybnosti, obráťte sa na správcu Lyncu (zvyčajne je ním osoba, ktorá vám poskytla identifikáciu používateľa a heslo).
Obsah tohto článku
Otázky o kontaktoch
-
Ako zorganizujem kontakty podľa miesta, oddelenia alebo iných kritérií?
-
Ako sa dozviem, aké množstvo informácií o mne kontakt môže zobraziť a ako to môžem zmeniť?
Ako do zoznamu Kontakty pridám interný kontakt?
-
V hlavnom okne Lyncu prejdite na položku Pridať kontakt

-
Do vyhľadávacieho poľa zadajte meno alebo e-mailovú adresu danej osoby. Počas písania sa zobrazí zoznam ľudí, ktorí zodpovedajú hľadaným výrazom.
-
Posúvajte sa medzi výsledkami vyhľadávania, kým neprídete na osobu, ktorú chcete pridať do zoznamu kontaktov. Kliknite pravým tlačidlom myši na zoznam a potom kliknite na položku pridať do zoznamu kontaktov.
-
Zo zoznamu skupín vyberte skupinu, do ktorej chcete kontakt pridať.
Ako pridám externý kontakt?
Dôležité:
-
Externé kontakty sú podporované iba v prípade, že:
-
Podporované sú len funkcie, ktoré máte k dispozícii vy aj iný používateľ Lyncu.
-
oddelenie technickej podpory na pracovisku nakonfiguroval podporu tejto možnosti A
-
kontakt mimo vašej organizácie buď používa Lync a jeho organizácia má tiež nakonfigurované externé kontakty, ALEBO používa Skype a je prihlásený s kontom Microsoft (predtým Windows Live ID).
-
V hlavnom okne Lyncu prejdite na položku Pridať kontakt

-
Kliknite na poskytovateľa služieb okamžitých správ, ktorého kontakt používa, a na možnosť Lync alebo Skype. Kontakty, ktoré používajú iných poskytovateľov služieb okamžitých správ ako Lync a Skype, nie sú podporované.
-
Do poľa Pridať kontakt Lyncu v časti Adresa na odosielanie okamžitých správ zadajte e-mailovú adresu kontaktu.
Dôležité: Ak je konto Microsoft nového kontaktu nastavené tak, aby používalo vlastnú e-mailovú adresu (na rozdiel od jedného končiaceho v @hotmail. com, @outlook. com, @live. com alebo iného preddefinovaného Microsoftu), pri pridávaní kontaktu v Lyncu je nutné použiť formát User (customdomain. com) @msn. com. Ak napríklad chcete pridať používateľa peter@contoso.com, zadajte text peter(contoso.com)@msn.com do poľa Adresa na odosielanie okamžitých správ.
-
Nový kontakt zaraďte do skupiny, vyberte vzťah na ochranu osobných údajov a kliknite na tlačidlo OK.
Dôležité: Ak sa pri kontakte, ktorý ste pridali, zobrazuje stav Neznáma prítomnosť, počkajte 24 hodín a ak problém pretrváva, obráťte sa na oddelenie technickej podpory na pracovisku.
Ako nájdem kontakty zo svojej organizácie?
Do vyhľadávacieho poľa v zobrazení Kontakty hlavného okna Lyncu zadajte meno, e-mailovú adresu alebo telefónne číslo hľadanej osoby.
Môžem používať kontakty Skypu?
Áno. V nasledujúcej tabuľke je uvedené, ktoré funkcie na komunikáciu s používateľmi Skypu sú a ktoré nie sú k dispozícii. Používateľ Skypu musí byť prihlásený pomocou konta Microsoft (predtým konto Windows Live ID).
|
K dispozícii pre používateľov Skypu |
Nie je k dispozícii pre používateľov Skypu |
|---|---|
|
|
Kontakty využívajúce iných poskytovateľov služby okamžitých správ nie sú podporované.
Ako zablokujem možnosť kontaktovať ma cez Lync?
Meno a e-mailová adresa sú viditeľné aj zablokovaným kontaktom, no kontaktovať cez Lync vás nemôžu. Ak chcete zablokovať kontakt v Lyncu:
-
V zozname kontaktov kliknite pravým tlačidlom myši na kontakt, ktorý chcete zablokovať, kliknite na položku zmeniť vzťah na ochranu osobných údajova potom kliknite na položku Blokované kontakty.
Ako zobrazím len tie kontakty, ktoré sú online?
Napriek tomu, že nemôžete úplne odstrániť offline kontakty zo svojho zoznamu kontaktov, môžete ich zoskupiť tak, aby nespôsobili zmätok v zozname kontaktov. Kliknite na položky Možnosti > Zoznam kontaktov a potom v časti Zobraziť tieto informácie začiarknite políčko Zobraziť kontakty so stavom Som preč, Offline a Neznámy v samostatnej skupine. Nedostupné kontakty sa zobrazia v dolnej časti vášho zoznamu kontaktov v skupine kontaktov označených ako Som preč alebo Offline.
Ako odstránim kontakt zo zoznamu Kontakty?
Kliknite pravým tlačidlom na kontakt a potom kliknite na položku Odstrániť zo zoznamu kontaktov.
Ako môžem spravovať skupinu Delegáti v zozname Kontakty?
Microsoft 365 nepodporujú delegátov hovoru. Ak máte v zozname Kontakty Lyncu skupinu Delegáti, sú v nej uvedení delegáti Outlooku. Ak používate Outlook, delegáti Outlooku môžu spravovať vaše e-maily a kalendár.
Delegátov Outlooku v skupine Delegáti môžete pridávať, spravovať alebo odstraňovať pomocou Outlooku. Postup pridávania a spravovania delegátov Outlooku nájdete v téme Povolenie iným osobám spravovať vašu poštu a kalendár. Ak chcete delegátov Outlooku odstrániť, v Outlooku prejdite na položky Súbor > Nastavenie kont > Prístup delegátov.
Dôležité: Odstránení delegáti Outlooku sa môžu naďalej zobrazovať v zozname Kontakty Lyncu aj napriek tomu, že po odstránení už nemôžu spravovať vaše e-maily ani kalendár. Ide o známy problém. Oprava je k dispozícii na lokalite https://support.Microsoft.com/kb/2812461.
Ako zorganizujem kontakty podľa miesta, oddelenia alebo iných kritérií?
Vytvorte novú skupinu podľa kategórie, ktorú potrebujete. Môžete vytvoriť napríklad skupinu nazvanú Zamestnanci centrály a pridať do nej kontakty. Podrobnosti o vytvorení skupiny nájdete v ďalšej otázke.
Ako môžem vytvoriť skupinu?
-
V hlavnom okne Lyncu v zozname kontaktov kliknite pravým tlačidlom myši na názov skupiny (napríklad iné kontakty) a potom kliknite na položku vytvoriť novú skupinu. Takisto môžete kliknúť na tlačidlo Pridať kontakt a potom na príkaz Vytvoriť novú skupinu.
-
Do priestoru, ktorý sa zobrazí v dolnej časti okna, zadajte prepísaním výrazu Nová skupina názov skupiny, ktorý bude pre vás zrozumiteľný.
Koľko kontaktov môžem mať?
1000 – Toto je predvolený maximálny počet kontaktov, ktoré je možné pridať. Skutočné číslo vašej organizácie nastavuje váš oddelenie technickej podpory na pracovisku, preto sa skontaktujte s nimi v prípade, že číslo nie je k dispozícii.
Ako sa dozviem, aké množstvo informácií o mne kontakt môže zobraziť a ako to môžem zmeniť?
Každá z vašich kontaktov má vzťah na ochranu osobných údajov. Tým sa určuje, že daná osoba bude mať prístup k informáciám o prítomnosti vrátane čísiel v domácnosti a mobilných telefónoch a miestach schôdze a či sa vám táto osoba môže skontaktovať, keď je váš stav nastavený na možnosť Nerušiť. Podrobné informácie o vzťahoch na ochranu osobných údajov vrátane spôsobu zobrazovania a zmeny vzťahu, ktorý máte s kontaktom, nájdete v téme Kontrola prístupu k informáciám o prítomnosti v Lyncu.
-
Povahu svojho vzťahu s kontaktom zistíte tak, že v zozname Kontakty kliknete na kartu Vzťahy. Kontakty sa zobrazia zoskupené podľa vzťahu na ochranu osobných údajov.
Prečo obsahuje karta Vzťahy v mojom zozname Kontakty aj ľudí, ktorí neboli nikdy pridaní, a ako ich mám zo zoznamu odstrániť?
Každý kontakt, s ktorým prichádzate pomocou balíka Office do styku, bez ohľadu na to, či ide o kontakt Lyncu, dostane priradený predvolený vzťah s vami. Tieto kontakty mimo zoznamu (pretože ste ich nepridali do svojho zoznamu kontaktov) sa nezobrazujú na karte Skupiny alebo Stav v rámci zoznamu Kontakty. Na karte Vzťahy sa však zobrazujú všetky vaše kontakty Lyncu vrátane tých kontaktov, ktoré v zozname nie sú uvedené.
Ak chcete zo zoznamu kontaktov odstrániť kontakty mimo zoznamu, kliknite pravým tlačidlom na kontakt, kliknite na položku Zmeniť vzťah na ochranu osobných údajov a vyberte položku Automaticky priradiť vzťah.
Čo znamená červená hviezdička vedľa stavu kontaktu?
Červená hviezdička vedľa stavu kontaktu znamená, že daná osoba si v Outlooku zapla odpovede režimu Mimo pracoviska.
Otázky o okamžitých správach
-
Ako môžem vypnúť zvuky upozornení na prichádzajúce okamžité správy?
-
Ako nastavím upozornenie na skutočnosť, že je kontakt k dispozícii?
-
Ako uložím predchádzajúce konverzácie cez okamžité správy a ako ukončím ich ukladanie?
-
Môžem vybrať konverzácie cez okamžité správy, ktoré chcem uložiť?
-
Aký druh informácií môžem kopírovať a prilepiť do okamžitej správy?
-
Môžem v okamžitých správach v Lyncu použiť kontrolu pravopisu?
-
Môžem do okamžitých správ v Lyncu pridať vlastné upravené emotikony?
-
Ako pridám zdieľanie, zvuk alebo video ku konverzáciám cez okamžité správy?
Ako môžem zvýrazniť zvukové upozornenia na okamžité správy tak, aby mi už neunikla žiadna žiadosť o konverzáciu cez okamžité správy?
Pokiaľ oznámenia nenastavíte tak, že sa upozornenia v režime Nerušiť nezobrazujú, Lync vám predvolene vždy, keď sa vás niekto pokúsi kontaktovať cez okamžitú správu, odošle zvukové upozornenie. Aj napriek tomu sa môže stať, že si žiadosť o konverzáciu cez okamžité správy nevšimnete, najmä ak používate viacero monitorov, alebo keď príliš stíšite zvuk upozornení, prípadne ho vypnete.
Lync vás upozorní na nové okamžité správy aj zobrazením vizuálneho upozornenia v pravom dolnom rohu obrazovky.
Ak chcete zabezpečiť, aby boli upozornenia na okamžité správy výrazné, postupujte takto:
-
Nastavte obrazovku tak, aby sa Lync vždy nachádzal v popredí, keď sa spustí. Urobíte to kliknutím na tlačidlo Možnosti, položku Nástroje a následným kliknutím na položku Vždy navrchu.
-
Ak používate viacero monitorov, skúste si zvyknúť presunúť hlavné okno Lyncu na obrazovku toho monitora, s ktorým pracujete.
-
Potvrďte zvýšenie hlasitosti na reproduktoroch počítača a iných zvukových zariadeniach.
-
Potvrďte, že je Lync nastavený na zvukové upozornenia. Ak to chcete urobiť, kliknite na tlačidlo možnosti

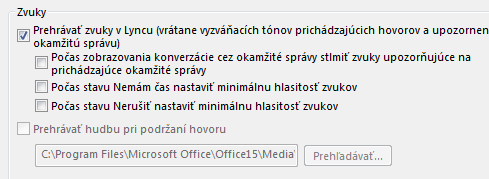
-
Zvážte výber jasnejšieho a výraznejšieho zvuku upozornenia, ako je ten predvolený, aby vás upozornil na prichádzajúcu správu. Použite tento postup:
-
Kliknite na tlačidlo Možnosti , kliknite na položku vyzváňacie tóny a zvuky, kliknite na tlačidlo nastavenia zvukov a potom kliknite na kartu zvuky .
-
Presuňte jazdec v časti Udalosti programov na zoznamy Microsoft Lyncu 2010.
-
Kliknite na položku Prichádzajúca okamžitá správa. Zvuky zobrazené v dolnej časti okna by si mali prečítať COMMUNICATOR_iminvite.
-
Kliknite na vedľajšiu šípku rozbaľovacieho zoznamu a pracujte s ďalšími zvukovými ukážkami v zozname.
-
Keď nájdete zvuk, ktorý chcete použiť na prichádzajúce upozornenia na okamžité správy, kliknite na položku použiť. (Udalosti programov by teraz mali čítať prichádzajúcu okamžitú správua zvuky by mali zobrazovať názov súboru, ktorý ste vybrali. wav.)
-
Kliknite na položku OK. (Na tento účel môžete zaznamenať aj vlastný súbor. wav a potom ho vyhľadať, aby ste ho vybrali ako upozornenie na OKAMŽITú správu.)
Ako môžem vypnúť zvuky upozornení na prichádzajúce okamžité správy?
Zvuky upozornení na prichádzajúce okamžité správy môžete vypnúť úplne, alebo môžete Lync nastaviť tak, aby neprehral zvuky upozornení na prichádzajúce správy alebo hovor, keď je váš stav prítomnosti nastavený na Nerušiť. Takisto môžete Lync nastaviť tak, aby vás upozornil iba vtedy, keď sa vás pokúša kontaktovať osoba, ktorá je členom vašej pracovnej skupiny s konkrétnym vzťahom na ochranu osobných údajov.
Úplné vypnutie zvukových upozornení:
V hlavnom okne Lyncu kliknite na tlačidlo Možnosti , potom na položku vyzváňacie tóny a zvukya zrušte začiarknutie políčka prehrávať zvuky v Lyncu (vrátane vyzváňacích tónov pre prichádzajúce upozornenia a upozornení na okamžité správy) .
Vykonanie iných zmien týchto nastavení:
-
V hlavnom okne Lyncu kliknite na tlačidlo možnosti

Ako nastavím upozornenie na skutočnosť, že je kontakt k dispozícii?
V hlavnom okne Lyncu v zozname kontaktov kliknite pravým tlačidlom myši na kontakt a potom kliknite na príkaz Označiť pre upozornenia na zmenu stavu.
Môžem zakázať kontextové oznámenie, ktoré sa zobrazí, keď so mnou chce niekto začať konverzáciu cez okamžité správy?
Ak nechcete prijímať oznámenia o konverzáciách, nastavte si stav prítomnosti Nerušiť. Tento stav spôsobí, že budete prijímať okamžité správy (a hovory cez Lync) iba od ľudí vo svojej pracovnej skupine. Ak nechcete prijímať žiadnu prichádzajúcu komunikáciu, odstráňte zo svojej pracovnej skupiny všetky osoby.
Ak sa zobrazí oznámenie o konverzácii, na ktoré nechcete odpovedať, kedykoľvek stačí kliknúť na položku Ignorovať v kontextovom okne.
Zmena stavu prítomnosti na možnosť Nerušiť:
-
V hlavnom okne Lyncu kliknite na stav pod svojím menom a potom v rozbaľovacom zozname kliknite na položku Nerušiť.
Zobrazenie a úprava pracovnej skupiny:
-
V hlavnom okne Lyncu kliknite v zobrazení Kontakty na kartu Vzťahy a vyhľadajte časť Pracovná skupina.
-
Vykonajte niektorý z týchto krokov:
-
Ak chcete odstrániť osobu zo svojej pracovnej skupiny, kliknite pravým tlačidlom myši na kontakt v zozname, ukážte na položku Zmeniť vzťah na ochranu osobných údajov a potom kliknite na nový vzťah.
-
Ak chcete pridať osobu do pracovnej skupiny, aby ste od nej vždy prijímali okamžité správy (a hovory), vyhľadajte danú osobu v zozname kontaktov. Môžete zadať jej meno do vyhľadávacieho poľa alebo ju vyhľadať posúvaním v zozname Kontakty. Kliknite pravým tlačidlom myši na položku v zozname, ukážte na položku Zmeniť vzťah na ochranu osobných údajov a kliknite na položku Pracovná skupina.
-
Ďalšie informácie o rôznych vzťahoch na ochranu osobných údajov nájdete v téme Kontrola prístupu k informáciám o prítomnosti v Lyncu.
Môžem zmeniť predvolenú veľkosť, farbu, obsah alebo správanie kontextových oznámení o okamžitých správach, ktoré sa zobrazujú?
Nie, okno oznámení o okamžitých správach nemožno takto zmeniť.
Kde môžem nájsť predchádzajúce konverzácie cez okamžité správy, hovory alebo žiadosti o konverzácie cez okamžité správy, ktoré mi možno unikli?
Ak používate Outlook a Exchange, Lync predvolene ukladá všetky prichádzajúce a odchádzajúce konverzácie do outlookového priečinkaHistória konverzácie, aby bolo možné prezerať predchádzajúce konverzácie.
Ak chcete zobraziť zoznam posledných konverzácií cez Lync:
-
V hlavnom okne Lyncu kliknite na kartu Konverzácie nad vyhľadávacím poľom.
Ak chcete zobraziť celú históriu konverzácií v Lyncu:
-
Kliknite na prepojenie Zobraziť ďalšie položky v Outlooku v spodnej časti okna.
Ak chcete začať ukladať konverzácie (po zmene predvolených nastavení), pozrite ďalšiu otázku a odpoveď.
Ako uložím predchádzajúce konverzácie cez okamžité správy a ako ukončím ich ukladanie?
Ak používate Outlook a Exchange, Lync predvolene ukladá konverzácie cez okamžité správy a záznamy hovorov. Ak sa predvolené nastavenia zmenili, môžete znova začať ukladať konverzácie takto:
Dôležité: Konverzácie môžete ukladať iba vtedy, ak používate najnovšiu verziu Outlooku a Exchange.
-
Skontrolujte, či používate Outlook 2013 alebo Outlook 2010 (kliknutím na tlačidlo Windows Štart> Všetky programy > Microsoft Office a vyhľadaním údajov o verzii Outlooku).
-
V hlavnom okne Lyncu kliknite na tlačidlo možnosti

-
V časti osobné možnosti v časti správca osobných informáciízačiarknite alebo zrušte začiarknutie políčka ukladať konverzácie cez okamžité správy v priečinku História konverzácie môjho e-mailového priečinka v závislosti od toho, čo chcete urobiť, a potom kliknite na tlačidlo OK.
Môžem vybrať konverzácie cez okamžité správy, ktoré chcem uložiť?
Nie, nastavenie ukladania konverzácií (nachádza sa v okne Osobné) je zapnuté alebo vypnuté.
Ako odošlem e-mailom konverzáciu cez okamžité správy?
Ak používate Outlook a Exchange, Lync predvolene ukladá konverzácie cez okamžité správy. Predchádzajúcu konverzáciu cez okamžité správy môžete inej osobe odoslať e-mailom takto:
Dôležité: Konverzácie môžete ukladať iba vtedy, ak používate najnovšiu verziu programov Outlook a Exchange.
-
V Outlooku na navigačnej table kliknite na priečinok História konverzácie.
-
Kliknite na konverzáciu, ktorú chcete odoslať, a potom kliknite na položky Odpovedať, Odpovedať všetkým alebo Preposlať, podľa toho, čo chcete urobiť. Ak kliknete na položku Preposlať, v poli Komu zadajte e-mailové adresy ľudí, ktorým chcete konverzáciu cez okamžité správy odoslať.
-
(Voliteľné) Napíšte správu.
-
Kliknite na tlačidlo Odoslať.
Aký druh informácií môžem kopírovať a prilepiť do okamžitej správy?
K dispozícii je možnosť kopírovať a prilepiť text, tabuľky a prepojenia z iných produktov balíka Microsoft Office priamo do okamžitej správy v Lyncu. Kopírovať a prilepiť môžete aj súbory, ale tiež obrázky, napríklad fotografie, snímky obrazovky atď. Ak chcete odoslať obrázok, stačí ho vybrať a skopírovať (pomocou Skicára, nástroja na vystrihovanie v príslušenstve Windowsu alebo grafického programu), umiestniť kurzor na miesto v okamžitej správe, kde chcete grafický objekt pridať, kliknúť pravým tlačidlom myši a vybrať možnosť Prilepiť.
Poznámky: Ak nemôžete zdieľať neuložené obrázky, nachádzate sa v konverzácii cez okamžité správy s viacerými osobami alebo nemáte k dispozícii najnovšie aktualizácie Lyncu. Použite jeden z nasledujúcich postupov:
-
V skupinových konverzáciách cez okamžité správy môžete obrázok zdieľať tak, že: a) ho uložíte, kliknete na ikonu prezentácie (monitora) > kartu Prílohy > položku Vložiť súbory (súbor sa odošle ako ikona, ktorú príjemca prenesie do svojho počítača a bude ju môcť zobraziť) alebo b) ho skopírujete, kliknete na ikonu prezentácie (monitora) > položku Tabuľa a obrázok prilepíte.
-
Ak potrebujete najnovšie aktualizácie, začiarknite políčko Windows Update alebo sa obráťte na oddelenie technickej podpory na pracovisku, aby ste zistili, kedy sa bude aktualizovať. Ak budete musieť počkať, obrázok môžete zdieľať tak, že ho skopírujete, kliknete na ikonu prezentácie (monitora) > tabuľua potom prilepíte.
Môžem v okamžitých správach v Lyncu použiť kontrolu pravopisu?
Áno. Lync kontroluje pravopis vo vašich okamžitých správach automaticky. Lync neoznačí pravopisné chyby v slovách, ktoré ste pridali do svojho vlastného slovníka balíka Office.
Ak chcete v Lyncu vypnúť kontrolu pravopisu, kliknite na tlačidlo Možnosti 
Môžem do okamžitých správ v Lyncu pridať vlastné upravené emotikony?
Nie je to možné. Lync však ponúka 80 emotikonov z vlastnej kolekcie. Zobrazíte ich kliknutím na ikonu emotikonu napravo od oblasti zadávania textu v okne konverzácie.
Ako sa dá zmeniť písmo v okamžitých správach?
Ak chcete zmeniť písmo, štýl, veľkosť alebo farbu správy, ktorú práve píšete:
-
Napíšte správu, zvýraznite text, ktorý chcete zmeniť, kliknite na tlačidlo písmo v oblasti vytvárania okamžitých správ a potom vykonajte výber v okne Písmo.
Ak chcete zmeniť predvolené podrobnosti písma pre všetky odosielané správy:
-
V hlavnom okne Lyncu kliknite na tlačidlo možnosti

Ak chcete zmeniť predvolené Podrobnosti písma aj pre prichádzajúce okamžité správy (napríklad na zlepšenie čitateľnosti):
-
V hlavnom okne Lyncu kliknite na tlačidlo Možnosti , kliknite na položku Všeobecné, kliknite na položku zmeniť písmoa potom vyberte predvolené písmo, štýl písma, veľkosť písma a farbu písma. Začiarknite políčko Použiť nastavenia na prichádzajúce správy a kliknite na tlačidlo OK.
Môžem okamžitú správu odvolať (zablokovať jej doručenie)?
Nie, po odoslaní okamžitej správy kliknutím na kláves Enter už správu nemožno odvolať.
Ako pridám zdieľanie, zvuk alebo video ku konverzáciám cez okamžité správy?
Použite tlačidlá v dolnej časti okna konverzácie na pridanie hlasového, obrazového alebo zdieľaného obsahu ku konverzáciám cez okamžité správy.
Ak chcete z konverzácie urobiť hovor, čiže pridať k nej zvuk, kliknite na ikonu hovoru (telefónu) v dolnej časti okna konverzácie, kliknite na príslušnú možnosť a potom kliknite na položku Hovor. Ďalšie informácie nájdete v téme Používanie zvuku počas schôdze cez Lync.
Ak chcete pridať video, kliknite na ikonu videa (kamery) a potom na položku Zapnúť kameru. Ďalšie informácie nájdete v téme Používanie videa počas schôdze cez Lync.
Ak chcete zdieľať pracovnú plochu, program, powerpointovú prezentáciu, tabuľu, anketu, poznámky alebo prílohu, ukážte na ikonu prezentácie (monitora) a na karte Prezentovať kliknite na príslušnú ikonu. Ďalšie informácie nájdete v téme Zdieľanie pracovnej plochy alebo programu cez Lync.
Poznámka: Videohovory, zdieľanie a konferenčné hovory s kontaktmi Skypu nie sú podporované. Podrobnosti nájdete v téme Pridanie externého kontaktu v Lyncu.
Otázky o prítomnosti
-
Ako v Lyncu pridám alebo odstránim poznámku Mimo pracoviska?
-
Prečo nemôžem nastaviť stav prítomnosti na možnosť Zobraziť stav Som preč?
-
Ako skryjem offline kontakty a zobrazím iba kontakty, ktoré sú online?
Ako v Lyncu pridám alebo odstránim poznámku Mimo pracoviska?
Ak používate Microsoft Outlook a Lync synchronizované cez Microsoft Exchange Server do outlookového kalendára, Outlook mimo kancelárie sa zobrazí v Lyncu po zapnutí automatických odpovedí v Outlooku.
-
V Outlooku kliknite na kartu Súbor, potom na tlačidlo Automatické odpovede, zadajte svoju poznámku a potom ju zapnite alebo nastavte dátumy.
Poznámka: Podrobnosti o používaní automatických odpovedí v 2013 Outlooku nájdete v téme odosielanie automatických odpovedí mimo pracoviska z Outlooku.
Poznámka Mimo pracoviska sa zobrazí v Lyncu pri vašom mene v zozname Kontakty ostatných používateľov a na vašej karte kontaktu.
Ak nepoužívate Outlook, oznámte svoju neprítomnosť spolupracovníkom zadaním osobnej poznámky do textového poľa nad svojím menom v hlavnom okne Lyncu. Podobne ako pri outlookovej poznámke Mimo pracoviska, aj tu sa osobná poznámka zobrazí v Lyncu pri vašom mene v zozname Kontakty ostatných používateľov a na vašej karte kontaktu.
Podrobné informácie o tom, komu sa zobrazuje vaša osobná poznámka, nájdete v časti Komu sa zobrazujú informácie o mojej prítomnosti?
Ak chcete, aby sa v Lyncu prestala zobrazovať outlooková správa Mimo pracoviska, vypnite v Outlooku funkciu Automatické odpovede:
-
Kliknite v Outlooku na kartu Súbor a potom kliknite na tlačidlo Vypnúť na paneli Automatické odpovede.
Ak chcete odstrániť osobnú poznámku, v textovom poli nad svojím menom v hlavnom okne Lyncu poznámku zvýraznite a potom na klávesnici stlačte kláves Enter.
Prečo nemôžem nastaviť stav prítomnosti na možnosť Zobraziť stav Som preč?
Niektoré organizácie odstraňujú možnosť Zobraziť stav Som preč, pretože by mohla prekážať v správnom určení stavu prítomnosti. Ak napríklad tento stav použije veľa ľudí, hodnota informácií o prítomnosti v Lyncu sa výrazne zníži.
Ak nechcete byť rušení, použite radšej stav Nerušiť alebo Nemám čas. Pri stave Nerušiť vás môžu kontaktovať len kontakty vo vašej pracovnej skupine. Ak chcete zistiť, či je niekto vo vašej pracovnej skupine, v zozname Kontakty kliknite na kartu Vzťahy a pozrite sa do časti Pracovná skupina. Ak chcete zmeniť vzťah na ochranu osobných údajov pre kontakt, kliknite pravým tlačidlom myši na výpis kontaktu a potom kliknite na položku Zmeniť vzťah na ochranu osobných údajov. Podrobné informácie o vzťahoch na ochranu osobných údajov nájdete v téme Kontrola prístupu k informáciám o prítomnosti v Lyncu.
Na čo slúžia nastavenia v okne s možnosťami stavu?
Ak nechcete používať predvolené nastavenia, v možnostiach stavu môžete určiť počet minút nečinnosti, ktoré musia uplynúť, kým sa zmení váš stav prítomnosti na hodnotu Neaktívny a Som preč. Lync môžete tiež nastaviť tak, aby automaticky zistil, kedy zdieľate informácie z tohto počítača. Lync nastaví váš stav ako prezentáciu a zablokuje ostatných v odosielaní správ v priebehu tohto času.
Ak chcete nastaviť tieto možnosti stavu prítomnosti:
-
V hlavnom okne Lyncu kliknite na tlačidlo Možnosti a potom na položku stav.
-
Klikajte na šípky nahor a nadol a nastavte počet uplynutých minút pred zmenou stavu prítomnosti na Neaktívny.
-
Klikajte na šípky nahor a nadol a nastavte počet uplynutých minút pred zmenou stavu prítomnosti na Som preč.
-
Kliknite na príslušné tlačidlo na ovládanie všeobecného stavu (prepíšte predvolené nastavenia alebo ich prijmite) a potom kliknite na tlačidlo OK.
-
Začiarknite políčka označiť ako Nerušiť, keď prezentujem svoju pracovnú plochu a zobrazovať ma ako Nerušiť, keď je môj monitor duplikovaný , aby ostatní vedeli, že vás nerušia pri prezentácii alebo inak spolupracujú online z počítača s aktivovaným Lyncom.
Tieto nastavenia neovplyvnia iné aplikácie, ako je napríklad PowerPointová prezentácia alebo tabuľa, ktoré by mohli pri prezentácii prerušiť OKAMŽITú správu.
Môžem vytvoriť vlastný stav prítomnosti?
Stavy prítomnosti sú v Lyncu prednastavené a nemožno ich pridávať. Do hornej časti hlavného okna Lyncu však môžete napísať osobnú poznámku s podrobnými informáciami o svojej aktuálnej polohe a činnosti. Vykonáte to kliknutím na oblasť zobrazenia poznámky a prepísaním aktuálnej poznámky.
Čo znamenajú rôzne stavy prítomnosti, ktoré z nich sa nastavujú automaticky a ktoré môžem nastaviť ja?
Nasledujúca tabuľka popisuje stavy prítomnosti kontaktov, ktoré sa zobrazujú ostatným, čo ktorý stav znamená a ako sa nastavuje.
|
Stav prítomnosti |
Popis |
Ako nastaviť tento stav |
|---|---|---|
|
|
Ste online a možno vás kontaktovať. |
Lync tento stav nastaví, keď rozpozná, že používate počítač. Tento stav si môžete nastaviť aj v prípade, ak chcete, aby ostatní vedeli, že ste v práci, hoci je počítač nečinný. |
|
|
Ste zaneprázdnení a nechcete byť rušení. |
Lync tento stav nastaví v prípade, ak používate Outlook a podľa outlookového kalendára vykonávate plánovanú činnosť. Tento stav možno vybrať aj pomocou šípky rozbaľovacieho zoznamu. |
|
|
Zúčastňujete sa hovoru cez Lync (obojsmerného zvukového hovoru) a nechcete byť rušení. |
Lync tento stav nastaví, keď zistí, že práve telefonujete cez Lync. |
|
|
Ste na chôdzi a nechcete byť rušení. |
Lync tento stav nastaví, keď zistí, že ste na schôdzi cez Lync alebo v prípade, ak používate Outlook a podľa outlookového kalendára máte práve naplánovanú schôdzu. |
|
|
Zúčastňujete sa konferenčného hovoru cez Lync (schôdze cez Lync so zvukom) a nechcete byť rušení. |
Lync tento stav nastaví, keď zistí, že sa práve zúčastňujete konferenčného hovoru cez Lync. |
|
|
Práve máte prezentáciu a nechcete byť rušení. |
Lync tento stav nastaví, keď zistí, že buď zdieľate obrazovku, alebo premietate. |
|
|
Neprajete si byť rušení a chcete, aby sa zobrazovali iba tie oznámenia o konverzácii, ktoré vám odošle niekto z vašej pracovnej skupiny. |
Tento stav vyberiete pomocou šípky rozbaľovacieho zoznamu. |
|
|
Na chvíľu odchádzate od počítača. |
Tento stav vyberiete pomocou šípky rozbaľovacieho zoznamu. |
|
|
Ste prihlásení, ale váš počítač je nečinný alebo ste sa na určitý (vami stanovený) čas vzdialili od počítača. |
Lync nastaví stav na hodnotu neaktívne, keď bol váš počítač nečinný päť minút, a keď je váš stav neaktívny päť minút. (Na zmenu nastavenia týchto predvolených hodnôt kliknite na tlačidlo Možnosti |
|
|
Nie ste v práci a nemožno vás kontaktovať. |
Tento stav vyberiete pomocou šípky rozbaľovacieho zoznamu. |
|
|
Nie ste prihlásení. Kontaktom, ktorým ste zablokovali možnosť zobraziť vašu prítomnosť, sa zobrazujete v stave Offline. |
Lync tento stav nastaví, keď sa odhlásite z počítača. |
|
|
Vaša prítomnosť nie je známa. |
Tento stav sa môže zobraziť kontaktom, ktoré nepoužívajú Lync ako program na odosielanie okamžitých správ. |
Komu sa zobrazujú informácie o mojej prítomnosti?
Všetkým kontaktom sa zobrazujú niektoré informácie o vašej prítomnosti, všetky informácie však vidia len členovia vašej pracovnej skupiny. Množstvo dostupných informácií závisí od vzťahu na ochranu osobných údajov, ktorý ste nastavili pre jednotlivé kontakty. Pracovná skupina je jedným zo vzťahov na ochranu osobných údajov. Podrobné informácie o tomto vzťahu, ako aj o ďalších vzťahoch vrátane toho, ako ich zmeniť, nájdete v téme Kontrola prístupu k informáciám o prítomnosti v Lyncu.
-
Ak chcete zobraziť vzťahy na ochranu osobných údajov so svojimi kontaktmi, v zozname Kontakty v Lyncu kliknite na kartu Vzťahy. Na tejto karte sú kontakty zoskupené poľa vzťahu na ochranu osobných údajov.
Ako zablokujem možnosť kontaktovať ma cez Lync?
Meno a e-mailová adresa sú viditeľné aj zablokovaným kontaktom, no kontaktovať cez Lync vás nemôžu. Ak chcete zablokovať kontakt v Lyncu:
-
Kliknite pravým tlačidlom myši na kontakt, ktorý chcete zablokovať, kliknite na položku Zmeniť vzťah na ochranu osobných údajov a potom na položku Zablokované kontakty.
Ako skryjem offline kontakty a zobrazím iba kontakty, ktoré sú online?
Offline kontakty síce nemožno úplne odstrániť zo zoznamu kontaktov, môžete ich však odoslať do samostatnej skupiny, aby bol zoznam kontaktov prehľadný. Kliknite na položky Možnosti > Zoznam kontaktov a potom začiarknite políčko Zobraziť kontakty so stavom Som preč, Offline a Neznámy v samostatnej skupine. Nedostupné kontakty sa potom budú zobrazovať v dolnej časti zobrazenia v skupine s názvom Kontakty so stavom Som preč a Offline.
Čo znamená červená hviezdička vedľa stavu kontaktu?
Červená hviezdička vedľa stavu kontaktu znamená, že daná osoba si v Outlooku zapla odpovede režimu Mimo pracoviska.
Otázky o obrázkoch
Ako zmením alebo odstránim svoj obrázok?
Ak chcete zmeniť alebo skryť obrázok, kliknite naň a potom kliknite na tlačidlo Upraviť alebo odstrániť obrázok, čím sa obrázok zmení alebo odstráni zo všetkých programov balíka Office, ktoré používate, vrátane Lyncu. Ak ho chcete skryť len v Lyncu, kliknite na položku Skryť môj obrázok.
Podrobné informácie o zobrazovaní, skrývaní a zmene obrázka nájdete v téme Zobrazenie, skrytie alebo zmena obrázka v Lyncu.
Prečo nemôžem zmeniť svoj obrázok?
Ak je v okne s možnosťami Môj obrázok tlačidlo Upraviť alebo odstrániť obrázok nedostupné (sivé), teda ak vyzerá takto:
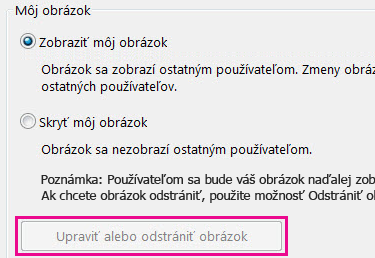
je to pravdepodobne spôsobené tým, že:
-
Je vybratá možnosť Skryť môj obrázok nad tlačidlom Upraviť alebo odstrániť obrázok. Namiesto toho vyberte možnosť Zobraziť môj obrázok.
-
Používate Microsoft 365 pred inováciou. Dovtedy, kým sa nedostanete k inovácii služby, ktorá je vyplnená pre všetkých Microsoft 365 zákazníkov, musíte prejsť na portál Microsoft 365 a zmeniť svoj obrázok. Obrázok nie je možné zmeniť v Lyncu. Pokyny nájdete v téme Zmena obrázka v Lyncu pomocou konta Microsoft 365 pred inováciou .
-
Vaša spoločnosť zakázala možnosť zmeny obrázka. Ďalšie informácie vám poskytne oddelenie technickej podpory na pracovisku.
Komu sa zobrazuje môj obrázok?
Váš obrázok používaný v Lyncu sa zobrazuje vo všetkých programoch balíka Office, ktoré používate, vrátane Outlooku.
Ako vypnem všetky obrázky v Lyncu vrátane vlastného obrázka?
Kliknite na položky Možnosti > Osobné a zrušte začiarknutie políčka s označením Zobraziť obrázky kontaktov. Táto akcia odstráni obrázky vo vašom zozname kontaktov. Odstránia sa tiež obrázky odosielateľa a príjemcu v konverzáciách cez okamžité správy a skupinových konverzáciách, ako aj váš vlastný obrázok v Lyncu.
Otázky o zvuku a videu
-
Kde sa v Lyncu nachádza klávesnica na vytáčanie a ako sa používa?
-
Môžem uskutočniť hovor aj bez pridania osoby do zoznamu kontaktov?
Ako zistím, že mám zariadenia nastavené správne?
Lync automaticky zisťuje prítomnosť zvukových zariadení a videozariadení. Odporúčame však, aby ste pred uskutočnením hovoru alebo pripojením k schôdzi skontrolovali, či sú zariadenia správne nastavené.
Pokyny nájdete v téme Nastavenie a testovanie zvuku v Skype for Business (Lync) alebo Nastavenie a testovanie videa v Skype for Business (Lync) .
Môžem Lync použiť na uskutočnenie hovoru?
Áno, hovor cez Lync sa uskutočňuje medzi vaším počítačom a počítačom inej osoby, ktorá používa Lync alebo Skype. Hovor sa uskutočňuje prostredníctvom zvuku cez počítač. Pri uskutočnení hovoru cez Lync zazvonia všetky zariadenia príjemcu s aktivovaným Lyncom, napríklad stolný a prenosný počítač.
Podrobnosti o tom, ako s vami môžu komunikovať externé kontakty, nájdete v téme Pridanie externého kontaktu do Lyncu. Ďalšie informácie nájdete v téme Uskutočnenie a prijímanie zvukových hovorov cez Lync.
Kde sa v Lyncu nachádza klávesnica na vytáčanie a ako sa používa?
Nie všetci používatelia Microsoft 365 majú klávesnicu na vytáčanie. Ak to urobíte, môžete ho použiť na zadanie PIN kódu alebo na výber automatického hlasového systému na hovor a jeho otvorenie na dvoch miestach:
-
V hlavnom okne Lyncu na karte Telefón.
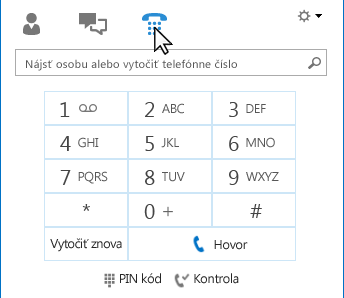
-
V okne konverzácie, ktoré sa otvorí po začatí hovoru. Klávesnicu na vytáčanie zobrazíte podržaním ukazovateľa na ikone telefónu a mikrofónu.
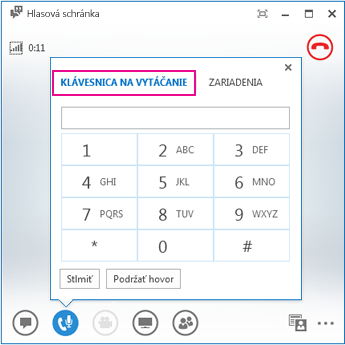
Môžem uskutočniť hovor aj bez pridania osoby do zoznamu kontaktov?
Áno. Osobu môžete vyhľadať tak, že zadáte jej meno do vyhľadávacieho poľa. Vo výsledkoch vyhľadávania ukážte na obrázok osoby a kliknite na tlačidlo Hovor.
Ako pridám čísla na svoju kartu kontaktu?
Ak pridáte telefónne čísla do vlastnej karty kontaktu, používatelia vás budú môcť telefonicky kontaktovať. Čísla na vašej karte kontaktu sa zobrazujú vašim kontaktom v Lyncu podľa toho, aký vzťah na ochranu osobných údajov s nimi máte. Podrobné informácie o položkách, ktoré môžu zobraziť jednotliví používatelia, nájdete v téme Kontrola prístupu k informáciám o prítomnosti v Lyncu.
-
V hlavnom okne Lyncu kliknite na tlačidlo Možnosti a potom na položku Telefóny.
-
V časti Moje telefónne čísla kliknite na pole a zadajte svoje číslo. Používajte iba číslice 0123456789, nie zátvorky ani spojovníky. Pri pridávaní medzinárodných čísiel zadajte znak + a potom smerové číslo krajiny a miestne číslo.
-
Začiarknite políčka vedľa čísiel, ktoré sa majú zobrazovať na vašej karte kontaktu.
Ďalšie informácie o pridávaní telefónnych čísel na kartu kontaktu nájdete v téme Nastavenie možností telefónu.
Prečo mám problémy so zvukom?
V prípade problému sa v okne konverzácie alebo v hlavnom okne Lyncu zobrazí oznámenie. Kliknutím na toto oznámenie získate ďalšie informácie alebo návrhy riešení.
Napríklad:
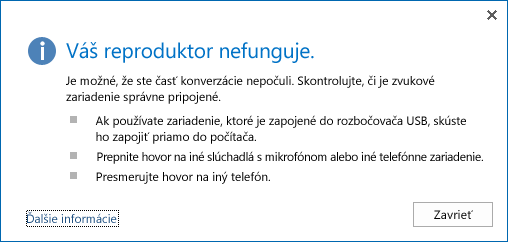
Ak zvuk chýba, skontrolujte, či:
-
sú reproduktory v Lyncu aj v počítači zapnuté a hlasitosť reproduktorov je vysoká,
-
sa slúchadlo telefónu nachádza v stojane (ak používate Lync Phone Edition),
-
je používané zariadenie vybraté na karte Zariadenia (ukazovateľ podržte na ikone telefónu a mikrofónu a kliknite na kartu Zariadenia).
Ako možno zlepšiť kvalitu zvuku v zariadení?
-
Používajte zvukové zariadenie vysokej kvality, vymeňte všetky chybné alebo poškodené zariadenia a spustením nastavenia zabezpečte správnu funkčnosť. Odporúčame použiť zariadenie, ktoré je uvedené v telefónoch a zariadeniach kvalifikovaných pre Microsoft Lync.
-
Je dôležité, aby sa v blízkosti úst (približne vo vzdialenosti 2 – 3 cm) nachádzal mikrofón potláčajúci šum, ktorý dokáže odfiltrovať nežiaduci šum v pozadí.
-
Väčšina náhlavných súprav má tlačidlo na nastavenie hlasitosti podľa toho, ku ktorému zvukovému zariadeniu je daná náhlavná súprava pripojená. Ak vy alebo ostatní používatelia počujete bzučanie, uskutočnite skúšobný hovor a následne nastavenia náhlavnej súpravy upravujte dovtedy, kým bzučanie neprestane.
-
Ak používate reproduktor v telefóne, v ktorom sa používa Lync Phone Edition, a volajúci sa sťažujú na hluk pozadia, skontrolujte, či je telefón položený na rovnom povrchu a či sa nachádzate dostatočne blízko telefónu.
-
Ak na zvuk používate dve samostatné zariadenia (napríklad stolové reproduktory a kameru), umiestnite ich vo vhodnej vzájomnej vzdialenosti, aby ste minimalizovali ozvenu.
-
Odporúčame, aby ste netelefonovali pomocou bezdrôtového pripojenia, virtuálnej súkromnej siete (VPN) ani pripojenia služby vzdialeného prístupu (RAS).
















