Existujú rozličné možnosti, ktoré môžete použiť pri vytváraní schôdze, pri pripájaní k schôdzi a prezentovaní na schôdzi cez Lync. Tieto osvedčené postupy vám pomôžu efektívne využívať funkcie, ktoré vám uľahčia prácu a zabezpečia vám príjemný priebeh schôdze.
Tip: Interaktívnu príručku k bežným úlohám prezentujúceho nájdete v téme Plánovanie a príprava schôdze cez Lync a spravovanie schôdze cez Lync.
Nastavenie schôdze cez Lync
Plánovanie schôdze
-
V prípade schôdze s malým počtom účastníkov a neformálnej schôdze s pracovníkmi z vašej spoločnosti použite predvolené možnosti schôdze a zmenu nastavení preskočte. Nezabúdajte, že pri výbere predvolených možností sa prezentujúcim môže stať ľubovoľný účastník a že k schôdzi sa možno pripojiť priamo.
-
Ak máte v súvislosti so schôdzou špecifickú požiadavku, napríklad väčší počet účastníkov, zabezpečenie údajov alebo účasť externých klientov, je nevyhnutné zmeniť možnosti schôdze tak, aby vyhovovali tejto požiadavke. Informácie nájdete v téme Nastavenie možností schôdzí cez Lync.
-
Schôdzu cez Lync môžete spustiť v konferenčnej miestnosti, ak sú niektorí účastníci fyzicky prítomní a ďalší sú pripojení online. V Outlooku kliknite na položku Vyhľadávač miestností a vyhľadajte a pridajte konferenčnú miestnosť v požadovanej budove. Miestnosť môžete rezervovať aj zvlášť a informácie o nej môžete pridať do poľa Umiestnenie v žiadosti o schôdzu.
Určenie náhradného prezentujúceho
Ak sa k schôdzi nemôžete pripojiť alebo na ňu budete meškať, vyberte náhradného prezentujúceho. Zálohovaný prezentujúci môže tiež spustiť nahrávanie, pomôcť a spravovať cieľovú skupinu alebo monitorovať otázky odoslané na schôdzi, aby ste sa mohli sústrediť na svoju prezentáciu. Je to mimoriadne dôležité v prípade schôdze alebo udalosti s veľkým počtom účastníkov.
Zistenie svojho osobného identifikačného čísla (PIN)
Pri pripájaní k schôdzi cez telefón väčšinou nepotrebujete PIN kód. Pripájate sa priamo a vaše číslo sa zobrazuje v zozname účastníkov. Ak sa však chcete pripojiť ako vedúci účastník alebo overený volajúci, zobrazí sa výzva na zadanie PIN kódu a čísla do práce alebo klapky.
Vytáčanie v pozícii overeného volajúceho znamená iba to, že schôdza je zabezpečená a pred pripojením k nej sa treba identifikovať.
Je užitočné, ak máte svoj PIN kód poruke pre prípad potreby. Ak si svoj PIN kód nepamätáte, v žiadosti o schôdzu kliknite na položku Zabudli ste PIN kód na telefonické pripojenie? a postupujte podľa pokynov na stránke na obnovenie kódu.
Začlenenie školiaceho dokumentu alebo prepojenia do žiadosti o schôdzu
Ak pozývate účastníkov, ktorí nemajú skúsenosti s aplikáciou Lync, do žiadosti o schôdzu začleňte školiaci dokument s postupom alebo prepojenie na školenie k aplikácii Lync, aby ste účastníkom pomohli oboznámiť sa s funkciami schôdze ešte predtým, ako sa k nej pripoja.
Pridanie poznámok k žiadosti o schôdzu
Pri plánovaní schôdze môžete pomocou OneNotu pridávať súkromné alebo zdieľané poznámky. Pozvaní používatelia môžu následne tieto zdieľané poznámky prezerať a upravovať, ak na to majú príslušné povolenie. Na páse s nástrojmi na pozvánke stačí kliknúť na položku Poznámky zo schôdze a pridať zdieľané poznámky pre žiadosti o schôdze alebo svoje vlastné poznámky (ktoré sa ostatným používateľom nezobrazujú).
Pripojenie k schôdzi cez Lync
Tip: Interaktívnu príručku na pripojenie k schôdzi Lync vrátane tipov na riešenie problémov nájdete v téme Pripojenie k schôdzi cez Lync.
-
Na schôdzu sa prihláste 10 až 15 minút pred jej začiatkom, aby ste sa pripravili a v prípade potreby mali čas na riešenie možných problémov.
-
Pred schôdzou sa rozhodnite, či budete pre zvukovú časť schôdze používať zvuk cez počítač (integrovaný zvuk a video v Lync) alebo telefón.
-
Ak používate zvuk cez počítač, nastavte svoje zvukové zariadenia a videozariadenia a skontrolujte kvalitu. Môžete použiť mikrofón a reproduktory počítača alebo pripojiť náhlavnú súpravu. Ďalšie informácie nájdete v téme Nastavenie a testovanie zvuku v Lyncu a Nastavenie videa v Lyncu a riešenie problémov s ním.
-
Ak na prenos zvuku zo schôdze používate telefón, využite funkciu Lync Zavolať mi. V okne Pripojenie k zvukovému prenosu zo schôdze vyberte položku Zavolať mi na a zadajte telefónne číslo, na ktorom chcete byť zastihnuteľní.
Pri používaní tejto funkcie nie je potrebné zadávať ID schôdze ani PIN kód. Stlačte kombináciu klávesov * 1 a vypočujte si popis dostupných konferenčných príkazov.
-
Ak máte možnosť, v záujme dosiahnutia vyššej kvality zvuku použite namiesto mikrofónu a reproduktorov počítača náhlavnú súpravu.
-
Kvalita zvuku úzko súvisí so stavom siete. Používajte drôtové sieťové pripojenie a skontrolujte, či ste v počítači vypli bezdrôtové pripojenie.
-
Ak po pripojení k schôdzi nehovoríte, stlmte si mikrofón. Informácie nájdete v článku Používanie zvuku počas schôdze cez Lync.
Prezentácia na schôdzi cez Lync
-
Požiadajte kolegu, aby sa spolu s vami prihlásil na schôdzu, a skontrolujte kvalitu zvukového a obrazového prenosu zo schôdze.
-
Skontrolujte možnosti dostupné počas schôdze a overte, či ste zapli a vypli správne funkcie pre cieľovú skupinu, napríklad účastnícke povolenia, zobrazovanie obsahu alebo povolenia na zapisovanie poznámok.
-
Ak používate PowerPoint:
-
Približný počet snímok by v rámci balíka nemal prekračovať 15 snímok. Používajte na nich väčšie písmo (vyše 30 bodov) a jednoduché pozadie, ktoré účastníkov nebude rozptyľovať.
-
Prezentáciu nahrajte vopred a precvičte si používanie ovládacích prvkov pri presúvaní snímok alebo zapisovaní poznámok. Pomocou laserového ukazovateľa alebo pečiatok môžete napríklad poukázať na dôležité body prezentácie.
-
Používajte poznámky pre prezentujúceho, ktoré vám pomôžu zapamätať si body, o ktorých chcete hovoriť.
Ďalšie informácie nájdete v článku Prezentácia powerpointových snímok počas schôdze cez Lync.
-
Pri zdieľaní pracovnej plochy alebo programu:
-
Nezabúdajte, že pri zdieľaní programu sa účastníkom zobrazujú iba programy a dokumenty, ktoré zdieľate. Ak prejdete do iných programov, na schôdzi sa nebudú zobrazovať.
-
Ak chcete prepínať medzi programami, použite zdieľanie pracovnej plochy.
-
Ak chcete zistiť, čo sa zobrazuje účastníkom schôdze, keď zdieľate pracovnú plochu alebo program, v schôdzi cez Lync kliknite na položku Ukážka.
-
Informujte cieľovú skupinu o tom, že svoju oblasť zobrazenia môžu zväčšiť prechodom do režimu zobrazenia na celú obrazovku.
Ďalšie informácie nájdete v článku Zdieľanie pracovnej plochy alebo programov počas schôdze cez Lync.
-
-
Vyhraďte dostatočný čas na otázky a informujte cieľovú skupinu o tom, že svoje otázky a komentáre môžu zadávať do sekcie schôdze určenej na výmenu okamžitých správ.
-
Ak nehovoríte, stlmte svoj mikrofón a skontrolujte, či sa v prípade potreby dá stlmiť alebo zrušiť stlmenie účastníkov buď v Lync, alebo ak používate telefón, pomocou príkazov tónovej voľby (príkazy si vypočujete po stlačení klávesov *1 na číselnej klávesnici telefónu).
-
Na začiatku schôdze účastníkom pripomeňte, ako môžu stlmiť svoj vstup alebo zrušiť jeho stlmenie.
-
Na konci schôdze kliknite na položku Ďalšie možnosti (…) a potom kliknite na položku Ukončiť schôdzu. Po zobrazení výzvy potvrďte pokračovanie kliknutím na tlačidlo OK. Tým sa zavrie okno a zo schôdze sa odpoja všetci účastníci vrátane tých, ktorí sa pripojili telefonicky.
Ak chcete len opustiť schôdzu a umožniť ostatným, aby zostali pripojení, jednoducho zatvorte okno schôdze.
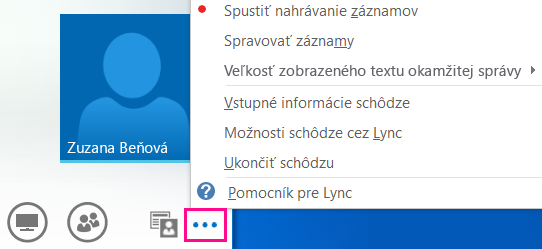
Spustenie schôdze v konferenčnej miestnosti
Miestnosť je vhodné pripraviť v dostatočnom časovom predstihu pred začatím schôdze, aby sa zabezpečilo správne nastavenie aplikácie Lync, ktoré zaručí fungovanie so zvukovými zariadeniami a videozariadeniami v miestnosti.
-
Pripojte si prenosný počítač k projektoru a v prípade potreby aj k telefónu v konferenčnej miestnosti.
-
Ak vzniká ozvena, stlmte mikrofón a reproduktory počítača. Požiadajte o to isté aj ostatných v miestnosti, ktorí sú prihlásení do aplikácie Lync.
-
Telefón v miestnosti môžete pripojiť k počítaču, prípadne sa pomocou telefónu pripojte k zvukovému prenosu zo schôdze.
-
Ak chcete použiť projektor, ktorý sa nachádza v miestnosti, pripojte kábel k počítaču a vyberte vhodné zobrazenie.
Kombinácia klávesov Windows + P vyvolá zobrazenie a vy si môžete vybrať jednu z nasledujúcich možností:
-
Duplikovať – zobrazí vašu pracovnú plochu na monitore počítača aj na projektore v miestnosti.
-
Rozšíriť – rozšíri pracovnú plochu z počítačového monitora a projektora v miestnosti.
-
Iba projektor – zobrazí pracovnú plochu iba na projektore v miestnosti.
Odporúčame vybrať možnosť Duplikovať, aby ste schôdzu mohli zobraziť na monitore aj projektore v miestnosti.










