Všetky vysielania schôdzí cez Skype sa automaticky nahrávajú, takže si ich účastníci a iní ľudia, ktorí sa schôdze nestihli zúčastniť, môžu pozrieť neskôr.
Zo schôdze je tiež možné vytvoriť súbor vo formáte MP4, ktorý bude možné stiahnuť. Je to skvelá možnosť, ak chcete uverejniť video na portáli Microsoft 365 video alebo v inom grafickom kanáli.
Nahratie stiahnuteľného súboru vo formáte MP4
-
Naplánujte schôdzu tak, že prejdete na portál vysielania schôdze cez Skype. Inštrukcie potrebné na plánovanie nájdete v téme Naplánovanie vysielania schôdze cez Skype.
-
V dolnej časti stránky nastavenia schôdze Skontrolujte, či je vybratá možnosť vytvoriť záznam videa na stiahnutie (Toto je predvolene začiarknuté).
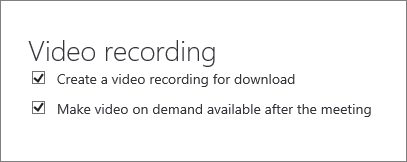
-
Ak chcete, aby sa video zobrazovalo na požiadanie, uistite sa, že je po vybratí schôdze k dispozícii video na požiadanie (Táto možnosť je vybratá aj na základe predvoleného nastavenia a môžete zmeniť nastavenie pred schôdzou).
Ak zrušíte začiarknutie políčka nastaviť video na požiadanie k dispozícii po schôdzi , používatelia budú môcť sledovať vysielanie len vtedy, keď sú stále spustené. Môže sa stať, že sa dostanú neskoro a zobrazí sa celé vysielanie. Ak sa však používatelia pripoja po skončení vysielania, nebudú môcť zobraziť vysielanie.
Dôležité: Po skončení vysielania schôdze cez Skype zostane k dispozícii na stiahnutie v priebehu 180 dní. Po uplynutí tohto času sa odstráni zo služby. Odporúčame, aby ste si stiahli všetky záznamy v priebehu 180 dní.
Stiahnutie nahratej schôdze
Keď je k dispozícii súbor na stiahnutie, v súhrne zo schôdze sa zobrazí prepojenie.
-
Prejdite na portál Vysielanie schôdze cez Skype.
-
V časti Ukončené vyberte schôdzu.
-
Kliknite na položku Stiahnuť video.
-
Uverejnite ho na portáli Microsoft 365 podľa krokov v téme Vytvorenie a spravovanie kanála v službe Microsoft 365 Video.
Stiahnutie správy zo schôdze
Zostava o schôdzi obsahuje identifikácie relácie, mená a e-mailové adresy účastníkov, informácie o prehliadačoch, dátumové a časové pečiatky, aktivity (pripojiť sa, prehrať, pozastaviť) a jazyk
-
Prejdite na portál Vysielanie schôdze cez Skype.
-
V časti Ukončené vyberte schôdzu.
-
Kliknite na položku Stiahnuť správu zo schôdze.
-
Pri zobrazení otázky, či chcete správu otvoriť alebo uložiť, kliknite na preferovanú možnosť. Podľa predvoleného nastavenia sa zostavy ukladajú do priečinka Stiahnuté súbory, ale môžete určiť ľubovoľné umiestnenie.
Pozrite tiež
Pomocník pre vysielanie schôdze cez Skype
Čo je vysielanie schôdze cez Skype
Spravovanie udalosti vo vysielaní schôdze cez Skype
Pripojenie k vysielaniu schôdze cez Skype
Používanie služby Bing Pulse vo vysielaní schôdze cez Skype
Pridanie informačného kanála Yammeru do vysielania schôdze cez Skype










