Poznámka: Radi by sme vám čo najrýchlejšie poskytovali najaktuálnejší obsah Pomocníka vo vašom vlastnom jazyku. Táto stránka bola preložená automaticky a môže obsahovať gramatické chyby alebo nepresnosti. Naším cieľom je, aby bol tento obsah pre vás užitočný. Dali by ste nám v dolnej časti tejto stránky vedieť, či boli pre vás tieto informácie užitočné? Tu nájdete anglický článok pre jednoduchú referenciu.
Pri vkladaní alebo vybrať obrázok v Microsoft Publisher 2010 kontextová karta Nástroje obrázka bude k dispozícii na páse s nástrojmi. Táto karta vám umožňujú rýchlo Formátovať obrázok, vrátane nastavenia formátovania štýl obrázka z galérie, použitím efektov, zarovnanie a zoskupenia a výpočet obrázka.

Obsah tohto článku
Insert
Ak chcete vložiť ďalšiu snímku, kliknite na obrázok a v dialógovom okne Vložiť obrázok prejdite na obrázok, ktorý chcete vložiť.

Úprava
Skupina zobrazenia úloh vám umožňujú ovládať jas, kontrast a farby obrázka. Môžete tiež komprimovať obrázok ušetríte miesto a zmeniť aktuálny obrázok na iný alebo úplne odstrániť obrázok. Napokon, môžete odstrániť všetky nastavenia, ktoré ste použili na obrázok.
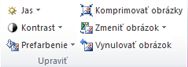
Jas
Môžete zvýšiť alebo znížiť jas vybratého obrázka o 10%, 20%, 30% alebo 40%. Ukážte na každý výber a vydavateľ sa ukážka efektu na vybratý obrázok.
Kontrast
Môžete zvýšiť alebo znížiť kontrast vybratého obrázka, 10%, 20%, 30% alebo 40%. Ukážte na každý výber a vydavateľ sa ukážka efektu na vybratý obrázok.
Prefarbenie
Farebný obrázok v Microsoft Publisher 2010 môže zjednodušiť znížením počtu farieb na obrázku. Pritom môžete zmenšiť veľkosť súboru obrázka a zníženie nákladov na tlač. Použitie jednotnej farby a štýlu na všetky obrázky v publikácii, môžete tiež zjednotenia publikácie.
Rýchlo zmeniť obrázka na odtiene jednej farby
-
Vyberte obrázok, ktorý chcete zmeniť, vyberte na karte Nástroje obrázka a kliknite na tlačidlo Prefarbiť.
-
Vyberte jednu z preddefinovaných Zmena farby režimov, ako je sépia, odtiene sivej alebo jedna z týchto zmien svetlé alebo tmavé. Keď ste prejdite ukazovateľom myši výberu Publisher sa ukážka efektu na vybratého obrázka.
Ďalšie zmeny
-
Vyberte obrázok, ktorý chcete zmeniť, vyberte na karte Nástroje obrázka a kliknite na tlačidlo Prefarbiť.
-
Vyberte Ďalšie variácie.
-
V dialógovom okne Prefarbenie obrázka, kliknite na šípku vedľa tlačidla Farba a potom kliknite na požadovanú farbu, ktoré chcete alebo a zobrazte ďalšie možnosti farieb, kliknite na položku Ďalšie farby, vyberte požadované možnosti a potom kliknite na tlačidlo OK.
Poznámka: Ak publikácie používa priame farby, Ďalšie farby nie je k dispozícii.
-
Použite jeden z nasledovných postupov:
-
Ak chcete použiť tóny vybratej farby na celý obrázok, kliknite na možnosť Prefarbiť celý obrázok.
-
Ak chcete použiť tóny vybratej farby iba na tie časti obrázka, ktoré nie sú čierne ani biele, kliknite na možnosť Čierne časti nechať čierne.
-
Nastaviť priehľadnú farbu
Vytvorenie priehľadného farby na obrázku:
-
Vyberte obrázok, ktorý chcete zmeniť, vyberte na karte Nástroje obrázka a kliknite na tlačidlo Prefarbiť.
-
Kliknite na položku Nastaviť priehľadnú farbu, kurzor sa zmení na kurzor priehľadnosť.

-
Na obrázku, kliknite na položku kurzor priehľadnosť na požadovanú farbu priehľadnosť.
Obnoviť pôvodné farby obrázka
Obrázok pôvodné farby informácie ukladajú s obrázkom, aby ste mohli obnoviť pôvodné farby obrázka kedykoľvek.
-
Vyberte obrázok, ktorý chcete zmeniť, vyberte na karte Nástroje obrázka a kliknite na tlačidlo Prefarbiť.
-
Kliknite na možnosť Bez prefarbenia.
Poznámky:
-
Kliknutím natlačidloObnoviť pôvodné farby v dialógovom okne Prefarbenie obrázka môžete obnoviť všetky pôvodné nastavenia obrázka.
-
Ak aktualizujete farebnú schému prefarbenie môže zmeniť aj vykonané zmeny.
-
Komprimovať obrázky
Tento nástroj bude komprimovať vybratý obrázok alebo obrázky zmenšiť veľkosť ukladacieho priestoru v publikácii.
-
Vyberte obrázok alebo obrázky, ktoré chcete zmeniť, vyberte na karte Nástroje obrázka a kliknite na položku Komprimovať obrázky.
-
V dialógové okno Kompresia obrázkov, sa zobrazia informácie o obrázok alebo obrázky a možnosti Kompresia obrázkov:
-
Úspora kompresie :
Aktuálna celková veľkosť obrázkov – zobrazuje aktuálnu celkovú veľkosť všetkých obrázkov v publikácii.
Predpokladaný skombinované veľkosť obrázkov po kompresii – zobrazuje odhadovaná celková veľkosť všetkých obrázkov v publikácii po kompresii. (Táto hodnota sa mení v závislosti od ďalších možností, ktoré vyberiete.) -
Možnosti kompresie:
odstrániť orezané časti obrázkov – toto políčko začiarknite, ak chcete odstrániť pixel informácie, ktoré je uložený pre orezané časti obrázkov. (Informácie, ktoré sú priradené k orezané nie je viditeľný ani používané.)
Odstrániť OLE údajov – toto políčko začiarknite, ak chcete odstrániť 24-bitové nekomprimovaných bitová mapa, ktorá je súčasťou obrázka prúd údajov OLE. Malý viditeľný obrázok, ktorý je súčasťou prúdu údajov OLE sa odstráni, ale obrázka sa zobrazí rovnaká. (Po odstránení údajov OLE z obrázka, ktoré nie sú možné otvoriť tento obrázok pomocou programu pôvodne použil na vytvorenie obrázka).
Zmeniť vzorky obrázkov – toto políčko začiarknite, ak chcete upravený obrázok zmenšiť tak, že odstránite zvyšné údaje z pôvodnej veľkosti obrázka. (Ak je obrázok převzorkování a potom natiahnuť väčšia ako veľkosť rýchlosť, akou bola převzorkování, kvality obrázkov sa zmenší.)
Skonvertovať na formát JPEG, v prípade potreby – toto políčko začiarknite, ak chcete konvertovať obrázok na súbor formátu JPEG.Poznámka:
V závislosti od prírody obrázok, ako napríklad či je fotografie, koľko šumu alebo zlepenie histogram obrázok, a tak ďalej – rôzne úrovne kompresie. Nie je možné upraviť úroveň kompresie PNG obrázkov.
Obrázky, ktoré sú veľkosť 100 KB alebo menej, nie komprimovať. -
Cieľový výstup:
Komerčnú tlač- kliknete na túto možnosť, ak chcete komprimovať obrázky na 300 pixlov na palec (ppi). Nevykoná žiadne kompresiu JPEG.
Stolná tlač- kliknete na túto možnosť, ak chcete komprimovať obrázky na 220 ppi a úroveň kvality 95 JPEG.
Web- kliknete na túto možnosť, ak chcete komprimovať obrázky na 96 bodov na palec (dpi) a úroveň kvality 75 JPEG. -
Použiť nastavenie kompresie:
použiť na všetky obrázky v publikácii- kliknete na túto možnosť, ak chcete použiť nastavenia kompresie na všetky obrázky v publikácii.
Použiť len na vybraté obrázky – kliknete na túto možnosť, ak chcete použiť nastavenia kompresie len na vybratý obrázok alebo obrázky.
-
Zmeniť obrázok
Ak chcete nahradiť vybratý obrázok alebo obrázky rôznych obrázkov:
-
Vyberte obrázok alebo obrázky, ak chcete zmeniť.
-
Kliknite na položku Zmeniť obrázok a potom vyberte Zmeniť obrázok.
-
V Vložiť obrázok dialógové okno, prejdite na obrázok, ktorý chcete vložiť.
-
Ak chcete odstrániť vybraté obrázky, kliknite na položku Zmeniť obrázok a potom vyberte Odstrániť obrázok obrázky budú nahradené prázdne rámy obrázkov.
Snímka obrazovky s výberom ponuky a oknom na prispôsobovanie oznámení
Ak chcete odstrániť všetko formátovanie ste použili pre vybratý obrázok, kliknite na tlačidlo Vynulovať obrázok.
Vymeňte
Tento nástroj umožňuje zmeniť pozíciu alebo formátovanie dvoch vybratých obrázkoch.

Vymeniť pozície
-
Kliknite na prvý obrázok a potom stlačte a podržte kláves CTRL alebo Shift a súčasným kliknutím na ich oboch vyberte druhý obrázok.
-
Kliknite na položku zmeniť a potom vyberte vymeniť.
Zmeniť formátovanie
-
Kliknite na prvý obrázok a potom stlačte a podržte kláves CTRL a súčasným kliknutím na ich oboch vyberte druhý obrázok.
-
Kliknite na položku zmeniť a potom vyberte Vymeniť iba formátovanie.
Štýly obrázkov
Skupina Štýly obrázkov vám poskytuje možnosti tvaru, orámovania a popisy svoj obrázok. Môžete použiť štýly vopred definovaných obrázka z galérie štýl obrázka, alebo môžete formátovať tvar obrázka a orámovanie manuálne.

Obrázok galérie štýlov
Galéria štýlov obsahuje štyri rôzne tvary, každá s šesť iné orámovanie možností, ktoré môžete použiť na vyhľadanie obrázkov. Po prechode kurzorom nad jedným z galérie možností vybratých obrázkov ukážku požadovaný štýl.
Použitie štýlu
-
Vyberte obrázok alebo obrázky, ktoré chcete priradiť štýl.
-
Kliknite na kartu Nástroje obrázka.
-
V Galérii štýlov obrázka vyberte požadovaný štýl.
Poznámka: Ak chcete zobraziť všetky dostupné štýly 24 naraz, kliknite na položku Ďalšie tlačidlo

Vymazať štýl
-
Vyberte obrázok alebo obrázky, ktoré chcete priradiť štýl.
-
Kliknite na kartu Nástroje obrázka.
-
V Galérii štýlov obrázka kliknite na položku Ďalšie tlačidlo

-
Vyberte položku Vymazať vrstiev.
Orámovanie obrázka
Manuálne môžete vybrať farbu, hrúbku čiary a vzoru orámovania vybratého obrázka.
-
Vyberte obrázok alebo obrázky, ktoré chcete priradiť štýl.
-
Kliknite na kartu Nástroje obrázka.
-
Kliknite na položku Orámovanie obrázka a vyberte požadované možnosti:
farby – vyberte farbu čiary, ktoré chcete z palety. Pre ďalšie možnosti farieb vyberte položku Ďalšie farby obrysov, táto možnosť sa otvorí dialógové okno farby. Môžete vybrať novú farbu zo štandardnej farebnej palety Microsoft Windows, alebo môžete vybrať vlastnú farbu, definované pomocou RGB alebo CMYK model farieb. Môžete tiež vybrať farbu Pantone.Poznámka: PANTONE® farieb zobrazovaných v tomto dokumente nemusí zodpovedať PANTONE identifikujú normy. Pozrite si aktuálne publikácie farba PANTONE presné farby. PANTONE® a ostatné Pantone, Inc. sú vlastnosti z Pantone, Inc. © Pantone, Inc., 2007.
Weight – vyberte požadovanú hrúbku čiary alebo kliknite na položku Ďalšie čiary a zadajte požadovanú hrúbku čiary v poli Hrúbka. Pomlčky – vyberte požadovaný štýl čiary. Vzor – otvorí dialógové okno vzorom čiary. Na karte farebný odtieň môžete vybrať nové základné farby a použiť odtieň vašej základné farby. Na karte vzorka môžete použiť vzorku orámovania.
Tvar obrázka
Tvar môžete použiť na vybratý obrázok alebo obrázky. Ďalšie informácie o používaní tvarov pre obrázky, nájdete v téme Použitie automatického tvaru do obrázka.
Poznámka: Ak vyberiete viac ako jeden obrázok, tvar obrázka možnosti nebudú k dispozícii.
Popis
Popis môžete použiť na obrázkoch na galériu štýlov Popis.
-
Vyberte obrázok alebo obrázky, ktoré chcete priradiť štýl.
-
Kliknite na kartu Nástroje obrázka.
-
Kliknite na tlačidlo Popis a potom vyberte položku z galérie štýlov Popis. Po prechode kurzorom nad jedným z galérie možností vybratých obrázkov ukážku požadovaný štýl.
-
Program Publisher vloží vopred naformátované textové pole a potom môžete zadať text popisu obrázkov.
Efekty tieňovania
Skupina Efekty tieňovania umožňuje formátovať tieň okolo obrázkov. V prvom riadku galériu štýlov obrázkov obsahuje tiene.
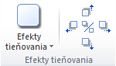
-
Vyberte snímku alebo snímky, na ktorú chcete použiť tieň.
-
Kliknite na kartu Nástroje obrázka.
-
Kliknite na položku Efekty tieňovania a potom vyberte požadovaný efekt z galérie štýlov efektov tieňovania.
-
Ak chcete zmeniť farbu tieňa, vyberte položku Farba tieňa a vyberte požadované možnosti farieb.
-
Ak chcete posúvať vzdialenosť tieň, kliknite na položku príslušné Smerové tlačidlá

-
Efekt tieňa je možné zapnúť alebo vypnúť pomocou tlačidla v strede.
Usporiadanie
Skupina Usporiadať umožňuje nastaviť správanie okolo obrázka obtekania textu, Odoslať obrázok dozadu alebo dopredu vzhľadom na ostatné objekty na strane, zarovnanie obrázka na stránke, zoskupenie alebo oddelenie obrázok s inými objektmi a otočenie obrázok. Ďalšie informácie na usporiadanie objektov, nájdete v témach:
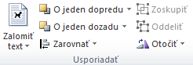
Orezanie
Orezanie sa často používa, ak chcete skryť alebo orezať časť obrázka, či už na zvýraznenie alebo odstránenie neželaných častí. Ďalšie informácie o orezanie, nájdete v téme orezanie obrázkov.
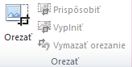
Veľkosť
Veľkosť skupiny umožňuje ovládať Výška tvaru a Šírka tvaru obrázkov.











