Vytvorenie vodotlače z fotografie alebo loga v Publisheri sa skladá z dvoch krokov: najprv pridáte obrázok na stranu predlohy a potom obrázok naformátujete.
Tip: Ak chcete skonvertovať text, objekt WordArt alebo nakreslený objekt na vodotlač, najprv objekt uložte ako obrázok: kliknite pravým tlačidlom myši na objekt, kliknite na položku Uložiť ako obrázok, vyberte požadované možnosti a potom objekt odstráňte a znova ho vložte do dokumentu ako obrázok.
Z obrázkov sa dajú vytvoriť krásne vodotlače alebo pozadia publikácií na celú stranu. Možno budete chcieť aj pridať do fotografií vodotlač v podobe symbolu ©.
Pridanie obrázka do publikácie ako vodotlače
-
Kliknite na položky Návrh strany > Strany predlohy > Upraviť predlohy.
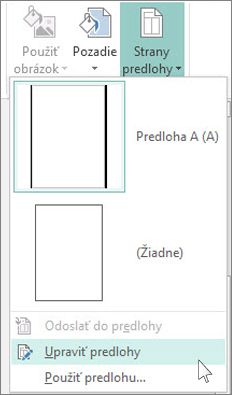
-
Kliknite na položky Vložiť > Obrázky alebo Obrázky online.
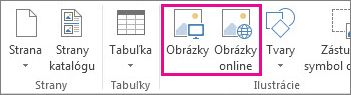
-
Vyhľadajte obrázok a kliknite na položku Vložiť.
-
Posúvajte rukoväte obrázka, kým nebude mať obrázok požadovanú veľkosť vodotlače.
Tip: Ak chcete zmeniť veľkosť obrázka proporčne, pri presúvaní rohovej rukoväte fotografie stlačte a podržte kláves Shift.
Formátovanie obrázka
Nastavte priehľadnosť obrázkov, aby bol text publikácie lepšie čitateľný.
-
Kliknite pravým tlačidlom myši na obrázok a potom kliknite na položku Formátovať obrázok.
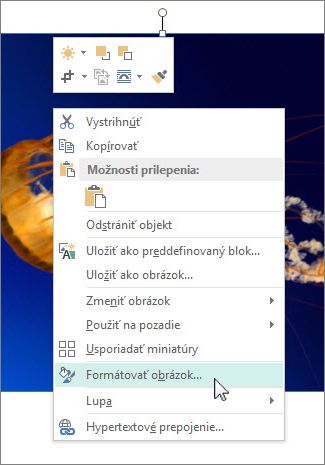
-
Na karte Obrázok v časti Priehľadnosť začnite do poľa Priehľadnosť zadávať hodnotu (napríklad 85 %) a potom zvýšením alebo znížením percentuálnej hodnoty nastavte svetlejší alebo tmavší obrázok.
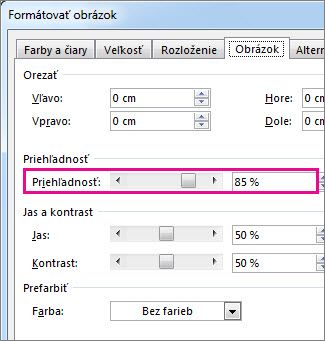
-
Ak sa chcete vrátiť na stranu publikácie, kliknite na karte Strana predlohy na položku Zavrieť stranu predlohy.
Pridanie obrázka do publikácie ako vodotlače
-
Kliknite na položky Návrh strany > Strany predlohy > Upraviť predlohy.
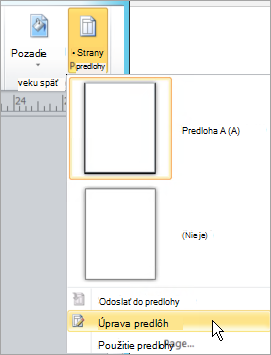
-
Kliknite na položky Vložiť > Obrázok.
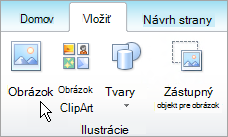
-
Vyhľadajte obrázok a kliknite na položku Vložiť.
-
Posúvajte rukoväte obrázka, kým nebude mať obrázok požadovanú veľkosť vodotlače.
Formátovanie obrázka
-
Kliknite pravým tlačidlom myši na obrázok a potom kliknite na položku Formátovať obrázok.
-
Na karte obrázok v časti Ovládací prvok obrázkakliknite v zozname Farba na položku vyblednutie a potom kliknite na položku Prefarbiť.
-
V dialógovom okne prefarbenie obrázka vyberte požadovanú farbu vodotlače.
-
Kliknite na tlačidlo Použiť a potom na tlačidlo OK.
-
V dialógovom okne Formátovať obrázok vyberte ďalšie požadované možnosti a potom kliknite na tlačidlo OK.
-
V ponuke Usporiadať ukážte na položku Poradiea potom kliknite na položku presunúť dozadu.










