V Word môžete pomocou zobrazenia Backstage jednoducho zmeniť možnosti Word.
Obsah tohto článku
Možnosti zobrazenia strany
Zobrazenie prázdneho priestoru medzi stranami v zobrazení Rozloženie pri tlači Vyberte túto možnosť, ak chcete zobraziť horný a dolný okraj strany vrátane obsahu hlavičiek a piat.
Zobraziť značky zvýrazňovača Vyberte túto možnosť, ak chcete zobraziť zvýraznený text na obrazovke a vo vytlačených dokumentoch.
Zobrazenie popisov dokumentu pri ukázaní myšou Vyberte túto možnosť, ak chcete zobraziť informácie, ako sú napríklad URL adresy a komentáre recenzentov, v žltých kontextových oknách. Popisy, nazývané aj obrazovkové komentáre, sa zobrazia, keď ukazovateľ myši ukážete na hypertextové prepojenie, značku odkazu na komentár alebo podobný obsah.
Tieto formátovacie značky sa vždy zobrazujú na obrazovke
Znaky tabulátora Vyberte túto možnosť, ak chcete zobrazovať znaky tabulátora ako šípky.
Priestory Vyberte túto možnosť, ak chcete zobraziť medzery medzi slovami ako bodky.
Značky odsekov Vyberte túto možnosť, ak chcete zobraziť konce odsekov pomocou symbolu odseku.
Skrytý text Vyberte túto možnosť, ak chcete pod textom, ktorý je naformátovaný ako skrytý, zobraziť bodkovanú čiaru.
Voliteľné spojovníky Vyberte túto možnosť, ak chcete zobraziť spojovníky, ktoré označujú, kde sa má na konci riadka rozdeliť slovo. Voliteľné spojovníky sa nevytlačia, pokiaľ sa slovo skutočne na konci riadka nerozdelí. V prípade rozdelenia slova na konci riadka sa voliteľný spojovník vytlačí ako bežný spojovník.
Ukotvenia objektov Túto možnosť vyberte, ak chcete zobraziť ukotvenia objektov, ktoré označujú, že objekt je pripojený ku konkrétnemu odseku.
Voliteľné zlomy Vyberte túto možnosť, ak chcete nastaviť umiestnenie zlomu slova alebo slovného spojenia v prípade, že sa toto slovo alebo slovné spojenie nachádza na konci riadka. Ak používate Microsoft Office Word s východoázijským jazykom, táto možnosť zabráni nesprávnemu rozdeľovaniu textu.
Poznámka: Táto možnosť je dostupná iba v prípade, že úprava textu je povolená v niektorom z východoázijských jazykov.
Zobraziť všetky formátovacie značky Vyberte túto možnosť, ak chcete zobraziť všetky formátovacie značky, ktoré sú uvedené v časti Vždy zobrazovať značky formátovania na obrazovke, bez ohľadu na to, či je začiarknuté začiarkavacie políčko každej formátovacej značky. Ak je táto možnosť vypnutá, zobrazia sa len formátovacie značky, ktoré sú označené vybratým začiarkavacím políčkom v časti Vždy zobrazovať značky formátovania na obrazovke.
Tip: Túto možnosť môžete rýchlo zapnúť alebo vypnúť kliknutím na položku Zobraziť alebo skryť ¶ v skupine Odsek na karte Domov .
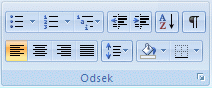
Možnosti tlače
Tlač kresieb vytvorených v Word Túto možnosť vyberte, ak chcete tlačiť všetky nakreslené objekty, ako sú napríklad tvary a textové polia. Zrušenie začiarknutia tohto políčka môže urýchliť proces tlače, pretože Word namiesto každého nakresleného objektu vytlačí prázdne pole.
Tlač farieb pozadia a obrázkov Túto možnosť vyberte, ak chcete tlačiť všetky farby pozadia a obrázky. Zrušením začiarknutia tohto políčka sa môže zrýchliť proces tlače.
Tlač vlastností dokumentu Túto možnosť vyberte, ak chcete po vytlačení dokumentu vytlačiť súhrnné informácie dokumentu na samostatnej strane. Word ukladá súhrnné informácie na informačnom paneli dokumentu.
Tlač skrytého textu Túto možnosť vyberte, ak chcete tlačiť všetok text, ktorý je formátovaný ako skrytý. Word nevytlačí bodkované podčiarknutie, ktoré sa zobrazí pod skrytým textom na obrazovke.
Aktualizácia polí pred tlačou Vyberte túto možnosť, ak chcete pred tlačou aktualizovať všetky polia v dokumente.
Aktualizácia prepojených údajov pred tlačou Vyberte túto možnosť, ak chcete pred tlačou aktualizovať všetky prepojené informácie v dokumente.










