Typ stĺpca určuje spôsob ukladania a zobrazovania údajov v zozname alebo knižnici. Keď vytvoríte stĺpec pre zoznam alebo knižnicu, vyberiete typ stĺpca, ktorý označuje typ údajov, ktoré chcete uložiť do stĺpca, napríklad iba čísla, formátovaný text alebo číslo, ktoré sa vypočíta automaticky.
Tento článok popisuje predvolené typy stĺpcov, ktoré môžete vytvoriť, a kedy použiť jednotlivé typy stĺpcov. Stĺpce sa pridajú do jedného alebo viacerých zobrazení zoznamu alebo knižnice, aby ste mohli zmysluplne zobraziť údaje. V závislosti od organizácie môžu byť k dispozícii ďalšie typy stĺpcov.
Vyberte zobrazenie SharePoint z niektorej z nasledujúcich kariet:
Stĺpce pomáhajú vytvárať zmysluplné zobrazenia položiek v zozname alebo knižnici. Pomocou stĺpcov môžete položky zoradiť, zoskupiť a filtrovať a tiež automaticky vypočítať údaje o položkách a zobraziť výsledky týchto výpočtov. Stĺpce vám tiež umožňujú určiť, aké informácie sa majú zadať o položke, keď niekto pridá položku do zoznamu alebo knižnice. Po pridaní položky sa zobrazí formulár s poľami a možnosťami na zadávanie informácií. Keď vytvoríte zoznam alebo knižnicu, určité stĺpce, napríklad Názov alebo Upravil, sa vytvoria automaticky. Môžete vytvoriť ďalšie stĺpce tak, aby vyhovovali vašim potrebám. Vytvorené stĺpce určujú, ktoré polia a možnosti sa zobrazia v danom formulári, a stĺpce, ktoré možno pridať do zobrazení zoznamu alebo knižnice.
Pri vytváraní stĺpca určíte požadovaný typ stĺpca. V niektorých prípadoch môžete pre existujúci stĺpec vybrať aj iný typ stĺpca, závisí to však od typu a množstva údajov, ktoré sú aktuálne uložené v stĺpci. Zmena typu stĺpca existujúceho stĺpca môže poškodiť údaje, ktoré sú už v stĺpci uložené. Z týchto dôvodov je dôležité pred vytvorením stĺpca rozhodnúť, aký druh údajov chcete uložiť. Pri rozhodovaní o tom, ktorý typ stĺpca chcete použiť, zvážte nasledovné:
-
Aký druh údajov chcete uložiť? Iba listy? Iba čísla? Formátovaný text? Nemôžete napríklad uložiť písmená do stĺpca Číslo . Informácie o tom, aké údaje chcete uložiť, sú prvým krokom k výberu najvhodnejšieho typu stĺpca.
Niektoré metaúdaje súboru, napríklad dátum vytvorenia a dátum úpravy, sú už k dispozícii v skrytých automaticky generovaných stĺpcoch. Ak chcete takýto stĺpec zobraziť v zozname, vyberte položku Pridať stĺpec > Zobraziť alebo skryť stĺpce a potom vyberte požadovaný stĺpec.
-
Chcete použiť údaje vo finančných výpočtoch? Ak áno, najlepšou možnosťou je typ stĺpca Mena .
-
Chcete použiť údaje v matematických výpočtoch? Ako presne musia byť tieto výpočty? Údaje môžete vypočítať v stĺpcoch Číslo alebo Mena , ale nie v textových stĺpcoch. Okrem toho sú výpočty v stĺpci Mena najpresnejšie.
-
Ako chcete zoradiť údaje v stĺpci? V stĺpci Text sú čísla zoradené ako reťazce znakov (1, 10, 100, 2, 20, 200 atď.), nie ako číselné hodnoty. Ak chcete zoradiť čísla ako číselné hodnoty, použite stĺpec Číslo alebo Mena . Mnohé formáty dátumu sa tiež nezoradia správne, ak sú uložené v stĺpci Text . Ak chcete zabezpečiť správne zoradenie dátumov, použite stĺpec Dátum a čas .
-
Chcete zabezpečiť, aby ľudia zadávali informácie do stĺpca? V takom prípade môžete určiť, že stĺpec je povinný a ľudia nemôžu pridať položku bez zadania informácií.
Používa sa na zhromažďovanie a zobrazenie malého množstva nenaformátovaného textu v jednom riadku vrátane týchto:
-
Iba text, napríklad krstné mená, priezviské mená alebo názvy oddelení
-
Kombinácie textu a čísel, ako sú napríklad adresy ulíc alebo čísla kont
-
Čísla, ktoré sa nepoužívajú vo výpočtoch, ako sú napríklad identifikačné čísla zamestnancov, telefónne čísla, poštové smerovacie čísla alebo čísla častí
Jeden riadok textového stĺpca môže v jednom riadku zobraziť maximálne 255 znakov. Ak vytvárate stĺpec pre zoznam alebo knižnicu a chcete naraz zobraziť formátovaný text alebo viac riadkov textu, vytvorte stĺpec s viacerými riadkami textu . Existujúci stĺpec s jedným riadkom textu môžete zmeniť na viacero riadkov textového stĺpca bez toho, aby ste stratili údaje uložené v stĺpci.
Jeden riadok textového stĺpca môžete prispôsobiť týmito spôsobmi:
-
Priradenie obmedzenia počtu znakov Obmedzte počet znakov nastavením požadovaného maximálneho počtu znakov . Ak napríklad stĺpec obsahuje päťciferné identifikačné čísla zamestnancov, môžete pomocou tejto funkcie zabezpečiť, aby ľudia zadali iba päť znakov.
-
Zobrazenie predvolenej hodnoty Keď niekto pridá novú položku, automaticky zobrazí konkrétny text a zároveň umožní ľuďom v prípade potreby zadať iný text. Keď nastavíte predvolenú hodnotu, ľudia môžu zadávať informácie rýchlejšie prijatím predvoleného nastavenia, pokiaľ ich nepotrebujú zmeniť. Ak napríklad stĺpec obsahuje názov spoločnosti priradenej k projektu a vaša organizácia spolupracuje s konkrétnou spoločnosťou pre väčšinu projektov, môžete ako predvolenú hodnotu zadať názov danej spoločnosti. V dôsledku toho sa názov spoločnosti automaticky zobrazí po pridaní nového projektu do zoznamu a členovia tímu nemusia zadávať názov.
Predvolenou hodnotou môže byť text, ktorý zadáte, alebo výsledok výpočtu, ktorý sa nazýva vypočítaná hodnota. Vypočítané hodnoty sú užitočné vtedy, keď chcete zobraziť konkrétny text automaticky, ale text sa môže líšiť v závislosti od toho, kto položku pridal, kedy bola položka pridaná, alebo z iných dôvodov. Ak chcete použiť vypočítanú hodnotu, ako predvolenú hodnotu zadáte namiesto konkrétneho textu vzorec. Vzorec môže vypočítať hodnotu na základe informácií v iných stĺpcoch alebo systémových funkciách, ako je napríklad [dnes], na označenie aktuálneho dátumu alebo [ja] na zobrazenie mena osoby, ktorá pridáva alebo mení položku.
Používa sa v zozname alebo knižnici na zhromažďovanie a zobrazenie formátovaného textu alebo zdĺhavého textu a čísel vo viacerých riadkoch, ako je napríklad popis položky. Stĺpec s viacerými riadkami textu môže obsahovať maximálne 63 999 znakov a môžete určiť počet riadkov textu, ktoré sa majú zobraziť, keď ľudia zadávajú informácie o položke. Tento typ stĺpca zobrazí všetok text pri zobrazení stĺpca v zozname alebo knižnici.
Stĺpec s viacerými riadkami textu môžete prispôsobiť týmito spôsobmi:
-
Priradenie limitu zobrazenia Obmedzte počet riadkov, ktoré sa zobrazia, keď ľudia zadávajú informácie o položke s nastavením Počet riadkov na úpravy . Ak napríklad stĺpec ukladá zdĺhavé poznámky o udalosti v kalendári, môžete sa rozhodnúť zobraziť desať riadkov textu. Ľudia tak budú môcť jednoduchšie zadávať informácie, pretože jednoducho uvidia celý zadaný text. Naopak, ak stĺpec ukladá len vetu alebo dve vety o udalosti, môžete sa rozhodnúť zobraziť iba dva alebo tri riadky textu.
Ak priradíte limit zobrazenia, neobmedzí sa množstvo textu, ktoré sa zobrazí pri zobrazení stĺpca v zozname. V stĺpci sa zobrazí všetok text zadaný pre položku.
-
Zapnutie alebo zakázanie formátovania textu (k dispozícii len v zoznamoch) Používajte rozšírený text vo formáte RTF (RTF s obrázkami, tabuľkami a hypertextovými prepojeniami) nastavte, či používatelia môžu na text použiť formátovanie, napríklad tučné písmo, kurzívu alebo farby. Ak je zoznam zakázaný, nebude podporovať žiadne možnosti formátovania. Ak je zoznam povolený, bude podporovať základné formátovanie, ako je napríklad tučné písmo, kurzíva, zoznamy s odrážkami alebo číslované zoznamy, farebný text a farby pozadia, ako aj hypertextové prepojenia, obrázky a tabuľky.
-
Pripojiť zmeny (k dispozícii len v zoznamoch) Ak je v zozname povolená riadenie verzií, funkcia Pripojiť zmeny k existujúcemu textu určuje, či ľudia môžu pridávať nový text o položke bez toho, aby nahradili existujúci text týkajúci sa danej položky. Ak sa rozhodnete nepripájať zmeny, nový text o položke nahradí existujúci text o danej položke v stĺpci. Ak sa rozhodnete pripojiť zmeny, ľudia môžu zadať ďalšie informácie o položke a zároveň zobraziť predtým zadaný text a dátum a čas zadania textu. Pri zobrazení v zozname , nie ako pole vo formulári položky, sa v stĺpci namiesto textu zobrazia položky zobrazenia hypertextového prepojenia a ľudia môžu kliknúť na hypertextové prepojenie, aby sa zobrazili všetky informácie uložené v stĺpci pre danú položku.
Dôležité: Ak túto možnosť po vytvorení stĺpca vypnete, odstránia sa všetky informácie okrem poslednej položky.
Pridajte bohaté údaje o polohe z Mapy Bing alebo adresára organizácie. Stĺpec polohy poskytuje ďalšie stĺpce na filtrovanie, zoraďovanie a vyhľadávanie podľa súvisiacich informácií vrátane adresy ulice, mesta, štátu, krajiny alebo oblasti, PSČ, súradníc alebo názvu.
Poznámka: Tento stĺpec nie je k dispozícii pre plány Microsoft 365 us Government.
Používa sa na ukladanie číselných hodnôt, ktoré nie sú peňažnými hodnotami.
Tipy na výber stĺpca Číslo alebo Mena
Oba typy stĺpcov Číslo aj Mena obsahujú číselné hodnoty. Stĺpec Číslo sa používa na ukladanie číselných údajov pre matematické výpočty, ktoré nie sú finančnými výpočtami alebo nevyžadujú vysoký stupeň presnosti. Stĺpec Mena sa používa na ukladanie číselných údajov pre finančné výpočty alebo v prípadoch, keď nechcete zaokrúhliť čísla vo výpočtoch. Na rozdiel od stĺpca Číslo je stĺpec Mena presných 15 číslic naľavo od desatinnej čiarky a 4 číslice napravo. Oba typy stĺpcov Číslo aj Mena poskytujú preddefinované formáty, ktoré určujú spôsob zobrazenia údajov.
Stĺpec Číslo môžete prispôsobiť týmito spôsobmi:
-
Zadajte minimálne a maximálne hodnoty Obmedzte rozsah čísel, ktoré môžu ľudia zadávať. Ak napríklad stĺpec ukladá objem práce dokončenej pre úlohu ako percento, môžete zadať nulu ako minimálnu hodnotu a sto ako maximálnu hodnotu. Podobne, ak stĺpec ukladá počet účastníkov udalosti a chcete obmedziť účastníkov na konkrétny počet, môžete ako maximálnu hodnotu zadať maximálny počet účastníkov.
-
Zahrnúť desatinné miesta Zadajte, či čísla obsahujú desatinné miesta a počet desatinných miest, ktoré sa majú uložiť. Ak je v stĺpci potrebné uložiť čísla s viac ako piatimi desatinnými miestami, môžete pri výbere počtu desatinných miest, ktoré chcete zahrnúť, vybrať možnosť Automaticky . Automatická je tiež dobrou voľbou, ak stĺpec ukladá výsledky výpočtov a chcete, aby bol výsledok čo najpresnejší. Ak však chcete zabezpečiť, aby všetky hodnoty v stĺpci mali rovnaký počet desatinných miest, je vhodné obmedziť počet desatinných miest na nulu, iba pre celé čísla alebo iný počet desatinných miest až päť.
-
Zobrazenie predvolenej hodnoty Keď niekto pridá novú položku, automaticky zobrazí konkrétne číslo a zároveň umožní ľuďom zadať rôzne čísla, ak to potrebujú. Predvolená hodnota pomáha ľuďom zadávať informácie rýchlejšie. Ak napríklad stĺpec uchováva počet počítačov, ktoré má každý člen tímu a každý člen tímu má aspoň jeden počítač, zadajte ako predvolenú hodnotu hodnotu 1 . Výsledkom je, že číslo 1 sa automaticky zobrazí po pridaní novej položky do zoznamu a členovia tímu nemusia zadávať číslo.
Predvolenou hodnotou môže byť číslo, ktoré zadáte, alebo výsledok výpočtu, ktorý sa nazýva vypočítaná hodnota. Vypočítané hodnoty sú užitočné vtedy, keď chcete automaticky zobraziť konkrétne číslo, ale číslo sa môže líšiť v závislosti od toho, kto položku pridal, kedy bola položka pridaná, alebo z iných dôvodov. Ak chcete použiť vypočítanú hodnotu, ako predvolenú hodnotu zadáte vzorec namiesto konkrétneho čísla. Vzorec môže vypočítať číslo na základe informácií v iných stĺpcoch alebo systémových funkciách.
-
Formátovanie čísla ako percenta Nastavenie Zobraziť ako percento umožňuje zobraziť a uložiť číslo ako percentuálnu hodnotu a považovať ho za percentuálnu hodnotu pri použití na výpočet iných hodnôt.
Používa sa na uloženie informácií true/false alebo áno/nie, napríklad na to, či sa niekto zúčastní podujatia. Keď používatelia zadávajú informácie o položke, stĺpec Áno/Nie sa zobrazí ako jedno začiarkavacie políčko. Ak chcete označiť áno, začiarknite políčko členovia tímu. Ak chcete označiť nie, členovia tímu zrušte začiarknutie políčka.
Údaje v stĺpci Áno/Nie možno použiť vo výpočtoch pre iné stĺpce. V takýchto prípadoch sa hodnota Áno skonvertuje na číselnú hodnotu 1 a nie sa skonvertuje na číselnú hodnotu nula (0).
Stĺpec Áno/Nie môžete prispôsobiť výberom jeho predvolenej hodnoty. Predvolená hodnota je výber, ktorý sa automaticky zobrazí, keď niekto pridá novú položku. Ak to potrebujú, ľudia si môžu vybrať inú hodnotu. V prípade stĺpca Áno/Nie môžete určiť, či je začiarkavacie políčko začiarknuté automaticky, čo označuje hodnotu Áno alebo nie, ktorá označuje hodnotu Nie .
Používa sa na poskytovanie prehľadávateľného zoznamu ľudí a skupín, z ktorých si používatelia môžu vybrať, kedy môžu pridať alebo upraviť položku. V zozname Úloh môže napríklad stĺpec Osoba alebo skupina s názvom Priradené k poskytnúť zoznam ľudí, ktorým je možné úlohu priradiť. Obsah zoznamu závisí od konfigurácie adresárových služieb a skupín SharePoint pre danú lokalitu. Ak chcete prispôsobiť obsah zoznamu, možno sa budete musieť obrátiť na správcu.
Stĺpec Osoba alebo skupina môžete prispôsobiť týmito spôsobmi:
-
Povoliť viacero výberov Povoliť používateľom vybrať ľubovoľný počet možností alebo obmedziť počet výberov len na jednu možnosť.
-
Zahrnutie alebo vylúčenie skupín ľudí Zadajte, či zoznam zahŕňa iba jednotlivých ľudí, alebo okrem toho zahŕňa e-mailové distribučné zoznamy a SharePoint skupiny. V zozname úloh môžete napríklad zahrnúť iba jednotlivé osoby, aby ste sa uistili, že za každú úlohu je zodpovedná konkrétna osoba. V zozname Projekty môžete chcieť zahrnúť e-mailové distribučné zoznamy a SharePoint skupiny, aby ste sa uistili, že tím je priradený ku každému projektu.
Poznámka: Stav prítomnosti, predtým dostupný s názvom (s prítomnosťou), nie je k dispozícii v moderných prehliadačoch. Vaša organizácia sa môže rozhodnúť sprístupniť prítomnosť podľa krokov v časti Zobrazenie klasickej SharePoint lokality v režime Internet Explorer 10 dokumentu.
Používa sa na ukladanie dátumov kalendára alebo dátumov a časov. Formát dátumu sa líši v závislosti od miestnych nastavení lokality. Ak požadovaný formát nie je k dispozícii, požiadajte správcu o pridanie podpory pre príslušnú oblasť na lokalitu.
Stĺpec Dátum a čas môžete prispôsobiť týmito spôsobmi:
-
Zahrnúť iba dátum alebo dátum a čas Zadajte, či chcete zahrnúť iba dátum kalendára alebo dátum aj čas dňa v kalendári.
-
Zobrazenie predvolenej hodnoty Automaticky zobrazí konkrétny dátum alebo dátum a čas, keď niekto pridá novú položku, a zároveň umožňuje ľuďom zadať inú hodnotu, ak to potrebujú. Predvolená hodnota pomáha ľuďom zadávať informácie rýchlejšie. Ak napríklad stĺpec ukladá dátum vzniku výdavkov a väčšina výdavkov vznikne v prvý deň fiškálneho roka, môžete ako predvolenú hodnotu zadať prvý deň fiškálneho roka. V dôsledku toho sa tento dátum automaticky zobrazí po pridaní novej položky do zoznamu a členovia tímu nemusia zadávať dátum.
Predvolenou hodnotou môže byť zadaná hodnota, dátum pridania položky do zoznamu alebo knižnice alebo výsledok výpočtu, ktorý sa nazýva vypočítaná hodnota. Vypočítané hodnoty sú užitočné vtedy, keď chcete automaticky zobraziť konkrétny dátum alebo čas, ale dátum alebo čas sa môže líšiť v závislosti od položky. Ak chcete použiť vypočítanú hodnotu, zadajte vzorec ako predvolenú hodnotu. Vzorec môže vypočítať hodnotu na základe informácií v iných stĺpcoch alebo systémových funkciách, ako je napríklad [dnes], na označenie aktuálneho dátumu. Ak napríklad chcete, aby stĺpec zobrazil dátum, ktorý je 30 dní po aktuálnom dátume, zadajte rovnicu =[TODAY]+30 do poľa Vypočítaná hodnota .
Používa sa na to, aby si ľudia mohli vybrať zo zoznamu možností, ktoré poskytnete. Tento typ stĺpca je ideálnou voľbou v prípadoch, keď chcete zabezpečiť konzistentnosť všetkých údajov v stĺpci, pretože môžete obmedziť hodnoty uložené v stĺpci.
Stĺpec Voľba môžete prispôsobiť týmito spôsobmi:
-
Definovanie zoznamu možností Zadajte presný zoznam hodnôt, ktoré si ľudia môžu vybrať. Ak chcete poskytnúť tento zoznam, nahraďte vzorový text v poli Možnosti požadovanými hodnotami. Každú hodnotu zadajte do samostatného riadka. Ak chcete začať nový riadok, stlačte kláves ENTER.
-
Povolenie ďalších vlastných možností Ak chcete ľuďom povoliť zadať hodnotu, ktorá nie je zahrnutá v zozname možností, zapnite možnosť Môže pridávať hodnoty manuálne. Je to vhodné, ak nepoznáte všetky hodnoty, ktoré ľudia potrebujú zadať o položkách. Ak chcete, aby ľudia používali iba zadané hodnoty, vypnite možnosť Môže pridávať hodnoty manuálne.
-
Zobrazenie predvolenej hodnoty Automaticky vyberte konkrétnu hodnotu, keď niekto pridá novú položku, a zároveň umožňuje ľuďom vybrať si inú hodnotu, ak to potrebujú. Predvolená hodnota pomáha ľuďom zadávať informácie rýchlejšie. Ak napríklad stĺpec obsahuje názvy spoločností priradených k projektu a vaša organizácia spolupracuje s konkrétnou spoločnosťou pre väčšinu projektov, môžete ako predvolenú hodnotu zadať názov tejto spoločnosti. V dôsledku toho sa názov spoločnosti automaticky zobrazí po pridaní nového projektu do zoznamu a členovia tímu si nemusia vybrať názov.
Predvolenou hodnotou môže byť zadaná hodnota alebo výsledok výpočtu, ktorý sa nazýva vypočítaná hodnota. Vypočítané hodnoty sú užitočné vtedy, keď chcete v stĺpci automaticky zobraziť konkrétny text, ale text sa môže líšiť v závislosti od toho, kto položku pridal, kedy bola položka pridaná, alebo z iných dôvodov. Ak chcete použiť vypočítanú hodnotu, ako predvolenú hodnotu zadáte namiesto konkrétneho textu vzorec. Vzorec môže vypočítať hodnotu na základe informácií v iných stĺpcoch alebo systémových funkciách, ako je napríklad [dnes], na označenie aktuálneho dátumu alebo [ja] na zobrazenie mena osoby, ktorá pridáva alebo mení položku.
V rozbaľovacej ponuke vyberte predvolenú možnosť, ktorú chcete zobraziť, alebo vyberte možnosť Žiadne , ak chcete predvolenú možnosť nechať prázdnu.
-
Výber formátu zobrazenia Zobrazenie možností prostredníctvom rozbaľovacej ponuky alebo prepínačov. Najskôr vyberte položku Ďalšie možnosti a potom v časti Možnosti zobrazenia vyberte preferovaný formát.
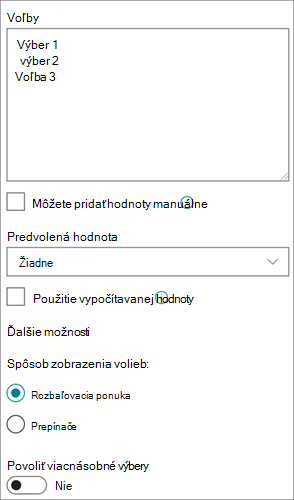
Používa sa na uloženie hypertextového prepojenia na webovú stránku, grafiku alebo iný zdroj.
Stĺpec Hypertextové prepojenie uchováva URL adresu webovej stránky, grafiky alebo iného zdroja. V závislosti od vybratého formátu zobrazenia sa zobrazí hypertextové prepojenie, na ktoré je možné kliknúť a získať prístup k zdroju, alebo grafický prvok namiesto URL adresy grafického súboru.
Keď používateľ pridá hypertextové prepojenie na položku zoznamu, musí zadať URL adresu a popisný text, ktorý sa zobrazí v stĺpci. Ak JE URL adresa grafického súboru, ako je napríklad http://www.example.com/image.gif, môžu voliteľne zadať popisný alternatívny text grafického prvku, ktorý sa zobrazí používateľom, ktorí vypnú grafiku vo svojich prehliadačoch alebo sa spoliehajú na softvér na čítanie obrazovky na konvertovanie grafických prvkov na obrazovke na hovorené slová.
Používa sa na ukladanie peňažných hodnôt.
Tipy na výber stĺpca Číslo alebo Mena
Oba typy stĺpcov Číslo aj Mena obsahujú číselné hodnoty. Stĺpec Číslo sa používa na ukladanie číselných údajov pre matematické výpočty, ktoré nie sú finančnými výpočtami alebo nevyžadujú vysoký stupeň presnosti. Stĺpec Mena sa používa na ukladanie číselných údajov pre finančné výpočty alebo v prípadoch, keď nechcete zaokrúhliť čísla vo výpočtoch. Na rozdiel od stĺpca Číslo je stĺpec Mena presných 15 číslic naľavo od desatinnej čiarky a 4 číslice napravo. Oba typy stĺpcov Číslo aj Mena poskytujú preddefinované formáty, ktoré určujú spôsob zobrazenia údajov.
Stĺpec Mena môžete prispôsobiť týmito spôsobmi:
-
Zadanie minimálnych a maximálnych povolených hodnôt Obmedzte rozsah hodnôt meny, ktoré môžu ľudia zadávať. Ak napríklad stĺpec ukladá vykazované výdavky na udalosť a vaša organizácia obmedzuje vykazovanie na čiastky v rámci konkrétneho rozsahu, môžete tieto limity zadať ako minimálnu a maximálnu hodnotu.
-
Zahrnúť desatinné miesta Zadajte, či hodnoty obsahujú desatinné miesta a počet desatinných miest, ktoré sa majú uložiť. V prípade hodnôt meny môžete vybrať dve desatinné miesta, alebo ak chcete uložiť iba okrúhle hodnoty, môžete vybrať nulu. V prípade nepeňažných hodnôt používaných vo výpočtoch, ktoré vyžadujú vysoký stupeň presnosti, môžete obmedziť počet desatinných miest na nulu až päť alebo v prípade presnejších hodnôt vybrať možnosť Automatické , ak chcete automaticky použiť príslušný počet desatinných miest pre výsledok výpočtu.
-
Zobrazenie predvolenej hodnoty Automaticky zobrazí konkrétnu hodnotu, keď niekto pridá novú položku, a zároveň umožňuje ľuďom zadať inú hodnotu, ak to potrebujú. Predvolená hodnota pomáha ľuďom zadávať informácie rýchlejšie. Ak napríklad stĺpec ukladá výdavky vzniknuté pri nastavovaní nových kont a tieto výdavky sú zvyčajne rovnaké pre všetky nové kontá, môžete túto sumu zadať ako predvolenú hodnotu. Výsledkom je, že táto hodnota sa automaticky zobrazí po pridaní novej položky do zoznamu a členovia tímu nemusia zadávať číslo.
Predvolenou hodnotou môže byť zadaná hodnota alebo výsledok výpočtu, ktorý sa nazýva vypočítaná hodnota. Vypočítané hodnoty sú užitočné vtedy, keď chcete zobraziť konkrétnu hodnotu automaticky, ale hodnota sa môže líšiť v závislosti od položky, autora pridania položky, času pridania položky alebo iných dôvodov. Ak chcete použiť vypočítanú hodnotu, ako predvolenú hodnotu zadáte namiesto konkrétneho textu vzorec. Vzorec môže vypočítať hodnotu na základe informácií v iných stĺpcoch alebo systémových funkciách.
-
Výber formátu meny Výberom konkrétneho formátu meny pre stĺpec sa uistite, že všetky hodnoty v stĺpci sú založené na rovnakej mene. Rozbaľovacie pole ponúka viac ako 100 možností krajiny, aby ste mohli zadať menu vo väčšine lokálnych formátov.
Používa sa na pridanie súboru s jedným obrázkom zo zariadenia do položky v zozname alebo knižnici.
Po pridaní stĺpca Obrázok do zoznamu alebo knižnice môžete:
-
Pridajte obrázok pomocou formulára zoznamu alebo knižnice. Na snímke obrazovky pod časťou Fotografia zariadenia je napríklad stĺpec Obrázok.
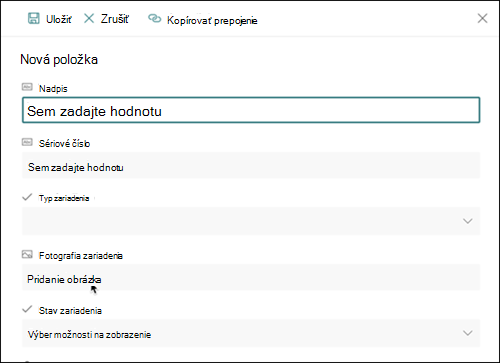
-
Pri prezeraní vlastností položky alebo súboru vo formulári môžete zobraziť, nahradiť alebo odstrániť obrázok výberom ikony Upraviť (ceruzka) alebo ikony Odstrániť (odpadkový kôš).
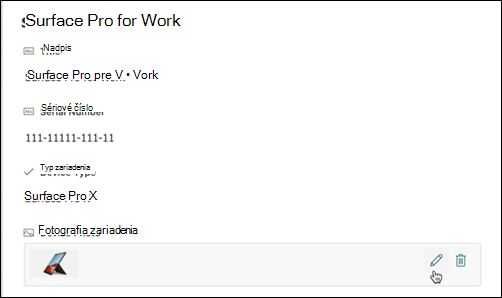
Tento typ stĺpca umožňuje používateľom lokality vybrať hodnoty z konkrétnej množiny výrazov spravovaných výrazov a použiť tieto hodnoty na ich obsah. Používatelia môžu vytvoriť a nakonfigurovať stĺpec spravovaných metaúdajov tak, aby sa priradil k existujúcej množine výrazov alebo výrazu, alebo môžu vytvoriť novú množinu výrazov špecificky pre stĺpec spravovaných metaúdajov.
Stĺpce spravovaných metaúdajov majú niekoľko jedinečných funkcií a charakteristík, ktoré pomáhajú používateľom vybrať a použiť výrazy na obsah, ako je napríklad podpora "type-ahead", ako aj podpora rozlišovania výrazov, popisov, synoným a viaclingválnych hodnôt.
Stĺpce spravovaných metaúdajov podporujú konzistentné používanie metaúdajov na lokalitách, pretože používateľom poskytujú zoznam výrazov, ktoré môžu použiť na svoj obsah.
Tieto výrazy pochádzajú z množiny výrazov, ktorú centrálne spravuje v nástroji na správu ukladacieho priestoru výrazov správca ukladacieho priestoru výrazov alebo iní jednotlivci s povoleniami na správu výrazov. Vždy, keď sa aktualizuje množina výrazov, ku ktorej je viazaný konkrétny stĺpec spravovaných metaúdajov, aktualizované výrazy sa používateľom sprístupnia automaticky všade tam, kde je k dispozícii daný stĺpec spravovaných metaúdajov.
Stĺpec Spravované metaúdaje môžete prispôsobiť nasledujúcimi spôsobmi:
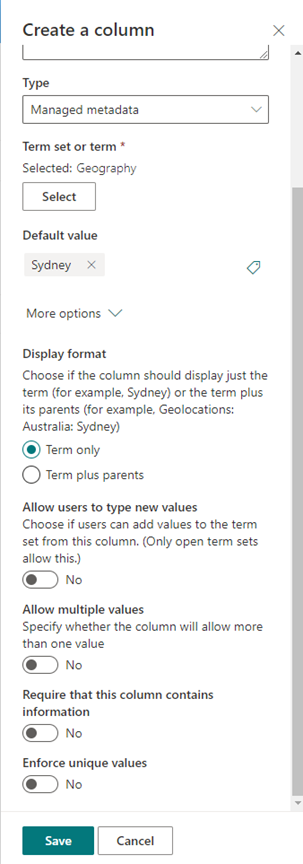
Výber množiny výrazov alebo výrazu – zadajte množinu výrazov, ktorá obsahuje požadované hodnoty na priradenie k tomuto stĺpcu.
Keď sa nájde množina výrazov, kliknutím na ňu vyberte prvú úroveň hierarchie, ktorá sa má zobraziť v stĺpci. Úrovne pod výrazom, ktorý ste vybrali, sa zobrazia len vtedy, keď používateľ vyberie hodnotu.
Zobrazenie predvolenej hodnoty – konkrétna hodnota sa automaticky vyberie, keď niekto pridá novú položku, a zároveň umožní ľuďom vybrať rôzne výrazy, ak to potrebujú.
Predvolená hodnota pomáha používateľom zadávať informácie rýchlejšie. Ak množina výrazov priradená k stĺpcu napríklad predstavuje rôzne geografické oblasti, v ktorých vaša organizácia pracuje, a existuje jeden prevládajúci výraz polohy, ktorý je relevantný pre obsah v tomto zozname alebo knižnici, môžete tento výraz vybrať ako predvolenú hodnotu. V dôsledku toho sa tento výraz umiestnenia vyberie automaticky pri pridaní novej položky do zoznamu alebo knižnice a používatelia nemusia vyberať umiestnenie, pokiaľ nie je iné.
Výber formátu zobrazenia – vybratú hodnotu z množiny výrazov možno zobraziť buď ako jednu hodnotu iba s označením výrazu (napríklad Sydney), alebo s úplnou hierarchickou cestou výrazu & jeho nadradenými položkami (príklad: Geolokácie: Austrália: Sydney)
Povoliť používateľom zadávať nové hodnoty – povolenie tejto možnosti umožní používateľom pridávať nové výrazy do množiny výrazov. Upozorňujeme, že táto možnosť je k dispozícii iba vtedy, ak je zadaná množina výrazov, ktorá má byť otvorená pre príspevky používateľov.
Povoliť viaceré hodnoty – výberom tejto možnosti umožníte, aby stĺpec obsahoval viac ako jednu hodnotu. Upozorňujeme, že zapnutím tejto funkcie zabránite zoraďovaniu údajov v zobrazeniach zoznamu.
Ďalšie informácie o tom, čo sú spravované metaúdaje a ako ich používať, nájdete v téme Úvodné informácie o spravovaných metaúdajoch.
Poznámka: Možnosť Spravované metaúdaje sa momentálne zavádza pre zákazníkov programu Targeted Release a nemusí byť k dispozícii pre niektorých používateľov.
Stĺpce pomáhajú vytvárať zmysluplné zobrazenia položiek v zozname alebo knižnici. Pomocou stĺpcov môžete položky zoradiť, zoskupiť a filtrovať a tiež automaticky vypočítať údaje o položkách a zobraziť výsledky týchto výpočtov. Stĺpce vám tiež umožňujú určiť, aké informácie sa majú zadať o položke, keď niekto pridá položku do zoznamu alebo knižnice. Po pridaní položky sa zobrazí formulár s poľami a možnosťami na zadávanie informácií. Pri vytváraní zoznamu alebo knižnice sa automaticky vytvoria určité stĺpce, napríklad Názov a Upravil. Môžete vytvoriť ďalšie stĺpce tak, aby vyhovovali vašim potrebám. Vytvorené stĺpce určujú, ktoré polia a možnosti sa zobrazia v danom formulári, a stĺpce, ktoré možno pridať do zobrazení zoznamu alebo knižnice.
Pri vytváraní stĺpca určíte požadovaný typ stĺpca. V niektorých prípadoch môžete pre existujúci stĺpec vybrať aj iný typ stĺpca, závisí to však od typu a množstva údajov, ktoré sú aktuálne uložené v stĺpci. Zmena typu stĺpca existujúceho stĺpca môže poškodiť údaje, ktoré sú už v stĺpci uložené. Z týchto dôvodov je dôležité pred vytvorením stĺpca rozhodnúť, aký druh údajov chcete uložiť. Pri rozhodovaní o tom, ktorý typ stĺpca chcete použiť, zvážte nasledovné:
-
Aký druh údajov chcete uložiť? Iba listy? Iba čísla? Formátovaný text? Nemôžete napríklad uložiť písmená do stĺpca Číslo . Informácie o tom, aké údaje chcete uložiť, sú prvým krokom k výberu najvhodnejšieho typu stĺpca.
Niektoré metaúdaje súboru, napríklad dátum vytvorenia a dátum úpravy, sú už k dispozícii v skrytých automaticky generovaných stĺpcoch, ktoré môžete zobraziť v zozname.
-
Chcete použiť údaje vo finančných výpočtoch? Ak áno, najlepšou možnosťou je typ stĺpca Mena .
-
Chcete použiť údaje v matematických výpočtoch? Ako presne musia byť tieto výpočty? Údaje môžete vypočítať v stĺpcoch Číslo alebo Mena , ale nie v textových stĺpcoch. Okrem toho sú výpočty v stĺpci Mena najpresnejšie.
-
Ako chcete zoradiť údaje v stĺpci? V stĺpci Text sú čísla zoradené ako reťazce znakov (1, 10, 100, 2, 20, 200 atď.), nie ako číselné hodnoty. Ak chcete zoradiť čísla ako číselné hodnoty, použite stĺpec Číslo alebo Mena . Mnohé formáty dátumu sa tiež nezoradia správne, ak sú uložené v stĺpci Text . Ak chcete zabezpečiť správne zoradenie dátumov, použite stĺpec Dátum a čas .
-
Chcete zabezpečiť, aby ľudia zadávali informácie do stĺpca? V takom prípade môžete určiť, že stĺpec je povinný a ľudia nemôžu pridať položku bez zadania informácií.
Tento typ poľa stĺpca použite na zhromaždenie a zobrazenie malého množstva nenaformátovaného textu v jednom riadku vrátane týchto:
-
Iba text, napríklad krstné mená, priezviské mená alebo názvy oddelení
-
Kombinácie textu a čísel, ako sú napríklad adresy ulíc alebo čísla kont
-
Čísla, ktoré sa nepoužívajú vo výpočtoch, ako sú napríklad identifikačné čísla zamestnancov, telefónne čísla, poštové smerovacie čísla alebo čísla častí
Jeden riadok textového stĺpca zobrazuje 255 znakov v jednom riadku. Ak vytvárate stĺpec pre zoznam alebo knižnicu a chcete naraz zobraziť formátovaný text alebo viac riadkov textu, vytvorte stĺpec s viacerými riadkami textu . Existujúci stĺpec s jedným riadkom textu môžete zmeniť na viacero riadkov textového stĺpca bez toho, aby ste stratili údaje uložené v stĺpci.
Jeden riadok textového stĺpca môžete prispôsobiť týmito spôsobmi:
-
Priradenie obmedzenia počtu znakov Obmedzte počet znakov nastavením požadovaného maximálneho počtu znakov . Ak napríklad stĺpec obsahuje päťciferné identifikačné čísla zamestnancov, môžete pomocou tejto funkcie zabezpečiť, aby ľudia zadali iba päť znakov.
-
Zobrazenie predvolenej hodnoty Keď niekto pridá novú položku, automaticky zobrazí konkrétny text a zároveň umožní ľuďom v prípade potreby zadať iný text. Keď nastavíte predvolenú hodnotu, ľudia môžu zadávať informácie rýchlejšie prijatím predvoleného nastavenia, pokiaľ ich nepotrebujú zmeniť. Ak napríklad stĺpec obsahuje názov spoločnosti priradenej k projektu a vaša organizácia spolupracuje s konkrétnou spoločnosťou pre väčšinu projektov, môžete ako predvolenú hodnotu zadať názov danej spoločnosti. V dôsledku toho sa názov spoločnosti automaticky zobrazí po pridaní nového projektu do zoznamu a členovia tímu nemusia zadávať názov.
Predvolenou hodnotou môže byť text, ktorý zadáte, alebo výsledok výpočtu, ktorý sa nazýva vypočítaná hodnota. Vypočítané hodnoty sú užitočné vtedy, keď chcete zobraziť konkrétny text automaticky, ale text sa môže líšiť v závislosti od toho, kto položku pridal, kedy bola položka pridaná, alebo z iných dôvodov. Ak chcete použiť vypočítanú hodnotu, ako predvolenú hodnotu zadáte namiesto konkrétneho textu vzorec. Vzorec môže vypočítať hodnotu na základe informácií v iných stĺpcoch alebo systémových funkciách, ako je napríklad [dnes], na označenie aktuálneho dátumu alebo [ja] na zobrazenie mena osoby, ktorá pridáva alebo mení položku.
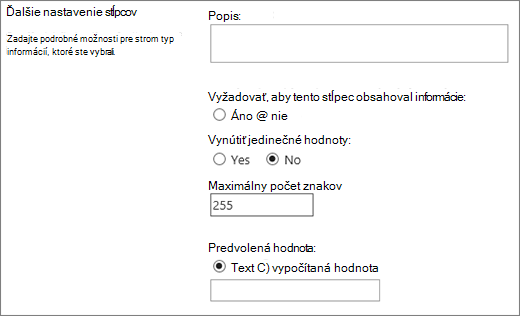
Tento typ poľa stĺpca v zozname alebo knižnici použite na zhromažďovanie a zobrazenie formátovaného textu alebo dlhého textu a čísel vo viacerých riadkoch, ako je napríklad popis položky. Stĺpec s viacerými riadkami textu môže obsahovať maximálne 63 999 znakov a môžete určiť počet riadkov textu, ktoré sa majú zobraziť, keď ľudia zadávajú informácie o položke. Tento typ stĺpca zobrazí všetok text pri zobrazení stĺpca v zozname alebo knižnici.
Stĺpec s viacerými riadkami textu môžete prispôsobiť týmito spôsobmi:
-
Priradenie limitu zobrazenia Obmedzte počet riadkov, ktoré sa zobrazia, keď ľudia zadávajú informácie o položke s nastavením Počet riadkov na úpravy . Ak napríklad stĺpec ukladá zdĺhavé poznámky o udalosti v kalendári, môžete sa rozhodnúť zobraziť desať riadkov textu. Ľudia tak budú môcť jednoduchšie zadávať informácie, pretože jednoducho uvidia celý zadaný text. Naopak, ak stĺpec ukladá len vetu alebo dve vety o udalosti, môžete sa rozhodnúť zobraziť iba dva alebo tri riadky textu.
Ak priradíte limit zobrazenia, neobmedzí sa množstvo textu, ktoré sa zobrazí pri zobrazení stĺpca v zozname. v stĺpci sa zobrazí všetok text zadaný pre položku.
-
Povoliť neobmedzenú dĺžku (k dispozícii len v knižniciach dokumentov) Pri používaní viacerých riadkov textu v knižnici dokumentov môžete určiť, že dĺžka poľa nie je obmedzená.
-
Zapnutie alebo zakázanie formátovania textu (k dispozícii len v zoznamoch) Zadajte typ textu, ktorý umožňuje nastaviť, či používatelia môžu použiť formátovanie textu, ako je napríklad tučné písmo, kurzíva alebo farby. Existujú dve možnosti: obyčajný text, ktorý nepodporuje žiadne možnosti formátovania. alebo rozšírený text vo formáte RTF, ktorý podporuje základné formátovanie, ako je napríklad tučné písmo, kurzíva, zoznamy s odrážkami alebo číslované zoznamy, farebný text a farby pozadia. Obsahuje aj ďalšie možnosti hypertextových prepojení, obrázkov a tabuliek.
-
Pripojiť zmeny (dostupné len v zoznamoch) Ak je v zozname povolená riadenie verzií, funkcia Pripojiť zmeny k existujúcemu textu určuje, či ľudia môžu pridávať nový text o položke bez toho, aby nahradili existujúci text danej položky. Ak sa rozhodnete nepripájať zmeny, nový text o položke nahradí existujúci text o danej položke v stĺpci. Ak sa rozhodnete pripojiť zmeny, ľudia môžu zadať ďalšie informácie o položke a zároveň zobraziť predtým zadaný text a dátum a čas zadania textu. Pri zobrazení v zozname , nie ako pole vo formulári položky, sa v stĺpci namiesto textu zobrazia položky zobrazenia hypertextového prepojenia a ľudia môžu kliknúť na hypertextové prepojenie, aby sa zobrazili všetky informácie uložené v stĺpci pre danú položku.
Dôležité: Ak túto možnosť po vytvorení stĺpca vypnete, odstránia sa všetky informácie okrem poslednej položky.
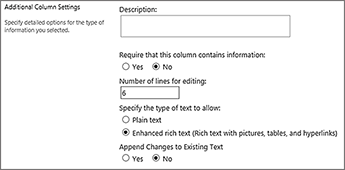
Nastavenia zoznamov
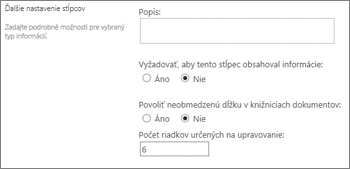
Nastavenia pre knižnice
Tento typ poľa stĺpca umožňuje používateľom vybrať si zo zoznamu možností, ktoré zadáte. Tento typ stĺpca je ideálnou voľbou v prípadoch, keď chcete zabezpečiť konzistentnosť všetkých údajov v stĺpci, pretože môžete obmedziť hodnoty uložené v stĺpci.
Tip: Ak chcete obmedziť hodnoty v stĺpci iba na hodnoty uložené na lokalite, použite namiesto stĺpca Voľbavyhľadávací stĺpec. Ďalšie informácie o vyhľadávacích stĺpcoch nájdete ďalej v tomto článku.
Stĺpec Voľba môžete prispôsobiť týmito spôsobmi:
-
Definovanie zoznamu možností Zadajte presný zoznam hodnôt, ktoré si ľudia môžu vybrať. Ak chcete poskytnúť tento zoznam, nahraďte vzorový text v poli Typ každej možnosti v samostatnom riadku požadovanými hodnotami. Každú hodnotu zadajte do samostatného riadka. Ak chcete začať nový riadok, stlačte kláves ENTER.
-
Výber formátu zobrazenia Povoliť viacero výberov pomocou začiarkavacích políčok alebo jedného výberu bez výberu. Všimnite si, že SharePoint zobrazí len prepínače v klasickom SharePoint.
-
Povolenie ďalších vlastných možností Ak chcete ľuďom povoliť zadať hodnotu, ktorá nie je zahrnutá v zozname možností, zapnite možnosti vyplnenia . Je to vhodné, ak nepoznáte všetky hodnoty, ktoré ľudia potrebujú zadať o položkách. Ak chcete, aby ľudia používali iba zadané hodnoty, vypnite možnosti vyplnenia .
-
Zobrazenie predvolenej hodnoty Automaticky vyberte konkrétnu hodnotu, keď niekto pridá novú položku, a zároveň umožňuje ľuďom vybrať si inú hodnotu, ak to potrebujú. Predvolená hodnota pomáha ľuďom zadávať informácie rýchlejšie. Ak napríklad stĺpec obsahuje názvy spoločností priradených k projektu a vaša organizácia spolupracuje s konkrétnou spoločnosťou pre väčšinu projektov, môžete ako predvolenú hodnotu zadať názov tejto spoločnosti. V dôsledku toho sa názov spoločnosti automaticky zobrazí po pridaní nového projektu do zoznamu a členovia tímu si nemusia vybrať názov.
Predvolenou hodnotou môže byť zadaná hodnota alebo výsledok výpočtu, ktorý sa nazýva vypočítaná hodnota. Vypočítané hodnoty sú užitočné vtedy, keď chcete v stĺpci automaticky zobraziť konkrétny text, ale text sa môže líšiť v závislosti od toho, kto položku pridal, kedy bola položka pridaná, alebo z iných dôvodov. Ak chcete použiť vypočítanú hodnotu, ako predvolenú hodnotu zadáte namiesto konkrétneho textu vzorec. Vzorec môže vypočítať hodnotu na základe informácií v iných stĺpcoch alebo systémových funkciách, ako je napríklad [dnes], na označenie aktuálneho dátumu alebo [ja] na zobrazenie mena osoby, ktorá pridáva alebo mení položku.
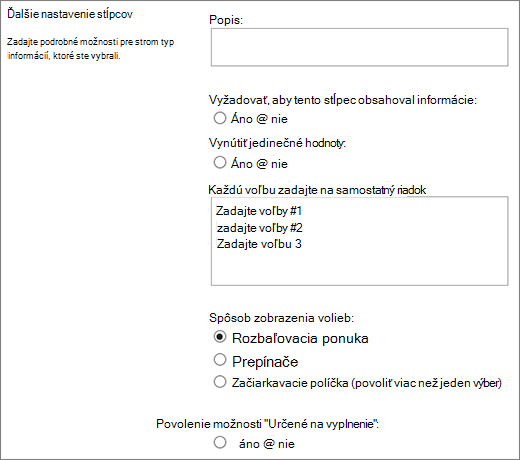
Tento typ poľa stĺpca sa používa na ukladanie číselných hodnôt, ktoré nie sú peňažnými hodnotami.
Tipy na výber stĺpca Číslo alebo Mena
Oba typy stĺpcov Číslo aj Mena obsahujú číselné hodnoty. Stĺpec Číslo sa používa na ukladanie číselných údajov pre matematické výpočty, ktoré nie sú finančnými výpočtami alebo nevyžadujú vysoký stupeň presnosti. Stĺpec Mena sa používa na ukladanie číselných údajov pre finančné výpočty alebo v prípadoch, keď nechcete zaokrúhliť čísla vo výpočtoch. Na rozdiel od stĺpca Číslo je stĺpec Mena presných 15 číslic naľavo od desatinnej čiarky a 4 číslice napravo. Oba typy stĺpcov Číslo aj Mena poskytujú preddefinované formáty, ktoré určujú spôsob zobrazenia údajov.
Stĺpec Číslo môžete prispôsobiť týmito spôsobmi:
-
Zadajte minimálne a maximálne hodnoty Obmedzte rozsah čísel, ktoré môžu ľudia zadávať. Ak napríklad stĺpec ukladá objem práce dokončenej pre úlohu ako percento, môžete zadať nulu ako minimálnu hodnotu a sto ako maximálnu hodnotu. Podobne, ak stĺpec ukladá počet účastníkov udalosti a chcete obmedziť účastníkov na konkrétny počet, môžete ako maximálnu hodnotu zadať maximálny počet účastníkov.
-
Zahrnúť desatinné miesta Zadajte, či čísla obsahujú desatinné miesta a počet desatinných miest, ktoré sa majú uložiť. Ak je v stĺpci potrebné uložiť čísla s viac ako piatimi desatinnými miestami, môžete pri výbere počtu desatinných miest, ktoré chcete zahrnúť, vybrať možnosť Automaticky . Automatická je tiež dobrou voľbou, ak stĺpec ukladá výsledky výpočtov a chcete, aby bol výsledok čo najpresnejší. Ak však chcete zabezpečiť, aby všetky hodnoty v stĺpci mali rovnaký počet desatinných miest, je vhodné obmedziť počet desatinných miest na nulu, iba pre celé čísla alebo iný počet desatinných miest až päť.
-
Zobrazenie predvolenej hodnoty Keď niekto pridá novú položku, automaticky zobrazí konkrétne číslo a zároveň umožní ľuďom zadať rôzne čísla, ak to potrebujú. Predvolená hodnota pomáha ľuďom zadávať informácie rýchlejšie. Ak napríklad stĺpec uchováva počet počítačov, ktoré má každý člen tímu a každý člen tímu má aspoň jeden počítač, zadajte ako predvolenú hodnotu hodnotu 1 . Výsledkom je, že číslo 1 sa automaticky zobrazí po pridaní novej položky do zoznamu a členovia tímu nemusia zadávať číslo.
Predvolenou hodnotou môže byť číslo, ktoré zadáte, alebo výsledok výpočtu, ktorý sa nazýva vypočítaná hodnota. Vypočítané hodnoty sú užitočné vtedy, keď chcete automaticky zobraziť konkrétne číslo, ale číslo sa môže líšiť v závislosti od toho, kto položku pridal, kedy bola položka pridaná, alebo z iných dôvodov. Ak chcete použiť vypočítanú hodnotu, ako predvolenú hodnotu zadáte vzorec namiesto konkrétneho čísla. Vzorec môže vypočítať číslo na základe informácií v iných stĺpcoch alebo systémových funkciách.
-
Formátovanie čísla ako percenta Nastavenie Zobraziť ako percento umožňuje zobraziť a uložiť číslo ako percentuálnu hodnotu a považovať ho za percentuálnu hodnotu pri použití na výpočet iných hodnôt.
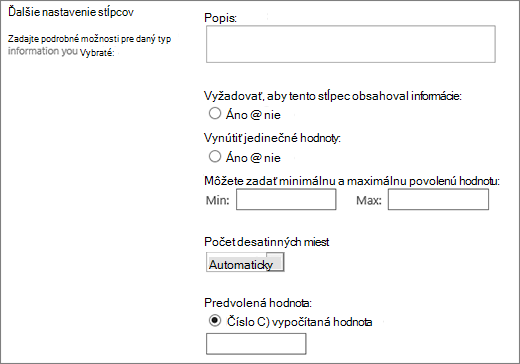
Tento typ poľa stĺpca sa používa na ukladanie peňažných hodnôt.
Tipy na výber stĺpca Číslo alebo Mena
Oba typy stĺpcov Číslo aj Mena obsahujú číselné hodnoty. Stĺpec Číslo sa používa na ukladanie číselných údajov pre matematické výpočty, ktoré nie sú finančnými výpočtami alebo nevyžadujú vysoký stupeň presnosti. Stĺpec Mena sa používa na ukladanie číselných údajov pre finančné výpočty alebo v prípadoch, keď nechcete zaokrúhliť čísla vo výpočtoch. Na rozdiel od stĺpca Číslo je stĺpec Mena presných 15 číslic naľavo od desatinnej čiarky a 4 číslice napravo. Oba typy stĺpcov Číslo aj Mena poskytujú preddefinované formáty, ktoré určujú spôsob zobrazenia údajov.
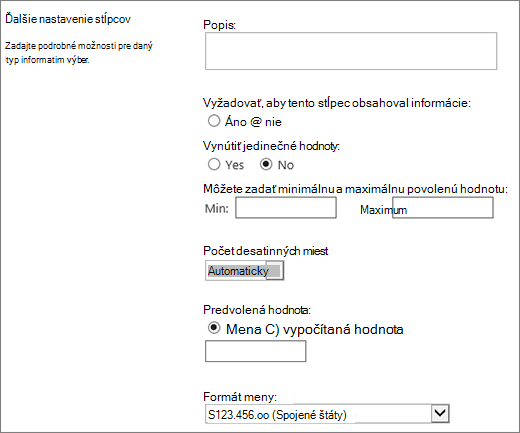
Stĺpec Mena môžete prispôsobiť týmito spôsobmi:
-
Zadajte minimálne a maximálne hodnoty Obmedzte rozsah hodnôt meny, ktoré môžu ľudia zadávať. Ak napríklad stĺpec ukladá vykazované výdavky na udalosť a vaša organizácia obmedzuje vykazovanie na čiastky v rámci konkrétneho rozsahu, môžete tieto limity zadať ako minimálnu a maximálnu hodnotu.
-
Zahrnúť desatinné miesta Zadajte, či hodnoty obsahujú desatinné miesta a počet desatinných miest, ktoré sa majú uložiť. V prípade hodnôt meny môžete vybrať dve desatinné miesta, alebo ak chcete uložiť iba okrúhle hodnoty, môžete vybrať nulu. V prípade nepeňažných hodnôt používaných vo výpočtoch, ktoré vyžadujú vysoký stupeň presnosti, môžete obmedziť počet desatinných miest na nulu až päť alebo v prípade presnejších hodnôt vybrať možnosť Automatické , ak chcete automaticky použiť príslušný počet desatinných miest pre výsledok výpočtu.
-
Zobrazenie predvolenej hodnoty Automaticky zobrazí konkrétnu hodnotu, keď niekto pridá novú položku, a zároveň umožňuje ľuďom zadať inú hodnotu, ak to potrebujú. Predvolená hodnota pomáha ľuďom zadávať informácie rýchlejšie. Ak napríklad stĺpec ukladá výdavky vzniknuté pri nastavovaní nových kont a tieto výdavky sú zvyčajne rovnaké pre všetky nové kontá, môžete túto sumu zadať ako predvolenú hodnotu. Výsledkom je, že táto hodnota sa automaticky zobrazí po pridaní novej položky do zoznamu a členovia tímu nemusia zadávať číslo.
Predvolenou hodnotou môže byť zadaná hodnota alebo výsledok výpočtu, ktorý sa nazýva vypočítaná hodnota. Vypočítané hodnoty sú užitočné vtedy, keď chcete zobraziť konkrétnu hodnotu automaticky, ale hodnota sa môže líšiť v závislosti od položky, autora pridania položky, času pridania položky alebo iných dôvodov. Ak chcete použiť vypočítanú hodnotu, ako predvolenú hodnotu zadáte namiesto konkrétneho textu vzorec. Vzorec môže vypočítať hodnotu na základe informácií v iných stĺpcoch alebo systémových funkciách.
-
Výber formátu meny Výberom konkrétneho formátu meny pre stĺpec sa uistite, že všetky hodnoty v stĺpci sú založené na rovnakej mene. Rozbaľovacie pole ponúka viac ako 100 možností krajiny, aby ste mohli zadať menu vo väčšine lokálnych formátov.
Tento typ poľa stĺpca použite na uloženie dátumov kalendára alebo dátumov aj časov. Formát dátumu sa líši v závislosti od miestnych nastavení lokality. Ak požadovaný formát nie je k dispozícii, požiadajte správcu o pridanie podpory pre príslušnú oblasť na lokalitu.
Stĺpec Dátum a čas môžete prispôsobiť týmito spôsobmi:
-
Zahrnúť iba dátum alebo dátum a čas Zadajte, či chcete zahrnúť iba dátum kalendára alebo dátum aj čas dňa v kalendári.
-
Zobrazenie predvolenej hodnoty Automaticky zobrazí konkrétny dátum alebo dátum a čas, keď niekto pridá novú položku, a zároveň umožňuje ľuďom zadať inú hodnotu, ak to potrebujú. Predvolená hodnota pomáha ľuďom zadávať informácie rýchlejšie. Ak napríklad stĺpec ukladá dátum vzniku výdavkov a väčšina výdavkov vznikne v prvý deň fiškálneho roka, môžete ako predvolenú hodnotu zadať prvý deň fiškálneho roka. V dôsledku toho sa tento dátum automaticky zobrazí po pridaní novej položky do zoznamu a členovia tímu nemusia zadávať dátum.
Predvolenou hodnotou môže byť zadaná hodnota, dátum pridania položky do zoznamu alebo knižnice alebo výsledok výpočtu, ktorý sa nazýva vypočítaná hodnota. Vypočítané hodnoty sú užitočné vtedy, keď chcete automaticky zobraziť konkrétny dátum alebo čas, ale dátum alebo čas sa môže líšiť v závislosti od položky. Ak chcete použiť vypočítanú hodnotu, zadajte vzorec ako predvolenú hodnotu. Vzorec môže vypočítať hodnotu na základe informácií v iných stĺpcoch alebo systémových funkciách, ako je napríklad [dnes], na označenie aktuálneho dátumu. Ak napríklad chcete, aby stĺpec zobrazil dátum, ktorý je 30 dní po aktuálnom dátume, zadajte rovnicu =[TODAY]+30 do poľa Vypočítaná hodnota .
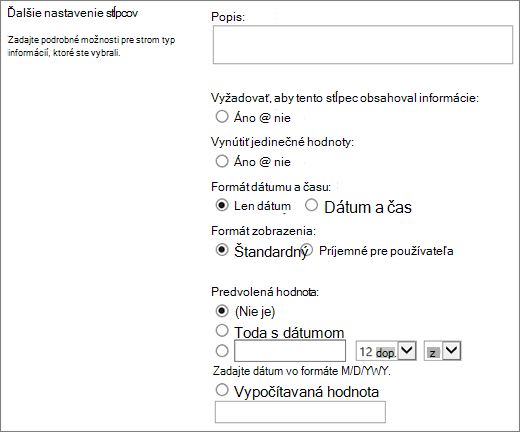
Tento typ poľa stĺpca umožňuje používateľom vybrať hodnoty na základe informácií, ktoré sú už uložené na lokalite. Ak napríklad chcete, aby stĺpec ukladal názvy kont zákazníkov, ku ktorým sú zamestnanci priradení, a zoznam kont musí byť obmedzený na zoznam zákazníkov na lokalite, môžete vytvoriť vyhľadávací stĺpec, ktorý zobrazí mená v zozname kont zákazníkov. Zoznam možností vo vyhľadávacom stĺpci sa zobrazí v rozbaľujúcom poli, ktoré sa nazýva rozbaľovacia ponuka, alebo v zozname v závislosti od toho, či povolíte ľuďom vybrať viac ako jednu hodnotu.
Vyhľadávací stĺpec môžete prispôsobiť týmito spôsobmi:
-
Výber zdroja vyhľadávacích hodnôt Zadajte, ktorý zoznam, knižnica alebo diskusný panel na lokalite obsahuje hodnoty, ktoré chcete uložiť do stĺpca. Zdrojom nemôže byť webová podlokalita, lokalita pracovného priestoru, wiki ani blog. Po určení požadovaného zoznamu, knižnice alebo diskusného panela môžete určiť, ktorý stĺpec v danom zozname, knižnici alebo diskusnom paneli obsahuje hodnoty, z ktorých si majú ľudia vyberať.
-
Povoliť viacero výberov Povoliť ľuďom vybrať ľubovoľný počet hodnôt alebo obmedziť počet hodnôt, ktoré si môžu vybrať len na jednu hodnotu. Ak si ľudia môžu vybrať viacero hodnôt, všetky hodnoty sa zobrazia v stĺpci oddelené bodkočiarkou (;).
-
Výber stĺpcov na zobrazenie Ak chcete zobraziť konkrétne hodnoty polí pre tento typ stĺpca, môžete pridať jeden alebo viacero stĺpcov.
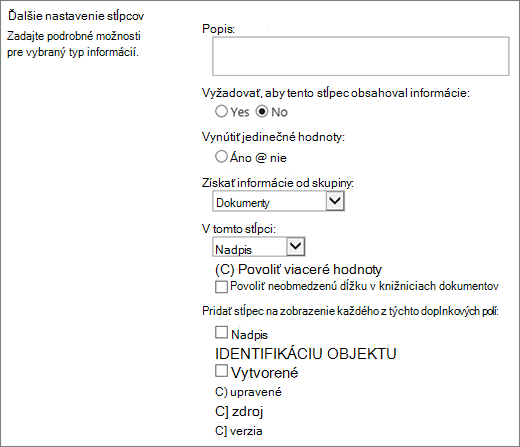
Tento typ poľa stĺpca použite na uloženie informácií true/false alebo áno/nie, napríklad či sa niekto zúčastní udalosti. Keď používatelia zadávajú informácie o položke, stĺpec Áno/Nie sa zobrazí ako jedno začiarkavacie políčko. Ak chcete označiť áno, začiarknite políčko členovia tímu. Ak chcete označiť nie, členovia tímu zrušte začiarknutie políčka.
Údaje v stĺpci Áno/Nie možno použiť vo výpočtoch pre iné stĺpce. V takýchto prípadoch sa hodnota Áno skonvertuje na číselnú hodnotu 1 a nie sa skonvertuje na číselnú hodnotu nula (0).
Stĺpec Áno/Nie môžete prispôsobiť výberom jeho predvolenej hodnoty. Predvolená hodnota je výber, ktorý sa automaticky zobrazí, keď niekto pridá novú položku. Ak to potrebujú, ľudia si môžu vybrať inú hodnotu. V prípade stĺpca Áno/Nie môžete určiť, či je začiarkavacie políčko začiarknuté automaticky, čo označuje hodnotu Áno alebo nie, ktorá označuje hodnotu Nie .
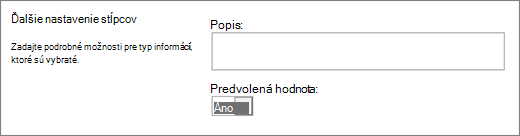
Tento typ poľa stĺpca sa používa na poskytnutie prehľadávateľného zoznamu ľudí a skupín, z ktorých si používatelia môžu vybrať, kedy pridávajú alebo upravujú položku. V zozname Úloh môže napríklad stĺpec Osoba alebo skupina s názvom Priradené k poskytnúť zoznam ľudí, ktorým je možné úlohu priradiť. Obsah zoznamu závisí od konfigurácie adresárových služieb a skupín SharePoint pre danú lokalitu. Ak chcete prispôsobiť obsah zoznamu, možno sa budete musieť obrátiť na správcu.
Stĺpec Osoba alebo skupina môžete prispôsobiť týmito spôsobmi:
-
Povoliť viacero výberov Povoliť používateľom vybrať ľubovoľný počet možností alebo obmedziť počet výberov len na jednu možnosť.
-
Zahrnutie alebo vylúčenie skupín ľudí Zadajte, či zoznam zahŕňa iba jednotlivých ľudí, alebo okrem toho zahŕňa e-mailové distribučné zoznamy a SharePoint skupiny. V zozname úloh môžete napríklad zahrnúť iba jednotlivé osoby, aby ste sa uistili, že za každú úlohu je zodpovedná konkrétna osoba. V zozname Projekty môžete chcieť zahrnúť e-mailové distribučné zoznamy a SharePoint skupiny, aby ste sa uistili, že tím je priradený ku každému projektu.
-
Obmedziť zoznam len na používateľov lokality Zadajte, či zoznam zahŕňa všetkých ľudí a skupiny v adresárovej službe, alebo len tých ľudí a skupiny, ktoré majú prístup na lokalitu ako členovia skupiny SharePoint.
-
Zadajte, ktoré informácie sa majú zobraziť Vyberte informácie, ktoré chcete zobraziť o ľuďoch alebo skupinách. V zozname kontaktov pre veľkú organizáciu môžete napríklad zobraziť meno, obrázok a podrobnosti osoby, ako napríklad odbornosť a odbornosť. V zozname kontaktov malého tímu môžete zobraziť iba meno osoby alebo e-mailovú adresu.
Poznámka: Stav prítomnosti, predtým dostupný s názvom (s prítomnosťou), nie je k dispozícii v moderných prehliadačoch. Vaša organizácia sa môže rozhodnúť sprístupniť prítomnosť podľa krokov v časti Zobrazenie klasickej SharePoint lokality v režime Internet Explorer 10 dokumentu.
Tento typ poľa stĺpca použite na uloženie hypertextového prepojenia na webovú stránku alebo na zobrazenie grafiky na intranete alebo na internete.
Stĺpec Hypertextové prepojenie alebo Obrázok uchováva URL adresu webovej stránky, grafiky alebo iného zdroja. V závislosti od vybratého formátu zobrazenia sa zobrazí hypertextové prepojenie, na ktoré je možné kliknúť a získať prístup k zdroju, alebo grafický prvok namiesto URL adresy grafického súboru.
Ak chcete URL adresu zobraziť ako hypertextové prepojenie, vyberte formát hypertextového prepojenia . Keď ľudia zadávajú informácie o položke, môžu namiesto URL adresy zadať URL adresu a popisný text, ktorý sa zobrazí v stĺpci. Ak chcete zobraziť grafiku, namiesto URL adresy grafického súboru vyberte formát obrázka . Keď používatelia zadajú informácie o položke, musia zadať úplnú URL adresu grafického súboru, ako je napríklad http://www.example.com/image.gif, a voliteľne môžu zadať popisný alternatívny text pre grafický prvok, ktorý sa zobrazí používateľom, ktorí vypnú grafiku vo svojich prehliadačoch alebo sa spoliehajú na softvér na čítanie obrazovky na konvertovanie grafických prvkov na obrazovke na hovorené slová.
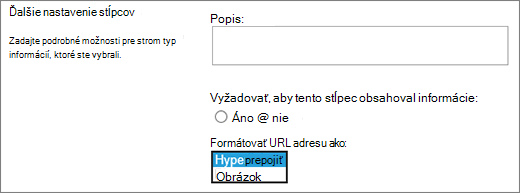
Tento typ poľa stĺpca sa používa na zobrazenie informácií, ktoré sú založené len na výsledkoch výpočtu iných stĺpcov v zozname alebo knižnici. Ak chcete vypočítať celkovú cenu, použite napríklad =[množstvo] * [cena položky].
Keď pridáte vypočítaný stĺpec do zoznamu alebo knižnice, vytvoríte vzorec, ktorý obsahuje operátory, ako je napríklad odčítanie (-) a sčítanie (+), funkcie, konkrétne hodnoty a odkazy na iné stĺpce. Vzorce môžu počítať dátumy a časy, vykonávať matematické rovnice alebo pracovať s textom. V zozname úloh môžete napríklad použiť tento typ stĺpca na výpočet počtu kalendárnych dní potrebných na dokončenie každej úlohy na základe stĺpcov Počiatočný dátum a Dátum dokončenia (=[Dátum dokončenia]-[Počiatočný dátum]). V zozname kontaktov môžete použiť vypočítaný stĺpec na spojenie mena a priezviska kontaktov a ich oddelenie medzerou na základe stĺpcov Meno a Priezvisko (=[Meno]&" "&[Priezvisko]). Všimnite si, že vzorec vo vypočítanom stĺpci môže odkazovať iba na iné stĺpce v tom istom zozname alebo knižnici.
Okrem zadania vzorca pre výpočet môžete zadať aj typ údajov, ktoré má výpočet vrátiť, ako aj spôsob uloženia a zobrazenia týchto údajov. Ďalšie informácie o jednotlivých typoch údajov nájdete v príslušnej časti tohto článku.
Ďalšie informácie o vzorcoch a funkciách, ktoré sa používajú s vypočítavaným poľom, nájdete v téme Príklady bežných vzorcov v SharePoint zoznamoch. Tento článok obsahuje mnoho bežných vzorcov, ako aj prepojenia na popisy všetkých funkcií, ktoré možno použiť v SharePoint.
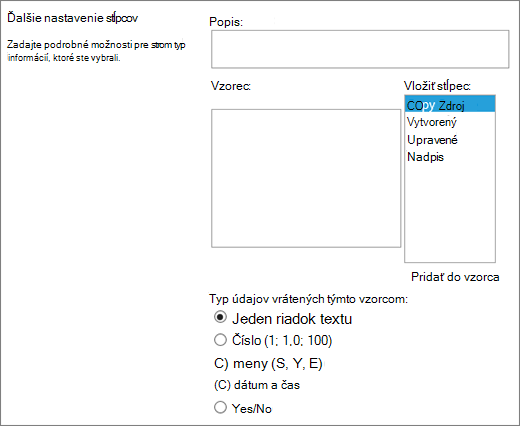
Tento stĺpec sa používa na vytvorenie ďalších možností pre schvaľovateľov pri používaní pracovných postupov úloh.
Pracovný postup úlohy zvyčajne poskytuje len výsledky schválenia alebo odmietnutia, čím obmedzuje spôsob spracovania položky alebo dokumentu. Možno budete musieť úlohu priradiť inej osobe alebo ju vrátiť odosielateľovi a získať ďalšie informácie. Pomocou stĺpca Výsledok úlohy môžete ponúknuť pole stĺpca výberu, ktoré vám umožní vybrať rôzne možnosti kritérií dokončenia. Môžete napríklad požiadať o vysvetlenie položky alebo ju priradiť niekomu, aby schvaľovateľovi poskytol väčšiu flexibilitu v pracovnom postupe.
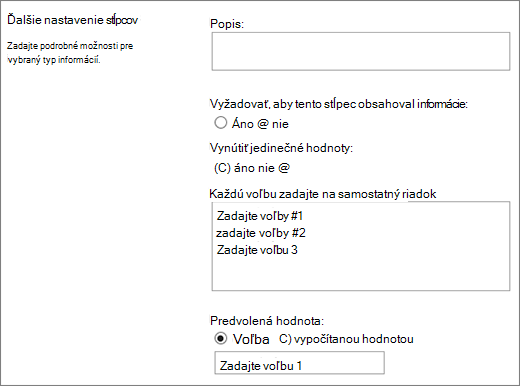
Stĺpec Výsledok úlohy je podobný poľu výberu počas zadávania možností do poľa výberu. Ako predvolenú môžete nastaviť jednotlivú možnosť alebo môžete použiť vypočítanú hodnotu. Ak chcete použiť vypočítanú hodnotu, ako predvolenú hodnotu zadáte vzorec namiesto konkrétneho čísla. Vzorec môže vypočítať číslo na základe informácií v iných stĺpcoch alebo systémových funkciách. Môžete tiež vybrať, či je hodnota stĺpca povinná, ako aj nastaviť hodnotu ako jedinečnú medzi všetkými položkami.
Podrobný kurz o používaní úloh a výsledkov úloh v SharePoint nájdete v téme Práca s úlohami v pracovných postupoch SharePoint 2013 pomocou Visual Studio 2012
Tento stĺpec sa používa na zobrazenie údajov z externých zdrojov, ako sú napríklad aplikácie CRM, databázy alebo tabuľkové hárky.
Stĺpec externých údajov vám umožňuje pripojiť sa k externým zdrojom údajov a poskytovať napríklad databázy, tabuľkové hárky a aplikácie CRM. Napríklad pripojenie pomocou podnikovej aplikácie, ako je napríklad SAP alebo Microsoft CRM, môže poskytnúť aktuálne informácie o zákazníkoch z externého zdroja údajov, ktoré možno zobraziť a použiť v zozname. Pomocou externej databázy inventára môže zoznam obsahovať aktuálne ceny, popisy alebo prepravné hmotnosti, ktoré možno použiť na výpočet alebo vyhľadávanie v iných stĺpcoch.
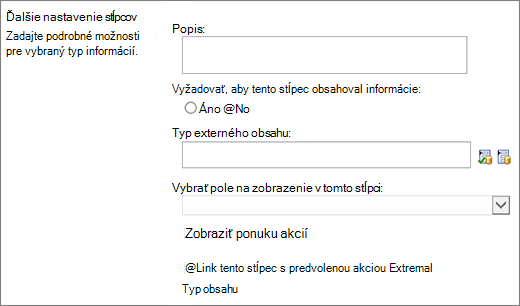
Pred prístupom k externým údajom musia byť splnené určité predpoklady. Tieto úlohy zvyčajne vykonáva správca a zahŕňajú vytvorenie kont a povolení na prístup k údajom, aktiváciu služby Business Data Connectivity a služby zabezpečeného ukladacieho priestoru.
Ďalšie informácie o vytváraní, aktualizácii a obnovovaní stĺpcov externých údajov nájdete v téme Vytvorenie a aktualizácia stĺpca externých údajov v zozname alebo knižnici aleboPráca s externými údajmi v Excel Services (SharePoint Server).
Tento typ stĺpca umožňuje používateľom lokality vybrať hodnoty z konkrétnej množiny výrazov spravovaných výrazov a použiť tieto hodnoty na ich obsah. Používatelia môžu vytvoriť a nakonfigurovať stĺpec spravovaných metaúdajov tak, aby sa priradil k existujúcej množine výrazov alebo výrazu, alebo môžu vytvoriť novú množinu výrazov špecificky pre stĺpec spravovaných metaúdajov. Stĺpce spravovaných metaúdajov majú niekoľko jedinečných funkcií a charakteristík, ktoré pomáhajú používateľom vybrať a použiť výrazy na obsah, ako je napríklad podpora "type-ahead", ako aj podpora rozlišovania výrazov, popisov, synoným a viaclingválnych hodnôt.
Stĺpce spravovaných metaúdajov podporujú konzistentné používanie metaúdajov na lokalitách, pretože používateľom poskytujú zoznam výrazov, ktoré môžu použiť na svoj obsah. Tieto výrazy pochádzajú z množiny výrazov, ktorú centrálne spravuje v nástroji na správu ukladacieho priestoru výrazov správca ukladacieho priestoru výrazov alebo iní jednotlivci s povoleniami na správu výrazov. Vždy, keď sa aktualizuje množina výrazov, ku ktorej je viazaný konkrétny stĺpec spravovaných metaúdajov, aktualizované výrazy sa používateľom sprístupnia automaticky všade tam, kde je k dispozícii daný stĺpec spravovaných metaúdajov. Stĺpec Spravované metaúdaje môžete prispôsobiť nasledujúcimi spôsobmi.
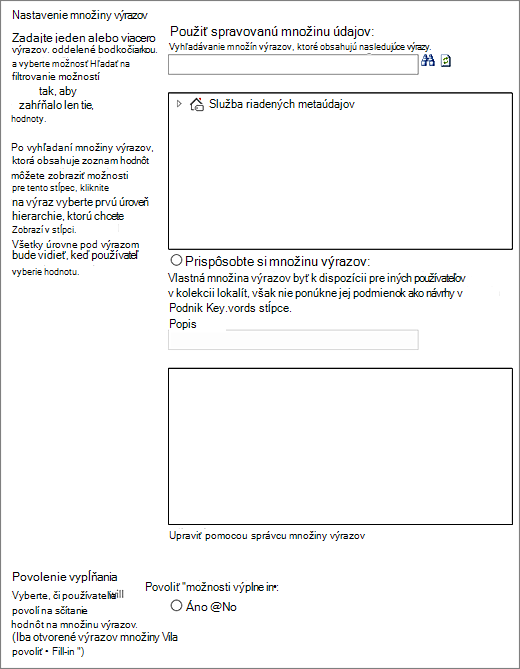
Pole s viacerými hodnotami Ak začiarknete políčko Povoliť viacero hodnôt , stĺpec bude obsahovať viac ako jednu hodnotu. Upozorňujeme, že zapnutím tejto funkcie zabránite zoraďovaniu údajov v zobrazeniach zoznamu.
Formát zobrazenia Hodnotu vybratú z množiny výrazov možno zobraziť buď ako jednu hodnotu, alebo ako úplnú hierarchickú cestu.
-
Začiarknutím políčka Zobraziť označenie výrazu v poli zobrazíte hodnotu výrazov nastavených ako jedna hodnota. Príklad: Mesto.
-
Začiarknutím políčka Zobraziť celú cestu k výrazu v poli zobrazíte hodnotu výrazov nastavených ako úplná hierarchická cesta. Napríklad: Poloha, Kontinent, Krajina alebo oblasť, Mesto.
Nastavenia množiny výrazov Zobrazenie výrazov z podnikovej spravovanej množiny výrazov alebo vytvorenie vlastnej množiny výrazov na zdieľanie s ostatnými používateľmi v kolekcii lokalít.
-
Použitie spravovanej množiny výrazov Zadajte jeden alebo viac výrazov oddelených bodkočiarkami a výberom položky Hľadať vyfiltrujte možnosti tak, aby zahŕňali iba tie, ktoré obsahujú požadované výrazy. Po vyhľadaní množiny výrazov obsahujúcej zoznam hodnôt, ktoré sa majú zobraziť v tomto stĺpci, kliknutím na výraz vyberte prvú úroveň hierarchie, ktorá sa má zobraziť v stĺpci. Všetky úrovne pod výrazom, ktorý vyberiete, sa zobrazia, keď používatelia vyberú hodnotu.
Vytvorenie vlastnej množiny výrazov Zadajte popis vlastnej množiny výrazov a zadajte hierarchiu množiny výrazov priamo do poskytnutého poľa alebo kliknite na položku Upraviť pomocou správcu množiny výrazov , čím otvoríte a použijete nástroj Správa výrazov.
Ďalšie informácie o spravovaných metaúdajoch nájdete v téme Úvodné informácie o spravovaných metaúdajoch. Tento článok popisuje, čo sú spravované metaúdaje a ako ich používať.
Poznámka: Aj keď je vlastný výraz k dispozícii pre všetkých používateľov v kolekcii lokalít, výrazy v množine nebudú k dispozícii ako podnikové kľúčové slová.
Pozrite tiež
Použitie filtrovania na úpravu zobrazenia
Použitie zoradenia na úpravu zobrazenia










