Miestnosť na schôdzu v aplikácii Lync Web App poskytuje rýchly prístup ku všetkým funkciám schôdze, ako aj dostatok priestoru na zobrazenie videí účastníkov a zdieľaného obsahu schôdze. Na navigáciu v miestnosti na schôdzu môžete používať myš alebo dotykové gestá (ak máte zariadenie s dotykovou obrazovkou).
Ikony na prístup k väčšine funkcií schôdze sa nachádzajú v blízkosti dolnej časti miestnosti na schôdzu a niekoľko z nich je v jej pravom hornom rohu. Začneme s ikonami v ľavej dolnej časti miestnosti.
Okamžité správy
Účastníkom schôdze môžete počas schôdze odosielať okamžité správy. Tieto správy sa však odošlú všetkým účastníkom. Nie je možné odosielať okamžité správy jednotlivým účastníkom. Vyberte tlačidlo správy, čím sa otvorí okno okamžitých správ. Napíšte správu a potom ju odošlite stlačením klávesu Enter.
Okno okamžitých správ zavriete opätovným výberom tlačidla správy alebo výberom tlačidla X v hornej časti okna. Okno okamžitých správ môžete pripnúť k ľavej strane miestnosti na schôdzu výberom šípky v hornej časti okna.
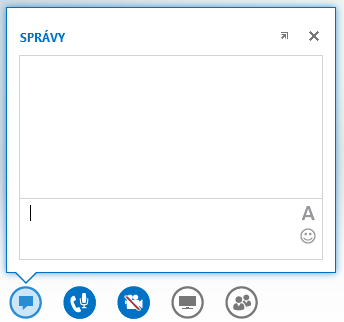
Ďalšie informácie nájdete v téme:
Odoslanie okamžitých správ prostredníctvom aplikácie Lync Web App
Ovládacie prvky zvuku
Ak počúvate zvuk schôdze cez počítač zo vstavaného mikrofónu a reproduktorov alebo náhlavnej súpravy pripojenej k počítaču, výberom tlačidla mikrofónu a telefónu získate prístup k ponuke ovládacích prvkov zvuku. Z tejto ponuky môžete stlmiť vlastný zvuk alebo zrušiť jeho stlmenie, podržať hovor, zmeniť zvukové zariadenie a ovládať hlasitosť.
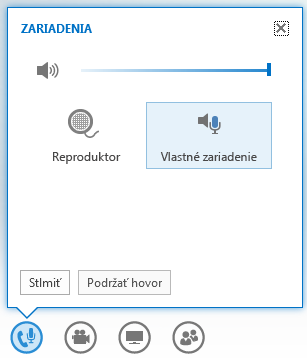
Ďalšie informácie:
Ovládacie prvky videa
Ak máte pripojenú a nastavenú kameru, môžete svoje video zdieľať s ďalšími účastníkmi schôdze a napodobiť tak osobnú schôdzu. Ukážku svojho videa zobrazíte výberom tlačidla kamery. Ak chcete video zdieľať, vyberte položku Spustiť moje video.
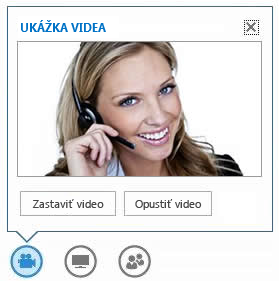
Ďalšie informácie:
Zdieľanie obsahu
Ak ste na schôdzi prezentujúcim, môžete zdieľať obsah s ďalšími účastníkmi. Vyberte tlačidlo monitora a potom na karte PREZENTOVAŤ vyberte typ obsahu, ktorý chcete zdieľať – pracovnú plochu svojho počítača, program otvorený v počítači, powerpointovú prezentáciu, prázdnu tabuľu, na ktorú môžu všetci účastníci písať, alebo hlasovanie. OneNOTEtab sa používa na prístup k OneNote poznámkovým blokom zdieľaným používateľmi počas schôdze. Použite kartu PRÍLOHY na odoslanie príloh účastníkom schôdze, ktorí si tieto prílohy môžu stiahnuť do svojich počítačov.
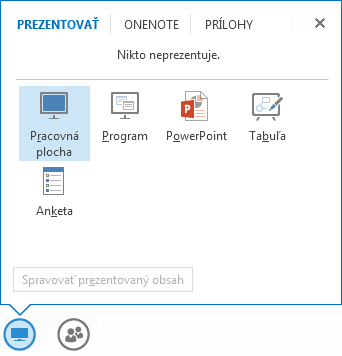
Ďalšie informácie:
Zdieľanie pracovnej plochy a programov v aplikácii Lync Web App
Zdieľanie powerpointovej prezentácie v aplikácii Lync Web App
Správa účastníkov
Ak ste prezentujúcim, počas schôdze môžete spravovať oprávnenia účastníkov schôdze. Vyberte tlačidlo Ľudia. Na karte ÚČASTNÍCI sa zobrazí zoznam všetkých prezentujúcich a účastníkov schôdze so samostatnými skupinami. Vedľa mena každého účastníka sa zobrazia ikony označujúce stav jeho možností okamžitých správ, zvuku, videa a zdieľania. Ak chcete oprávnenia účastníka zmeniť, kliknutím pravým tlačidlom myši alebo dvojitým ťuknutím na meno účastníka zobrazte možnosti pre daného účastníka. Potom môžete stlmiť zvuk účastníka alebo zrušiť jeho stlmenie, odstrániť účastníka alebo zmeniť ho na prezentujúceho.
Okno zavriete opätovným výberom tlačidla Ľudia alebo výberom tlačidla X v hornej časti okna. Okno môžete pripnúť k ľavej strane miestnosti na schôdzu výberom šípky v hornej časti okna.
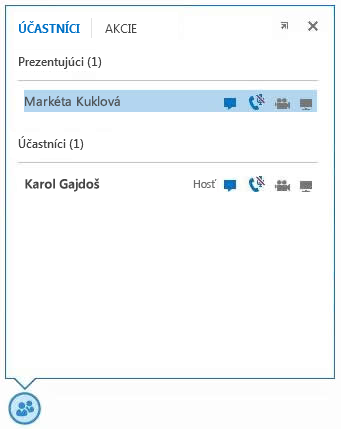
Možnosti rozloženia
Časť obrazovky, kde sa zobrazujú videá alebo statické obrázky účastníkov schôdze, sa nazýva galéria. Ak chcete zmeniť rozloženie galérie, vyberte tlačidlo Vybrať rozloženie. Môžete si vybrať Zobrazenie galérie, Zobrazenie reproduktora alebo Zobrazenie prezentácie.
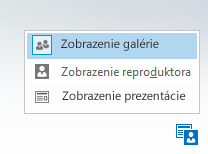
Môžete tiež zväčšiť veľkosť okna schôdze. Výberom tlačidla Celá obrazovka 
Možnosti schôdze
Vyberte tlačidlo Možnosti v pravom hornom rohu miestnosti na schôdzu. V zobrazenej ponuke vyberte položku Možnosti , ak chcete zmeniť možnosti schôdze, vstupné informácie o schôdzi , aby ste získali podrobnosti o schôdzi, ako je napríklad prepojenie na schôdzu cez Lync, identifikáciu konferencie atď. a Pomocníka na prístup k dokumentácii a informáciám o verzii aplikácie Lync Web App.
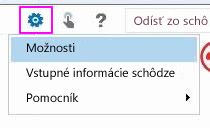
Ďalšie informácie nájdete v téme:
Možnosti navigácie
Ak chcete prepnúť medzi dotykovým režimom navigácie a navigáciou pomocou myši, vyberte tlačidlo ruky. Ak používate webovú aplikáciu Lync Web App v zariadení s dotykovou obrazovkou, dotykový režim sa zapne automaticky.
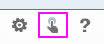
Potrebujete pomoc?
Ak potrebujete informácie o niektorej funkcii webovej aplikácie Lync Web App, výberom tlačidla Pomocník získate prístup ku kompletnej online dokumentácii.
Ukončenie zvukového prenosu zo schôdze
Ak chcete vo svojom počítači odpojiť len zvukovú časť schôdze, vyberte tlačidlo Zavesiť 
Ako odísť zo schôdze
Ak chcete úplne odísť zo schôdze, vyberte tlačidlo Opustiť schôdzu. V zobrazenom dialógovom okne kliknutím na tlačidlo OK potvrďte, že skutočne chcete odísť zo schôdze.










