Začnite s centrom tímovej spolupráce v službách Office 365 Education
Zjednodušte školskú komunikáciu a pohodlne spolupracujte
"Microsoft Teams zmenil spôsob, akým komunikujeme ako zamestnanci celej školy. Umožnilo nám to znížiť počet odosielaných e-mailov tým, že máme jedno centrálne miesto na konverzácie a ukladanie súborov." -Zástupca riaditeľa základnej školy
Aplikácia Microsoft Teams je digitálnym centrom, ktoré poskytuje konverzácie, schôdze, súbory a aplikácie na jednom mieste v službách Office 365 Education. Pomocou aplikácie Teams môžu zamestnanci školy rýchlo a ľahko prejsť z konverzácií k tvorbe obsahu s kontextom, kontinuitou a transparentnosťou. Aplikácia Teams reaguje na jedinečné potreby rôznych skupín a umožňuje im ľahko spolupracovať a dokončovať zadané úlohy:
-
Spravujte projekty, úlohy a obsah pomocou aplikácií, ktoré používate každý deň – všetky sú dostupné v jednom pracovnom priestore
-
Udržiavajte si prehľad s informáciami a aktualizáciami poskytovanými v reálnom čase a zdieľanými v nepretržitých tímových konverzáciách, súkromných rozhovoroch (v prípade potreby môžu byť moderované), tímových schôdzach a ďalších kanáloch
-
Podporujte bohatú spoluprácu a bezproblémové zážitky pomocou integrovaných aplikácií z Microsoft 365, ako sú Word, Excel, PowerPoint a OneNote, a partnerov v oblasti vzdelávania, ako sú busuu, Canvas, Flipgrid a Kahoot!
Poznámka: Služby Office 365 Education teraz zahŕňajú aplikáciu Teams. To znamená, že aplikáciu Teams majú prostredníctvom služieb Office 365 Education zadarmo k dispozícii všetci členovia pedagogického zboru, zamestnanci aj študenti.
Nižšie uvedená tabuľka uvádza niekoľko príkladov, ako môžu učitelia spolupracovať v aplikácii Teams a podporiť inovatívne vyučovacie metódy a osvedčené postupy v školách kladúcich dôraz na spoluprácu.
|
Úloha |
Popis |
|
Poradné výbory pre zlepšovanie škôl |
Efektívne programy a iniciatívy na zlepšenie škôl vyžadujú prístup zamestnancov k plnohodnotnej analýze údajov (napríklad percentilovým hodnoteniam) a jednoduchú spoluprácu medzi rôznymi tímami, ktoré zahŕňajú správcov, pedagógov a ďalších pracovníkov v celom okrese. |
|
Plány reakcie na incidenty |
Ak nastane udalosť (napríklad zdravotné riziko), rýchla a presná komunikácia pomáha zabezpečiť efektívnu reakciu. Pomocou aplikácie Teams môžu tímy reakcie na incidenty ľahko navrhovať a zdieľať včasné a vhodné informácie so študentmi, rodičmi, komunitou a koordinovať ďalšie zdroje (napríklad školské sestry). |
|
Programy sociálneho a emocionálneho vzdelávania |
Programy sociálneho a emocionálneho vzdelávania (SEL) môžu podporiť akademický úspech a pozitívne správanie, pričom znižujú emocionálne utrpenie a všeobecné nesprávne konanie¹. Kanály v tímoch môžu byť organizované napríklad pre päť kľúčových kompetencií programov sociálneho a emocionálneho vzdelávania: sebavedomie, sebestačnosť, spoločenské vedomie, vzťahové zručnosti a zodpovedné rozhodovanie. |
|
Hodnotenie učiteľov |
Hodnotenie práce pedagógov je časovo náročná, ale dôležitá pravidelná činnosť. Pomocou programu Teams môžu správcovia zdieľať zdroje profesionálneho rozvoja so všetkými pedagógmi vo všeobecnom kanáli a spravovať súkromnú komunikáciu (v konverzáciách) a obsah (napríklad pomocou aplikácie OneNote Staff Notebooks) s jednotlivými pedagógmi v samostatných kanáloch. |
¹Hinton, M. (marec 2017). Study Links After-School Programs to Improved STEM Knowledge. Education Week. Zdroj: http://blogs.edweek.org/edweek/time_and_learning/2017/03/new_study_examines_link_between_after-school_programs_stem_knowledge.html?cmp=eml-enl-eu-news3
Informácie o aplikácii Teams
Podľa potreby môžete vytvárať tímy zamestnancov pre rôzne projekty, činnosti, výbory a procesy. Môžete do nich pozvať aj ostatných zamestnancov školy alebo okresu. Tímy je možné vytvoriť aj na základe existujúcich Skupín Microsoft 365 a všetky zmeny vykonané v Skupinách Microsoft 365 sa automaticky synchronizujú v aplikácii Teams. Zjednodušuje sa tak proces pozývania a spravovania členov tímu. Súbory skupín sa ukladajú v aplikácii Teams.
Tip: Môže byť lákavé automaticky zoskupiť niekoľko e-mailových distribučných zoznamov do jednotlivých tímov zamestnancov, ale Teams je o spolupráci na spoločnom cieli. Exkluzivitu a obmedzenia „potreby ovládania“ distribučných zoznamov môžete prekonať vytvorením relevantných tímov zamestnancov na správnych úrovniach pre pracovné skupiny vo vašej škole alebo okrese.
Jednotlivé personálne tímy môžu byť ďalej usporiadané do kanálov, ktoré obsahujú karty pre konverzácie, súbory, poznámky atď. Kanály sa dajú vytvoriť na základe rôznych potrieb tímu, napríklad podľa témy, disciplíny alebo predmetu. Záložky umožňujú zamestnancom nahrávať, kontrolovať a upravovať súbory, poznámky a prispôsobený obsah (napríklad dokumenty, tabuľky, prezentácie, videá, externé prepojenia, iné aplikácie atď.). Tento obsah je potom ľahko prístupný pre všetkých členov tímu.
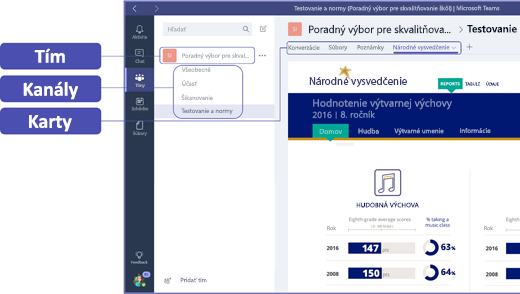
Tip: Nastavenie tímov na mobilnom zariadení je jednoduché a zabezpečíte, aby ste mohli pohodlne zostať v kontakte s vaším tímom odkiaľkoľvek, kedykoľvek a na akomkoľvek zariadení. Aplikáciu Teams si môžete stiahnuť z obchodu Microsoft Store (Windows Phone), App Store (Apple iOS) alebo Google Play (Android).
Predstavte aplikáciu Teams svojim kolegom
Začnite úvodným stretnutím, na ktorom stanovíte očakávania, poskytnete potrebné rady a predvediete základy používania aplikácie Teams. Požiadajte kolegov, aby používali aplikáciu Teams ako hlavný nástroj na komunikáciu a spoluprácu pri tímových aktivitách. Skúste použiť chat v aplikácii Teams namiesto krátkych e-mailov a SMS správ, aby ste všetkým predstavili pohodlie a funkčnosť, ktorú aplikácia Teams poskytuje.
Prispôsobte aplikáciu Teams svojmu jedinečnému scenáru
Úspešné personálne tímy potrebujú jednoduché a intuitívne nástroje na rýchlu a efektívnu komunikáciu a spoluprácu. Či už predsedáte výboru, pripravujete plány reakcie na incidenty, vytvárate personalizované študentské programy, hodnotíte pedagógov alebo riadite akúkoľvek inú spoločnú činnosť, aplikácia Teams vám pomôže zorganizovať sa tak, aby ste dosiahli úspech. Pusťme sa do toho a prispôsobme aplikáciu Teams pre váš scenár vykonaním nasledujúcich krokov:
Vytvorte tím a pozvite členov tímu
-
Ak chcete spustiť aplikáciu Teams, prihláste sa na lokalite Office.com a otvorte spúšťač aplikácií

Poznámka: Ak máte problémy s prístupom k aplikácii Teams, kontaktujte správcu IT a uistite sa, že máte správnu licenciu.
-
V aplikácii Teams vyberte položku Pridať tím.
-
Vyberte položku Vytvoriť tím > Zamestnanci.
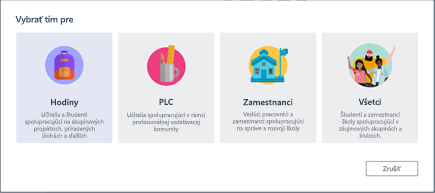
Poznámka: Ak vaša škola používa službu School Data Sync, vaše triedy sa automaticky vytvoria so zoznamami študentov pripojenými k informačnému systému vašej školy, takže sa týmto krokom nemusíte zaoberať.
-
V okne Vytvoriť tím pomenujte triedu a napíšte stručný popis účelu. Vyberte položku Ďalej.
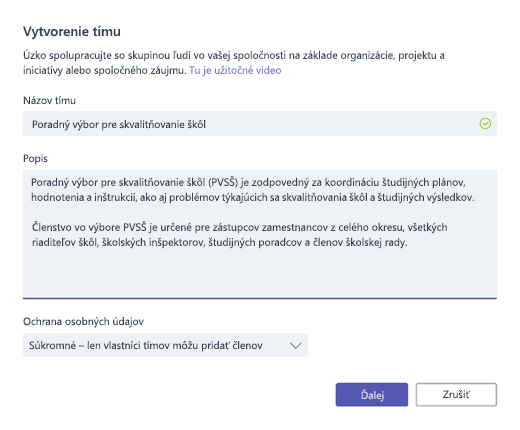
Poznámka: Ponechajte možnosť Súkromie na nastavení Súkromné – len vlastníci tímov môžu pridať členov (toto nastavenie môžete neskôr zmeniť).
Tip: Pred školením triedy prispôsobte nastavenie aplikácie Teams. Začnite vytvorením triedy, nastavením niekoľkých kanálov a pridaním niekoľkých kariet. Potom začnite uverejňovaním relevantného, pútavého a užitočného obsahu.
-
Ľudí, skupiny a distribučné zoznamy z vašej školy alebo okresu pridáte úplne jednoducho. Keď začnete písať mená, zobrazí sa rozbaľovací zoznam vášho e-mailového adresára.
-
Vyberte položku Pridať a pridajte členov tímu alebo ak chcete nastaviť váš obsah ako prvý, vyberte položku Vynechať a pridajte členov tímu neskôr (odporúča sa).
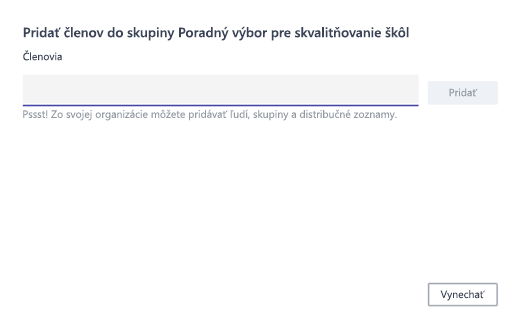
Vytvorte niekoľko hlavných kanálov a kariet so skvelým obsahom
Pri vytváraní nového personálneho tímu sa do tímu automaticky pridá kanál General (Všeobecné).
-
Na lepšiu organizáciu tímu môžete vytvoriť ďalšie kanály. Predvolene má k týmto kanálom prístup každý člen tímu.
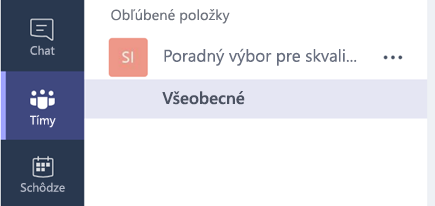
Tip: Uverejňujte školiace tipy a oznámenia v kanáli General (Všeobecné), kde ich členovia tímu ľahko nájdu. Celá trieda na tomto mieste pohodlne získa pomoc a poradenstvo a tento kanál ocenia najmä noví členovia pripájajúci sa k aplikácii Teams.
-
Ak chcete vytvoriť ďalšie kanály, vyberte v zozname kanálov trojbodku (...) vedľa názvu vášho tímu a v rozbaľovacej ponuke vyberte položku Add channel (Pridať kanál).
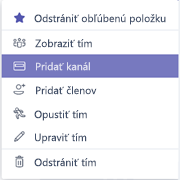
Tip: Vytvorte niekoľko kanálov, aby ste mohli začať, a potom vyzvite členov tímu, aby vytvorili ďalšie kanály na základe tém, iniciatív alebo iných potrieb.
-
V dialógovom okne zadajte názov kanála a napíšte stručný popis jeho účelu a potom vyberte položku Pridať.
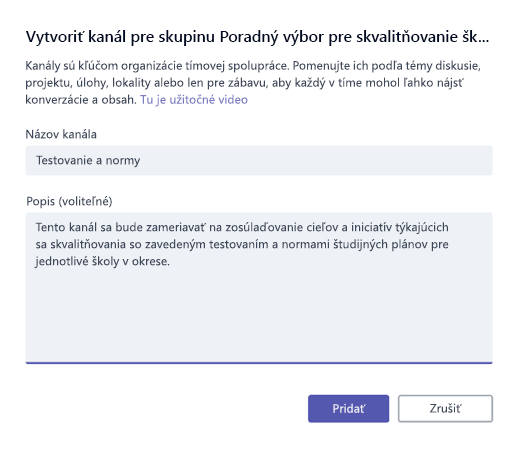
Tip: Po vytvorení niekoľkých kanálov v nich môžete uverejniť skutočný obsah, aby vaša trieda pri prvom prihlásení nevidela prázdnu stránku. Môžete napríklad začať novú konverzáciu tak, že v každom kanáli položíte niekoľko otázok, aby ste začali niekoľko diskusií, a @zmienite konkrétnych žiakov triedy, aby ste ich vytiahli do diskusie.
-
V rámci jednotlivých kanálov môžete vytvárať karty pre rôzny obsah a aplikácie. V každom kanáli sa vytvorí niekoľko predvolených kariet vrátane kariet pre konverzácie, súbory, poznámkové bloky pre učebné predmety a priradené úlohy. Ak chcete vytvoriť novú kartu, vyberte + vpravo od predvolených kariet, potom pre kartu vyberte aplikáciu alebo súbor (napríklad PowerBI), pomenujte ho a vyberte položku Uložiť.

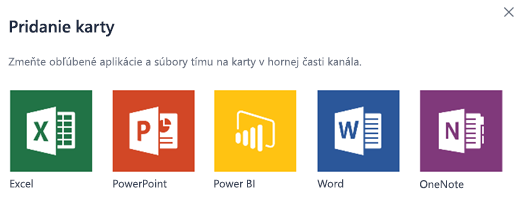
Poznámka: Postup nastavenia sa v prípade niektorých aplikácií a služieb môže mierne líšiť od tu uvedených pokynov.
-
Ak chcete vytvoriť novú kartu, ktorá odkazuje priamo na konkrétny súbor (napríklad národné štandardy, hodnotenia štátu a okresov alebo hodnotenia percentuálnych výsledkov testov), vyberte ikonu + napravo od predvolených kariet.
-
Potom vyberte aplikáciu pre typ súboru (napríklad dokument programu Word, tabuľku programu Excel alebo prezentáciu programu PowerPoint), vyhľadajte názov súboru v časti Súbory, pomenujte kartu a vyberte položku Uložiť.
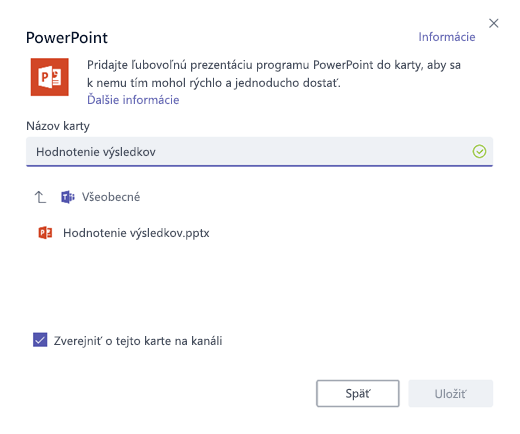
Tip: Existujúci onenotový poznámkový blok pre učebné predmety na lokalite SharePoint alebo inej webovej stránke (ikona glóbusu) môžete pripnúť priamo do kanála ako kartu, aby mal k nemu celý tím pohodlný prístup.
Premiestnite e-mailové konverzácie do aplikácie Teams
Kanálom v aplikácii Teams môžete posielať e-maily, aby bola všetka komunikácia v tíme organizovaná a prístupná na jednom mieste.
-
Ak chcete vytvoriť e-mailovú adresu pre kanál, vyberte trojbodku (...) napravo od kanála a potom v rozbaľovacej ponuke vyberte položku Get email address (Získať e-mailovú adresu).
-
Vyberte tlačidlo Copy (Kopírovať) a uložte e-mailovú adresu do svojho zoznamu kontaktov alebo adresára.
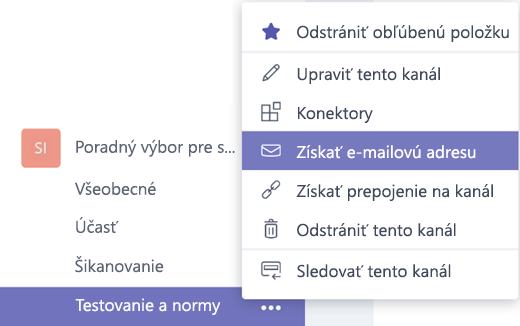
Tip: Posielajte e-maily do kanála a pokračujte v diskusii v aplikácii Teams.
-
Výberom prepojenia advanced settings (Rozšírené nastavenia) v okne Get email address (Získať e-mailovú adresu) môžete obmedziť, kto môže odosielať e-maily tímu (napríklad ktokoľvek, iba členovia tímu alebo len odosielatelia z určených domén).
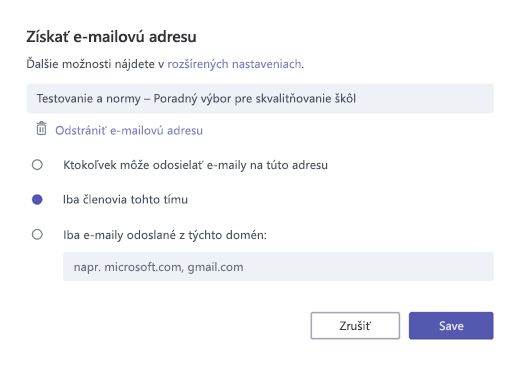
Tip: Obmedzenie toho, kto môže posielať e-maily do kanálu, zníži v aplikácii Teams pravdepodobnosť prijatia nevyžiadanej pošty alebo e-mailov pokúšajúcich sa o neoprávnené získavanie údajov.
-
Nastavenia e-mailových oznámení môžete prispôsobiť pre rôzne udalosti (napríklad pre @zmienky o vašej osobe alebo odpovede na vami začaté konverzácie) výberom profilového obrázka v ľavom dolnom rohu aplikácie Teams a výberom položky Notifications (Oznámenia) v rozbaľovacej ponuke.
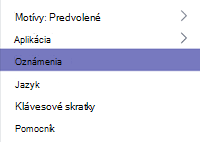
Plánovanie schôdzí v aplikácii Teams
-
Ak chcete naplánovať schôdzu v aplikácii Teams, na ľavej navigačnej table vyberte položku Kalendár a potom vyberte položku + Nová schôdza.
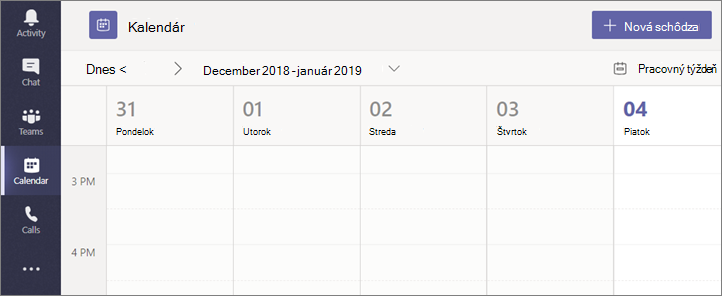
Tip: Naplánované schôdze sú uvedené v strednom navigačnom paneli, k schôdzi sa môžete pripojiť priamo z aplikácie Teams výberom položky Pripojiť sa vedľa schôdze.
-
V okne New meeting (Nová schôdza) pridajte informácie o schôdzi a pozvite ľudí (keď začnete písať, zobrazia sa zodpovedajúce mená z vášho e-mailového adresára) alebo voliteľne vyberte kanál, v ktorom sa schôdza uskutoční, aby sa jej mohol zúčastniť ktokoľvek v tímovom kanáli.
-
Pomocou funkcie Scheduling assistant (Asistent plánovania) skontrolujte dostupnosť členov tímu a začiarknite políčko Repeat (Opakovať), ak chcete nastaviť opakovanú schôdzu. Po dokončení vyberte položku Naplánovať schôdzu.
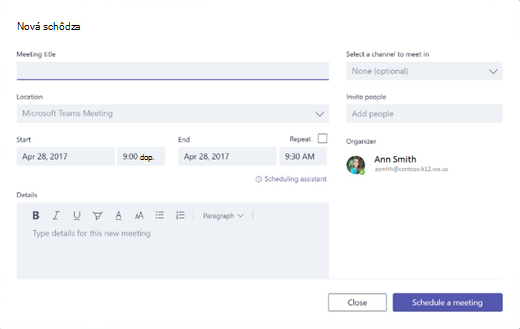
Tip: Funkcia Meet Now (Stretnúť sa hneď)

Preskúmanie toho, čo ste sa dozvedeli o aplikácii Teams
-
Aplikácia Teams je centrum pre tímovú prácu, ktoré je plne integrované s Office 365 Education, takže členovia tímu môžu ľahko komunikovať a spolupracovať pomocou známych aplikácií Microsoft 365, ako sú Word, Excel, OneNote a PowerPoint. Pre predplatiteľov Office 365 Education je aplikácia Teams bezplatná, takže môžete začať hneď.
-
Svoj tím môžete organizovať pomocou vlastných kanálov a kariet, ktoré vytvoríte, aby ste splnili požiadavky na spoluprácu. Karty môžu priamo odkazovať na súbory alebo iný obsah alebo na aplikácie Microsoft 365, ako sú Planner a PowerBI, alebo na aplikácie od partnerov v oblasti vzdelávania, ako sú busuu, Canvas, Flipgrid a Kahoot!
-
Presuňte e-mailové konverzácie do aplikácie Teams a umožnite členom svojho tímu udržiavať si aktuálny prehľad v jednom pohodlnom a ľahko použiteľnom pracovnom priestore. Používajte chat v aplikácii Teams namiesto krátkych e-mailov, aby ste sa nestrácali v doručenej pošte.
-
Naplánujte videohovory alebo hovory cez Skype v aplikácii Teams pomocou funkcie Meetings (Schôdze), alebo použite funkciu Meet Now (Stretnúť sa hneď), aby ste sa rýchlo a jednoducho stretli s členmi tímu bez plánovania schôdze a pozývania potrebných ľudí.
-
Užitočné videá, ktoré vám pomôžu začať, si môžete pozrieť tu: Rýchle spustenie aplikácie Microsoft Teams.
-
Ďalšiu podrobnú pomoc nájdete tu: Pomocník pre Microsoft Teams.
-
Viac sa o novinkách v aplikácii Teams v službách Office 365 Education dozviete v tomto blogu Vzdelávanie.
-
Preskúmajte centrum pomoci pre Microsoft Education, ak potrebujete s niečím pomôcť.










