Microsoft Lens (predtým Office Lens) je skvelý spôsob zaznamenávania informácií z dokumentov, tabúľ, vizitiek, potvrdení, ponúk, symbolov, rukou písaných poznámok alebo všetkého iného obsahujúceho text, ktorý chcete importovať, ale nie manuálne. S Microsoft Lens nemusíte písať poznámky ručne, spoliehať sa na rozmazané obrázky z mobilného telefónu alebo sa obávať, že niečo premeníte.
Microsoft Lens je skvelý na zaznamenávanie skíc, kresieb a rovníc , dokonca aj obrázkov bez textu. Pri zachytávaní obrázkov sa Microsoft Lens zbaviť tieňov a nepárnych uhlov, takže finálne snímky budú ľahšie viditeľné.
Zaznamenané obrázky dokumentov a tabúľ môžete nahrať do Microsoft OneNotu, Word, PowerPointu alebo OneDrivu a môžete ich tiež uložiť ako PDF súbory alebo ich odoslať e-mailom.
Poznámka: Microsoft Lens nepodporuje tieto funkcie pre kontá GCC: Vizitka, Obrázok do textu, Obrázok do tabuľky, Obrázok na Word, Obrázok do PPT a Nahratie do OneNotu.
Ak ste tak ešte neurobili, stiahnite si najnovšiu verziu Microsoft Lens zdarma z Obchodu Google Play.
Krok 1: Vyberte, čo sa má zaznamenať
Po otvorení Microsoft Lens môžete vybrať režim snímania.
Potiahnutím prstom doľava alebo doprava v dolnej časti obrazovky vyberte položku Tabuľa, Dokument, Akcie, Vizitka alebo Fotografia.
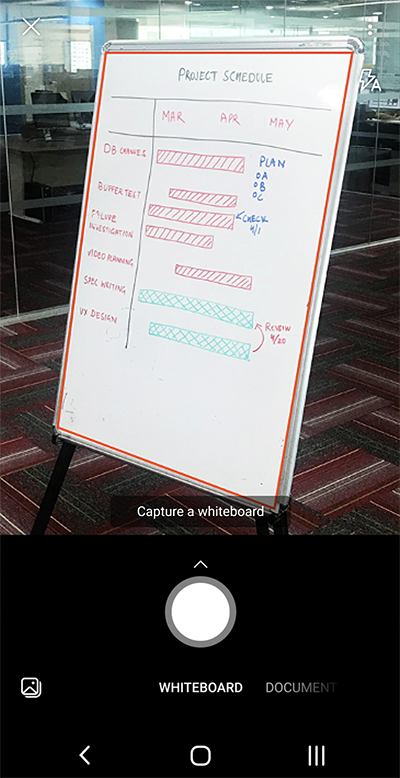
Tabuľa Tento režim sa najlepšie používa na zaznamenávanie rukou písaných poznámok a skíc na doske na suchú gumu alebo podobnom povrchu. Microsoft Lens upraví vaše obrázky tak, aby pozadie nebolo príliš svetlé a aby boli ťahy perom lepšie viditeľné.
Dokument Tento režim je optimalizovaný pre malé slová, ktoré sú napísané alebo napísané na strane alebo v poznámke. Výborne sa hodí napríklad na formuláre, potvrdenia, plagáty, letáky alebo jedálne lístky v reštauráciách.
Akcie Tento režim je kolekciou nasledujúcich dostupných pod režimov:
-
Text možno použiť na extrahovanie textu z obrázka, ktorý môžete kopírovať alebo zdieľať.
-
Tabuľku možno použiť na extrahovanie vytlačenej tabuľky z obrázka, ktorú môžete kopírovať a zdieľať
-
Funkcia Čítať sa dá použiť na prečítanie nahlas akéhokoľvek textu na obrázku v Imerzná čítačka.
-
Kontakt možno použiť na extrahovanie informácií z vizitky a ich uloženie ako kontaktu vo vašom zariadení.
-
QR kód možno použiť na skenovanie QR kódu na zobrazenie, kopírovanie a zdieľanie informácií, ktoré kód zobrazuje.
Vizitka Tento režim zachytáva kontaktné informácie z vizitky a ukladá ich do aplikácie Kontakty v zariadení s Androidom, ako aj do Microsoft OneNotu. Táto funkcia v súčasnosti najlepšie funguje s vizitkami v angličtine, nemčine, španielčine alebo zjednodušenej čínštine.
Fotografia Tento režim sa najlepšie používa na snímanie fotografií a obrázkov obsahujúcich scenériu alebo ľudí.
Krok 2: Nasnímať obrázok
Po výbere režimu snímania v kroku 1 môžete pomocou fotoaparátu vytvoriť nový obrázok alebo importovať existujúci obrázok zo zariadenia.
Použite niektorý z nasledujúcich postupov:
-
Ak chcete nasnímať obrázok pomocou zariadenia s Androidom, nasmerujte fotoaparát na položku, ktorú chcete zaznamenať, a uistite sa, že oranžový rám vo fotoaparáte orámuje položku, ktorú chcete zachytiť. Blesk fotoaparátu je nastavený na automatické vypnutie (v prípade potreby), toto nastavenie však môžete zmeniť ťuknutím na ikonu flashu v pravom hornom rohu okna snímania. Keď budete pripravení nasnímať obrázok, ťuknite na okrúhle tlačidlo Fotoaparát v dolnej časti obrazovky.
Tip: Ľudia nevidiaci alebo slabozrakí môžu používať čítačku obrazovky TalkBack v Androide na získanie hlasového sprievodného materiálu v reálnom čase, ako je napríklad "pohyb doprava", "posunutie nahor" a ďalšie. Ďalšie informácie nájdete v téme Základné úlohy s čítačkou obrazovky v aplikácii Microsoft Lens.
-
Ak chcete, môžete importovať existujúci obrázok z galérie v zariadení s Androidom. Na obrazovkeMicrosoft Lens snímky ťuknite na tlačidlo Obrázok v ľavom dolnom rohu okna na zachytenie. Prejdite na fotoalbum obsahujúci obrázok, ktorý chcete použiť, a potom ho ťuknutím importujte do Microsoft Lens.
Poznámka: Pri inštalácii v zariadeniach s Androidom s viac ako 3 GB pamäte RAM vám najnovšia verziaMicrosoft Lens umožňuje zachytiť a importovať až 100 obrázkov v jednom skene lokálne uložených obrázkov a PDF súborov. Po nasnímaní obrázka môžete každý obrázok skontrolovať alebo ho neskôr skontrolovať a upraviť.
Krok 3: Kontrola a úprava
Microsoft Lens umožňuje upravovať zaznamenané obrázky ešte pred ich uložením, takže vyzerajú presne tak, ako chcete. Máte možnosť upraviť orámovanie každého obrázka po jeho nasnímaní alebo môžete nasnímať obrázky jedna za druhou a neskôr ich upraviť.
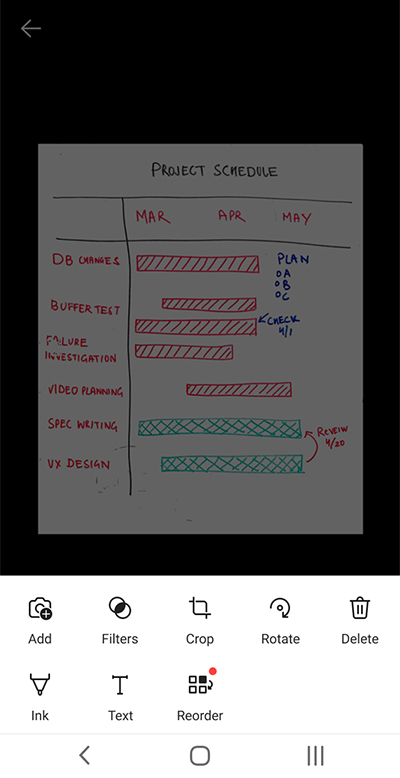
Ťuknutím na niektorú z ikon, ktoré sa zobrazia na dolnom paneli, môžete začať upravovať alebo upravovať zachytený obrázok.
Do skenovania môžete pridať nový obrázok, použiť filter na obrázok, orezať, otočiť alebo odstrániť obrázok, pridať k nemu poznámky perom alebo textom alebo zmeniť poradie obrázkov.
Pomocou voliteľnej funkcie orezania môžete odstrániť všetky nežiaduce časti obrázka tak, že ich vylúčite z výberu.
Ak chcete zmeniť poradie viacerých obrázkov v skene, ťuknite na položku Zmeniť poradie. Všetky nasnímané obrázky sa zobrazia v jednom zobrazení a potom ich môžete presunúť v požadovanom poradí.
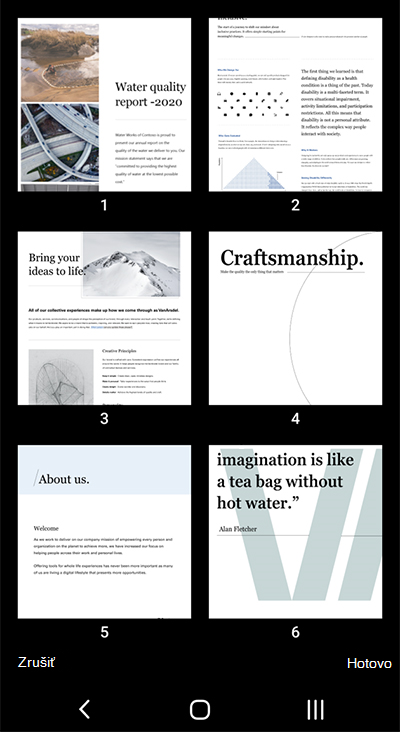
Po zmene poradia obrázkov ťuknite v pravom dolnom rohu na položku Hotovo . Potom môžete pokračovať v úpravách aktuálneho obrázka pomocou ktoréhokoľvek iného nástroja na úpravu.
Po dokončení úprav obrázkov ťuknite na oranžové tlačidlo Hotovo v dolnom zásobníku.
Krok 4: Uloženie a zdieľanie
Ak bol obrázok zachytený v režime Whiteboard, Document alebo Photo , môžete ho uložiť do galérie v zariadení s Androidom.
Obrázok môžete uložiť aj vo formáte PDF (Portable Document Format) alebo ho uložiť do Microsoft OneNotu, OneDrivu, Word alebo PowerPointu.
Skontrolujte požadovanú možnosť (alebo možnosti) a potom ťuknite na položku Uložiť.
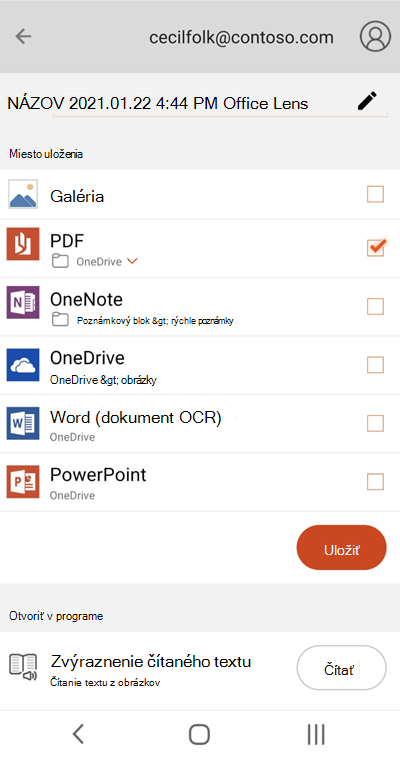
Poznámka: Ak sa rozhodnete uložiť obrázok do OneNotu, OneDrivu, Word alebo PowerPointu, môže sa zobraziť výzva na prihlásenie pomocou konta Microsoft alebo pracovného alebo školského konta.
Ak chcete na nasnímaný obrázok použiť optické rozpoznávanie znakov (OCR), vyberte možnosť Word. Microsoft Lens vytvorí súbor Word vo vašom konte OneDrive, ktorý automaticky extrahuje všetok čitateľný text, ktorý sa nachádza na nasnímanom obrázku.
Ak bol obrázok zachytený v režime vizitky , vyberte OneNote a uložte ho ako vizitku (súbor .vcf). Ak chcete obrázok uložiť aj do galérie v zariadení s Androidom, vyberte aj položku Galéria a potom ťuknite na položku Uložiť.
Úprava predtým naskenovaného PDF súboru
PDF súbor, ktorý bol predtým vytvorený pomocou aplikácie Microsoft Lens, môžete jednoducho upraviť. V zariadení s Androidom prejdite na položku Moje súbory ťuknutím na ponuku s tromi bodkami v pravom hornom rohu obrazovky. Potom ťuknite na ponuku s tromi bodkami vedľa názvu súboru PDF, ktorý chcete upraviť, a potom ťuknite na položku Upraviť.
Teraz môžete do tohto PDF súboru pridať ďalšie obrázky, upraviť existujúce obrázky alebo zmeniť poradie obrázkov.
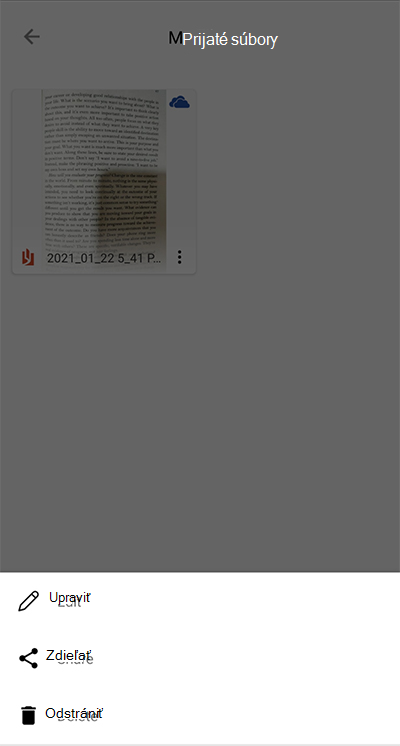
Používanie inteligentných akcií
Na hlavnej obrazovke vyberte režim Akcií . Prejdete do prvého podrežimu, ktorý môžete použiť na extrahovanie textu z obrázka.
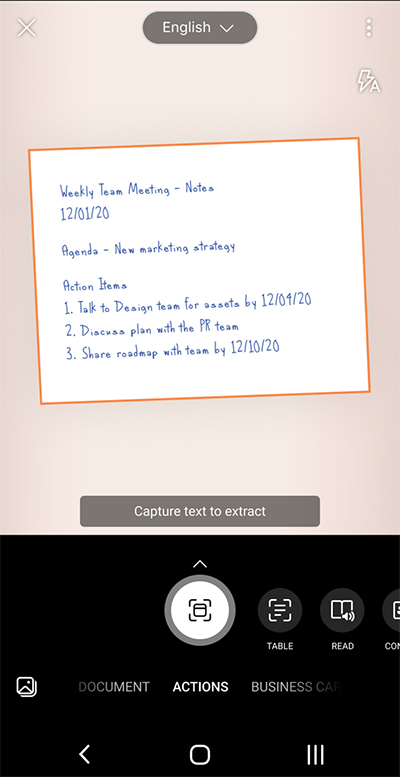
Ak chcete extrahovať text z obrázka, vyberte textový režim, v ponuke v hornej časti obrazovky vyberte preferovaný textový jazyk, nasmerujte fotoaparát na text, ktorý chcete extrahovať, a potom ťuknite na okrúhle tlačidlo Fotoaparát .
Potom nastavte orámovanie obrázka a potom ťuknite na položku Pokračovať v pravom dolnom rohu obrazovky. Ak chcete obrázok znova nasnímať, ťuknite na položku Nasnímať znova v pravom dolnom rohu obrazovky.
Keď ťuknete na položku Pokračovať, Microsoft Lens extrahuje text z obrázka a zobrazí ho na obrazovke. Teraz môžete skopírovať text a zdieľať ho v ľubovoľnej inej aplikácii v zariadení s Androidom.
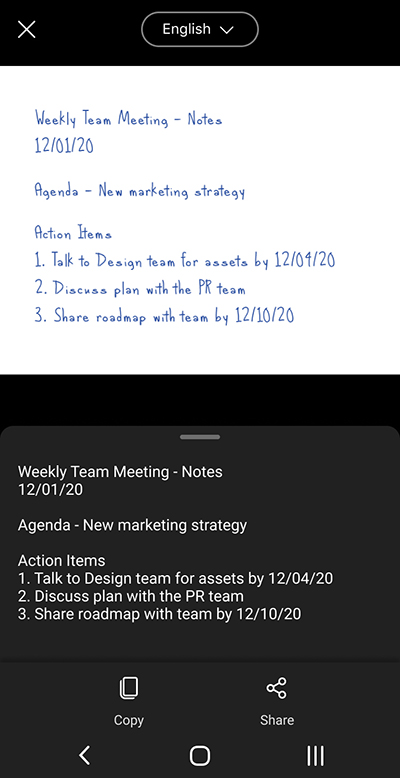
Poznámka: Microsoft Lens aktuálne podporuje 30 jazykov na extrahovanie textu z obrázka. Extrakcia textu z rukou písaných poznámok je však v súčasnosti obmedzená len na angličtinu.
Extrahovanie tabuľky z obrázkov
Ak chcete extrahovať tabuľku z obrázka, vyberte režim Tabuľky , nasmerujte fotoaparát na tabuľku, ktorú chcete zachytiť, a potom ťuknite na okrúhle tlačidlo Fotoaparát .
Potom umiestnite tabuľku úpravou orámovania obrázka a potom ťuknite na položku Pokračovať v pravom dolnom rohu obrazovky. Ak chcete obrázok znova nasnímať, ťuknite na položku Nasnímať znova v pravom dolnom rohu obrazovky.
Keď ťuknete na položku Pokračovať, Microsoft Lens extrahuje tabuľku z obrázka a zobrazí ju na obrazovke. Teraz môžete tabuľku skopírovať a zdieľať ju v ľubovoľnej inej aplikácii v zariadení s Androidom.
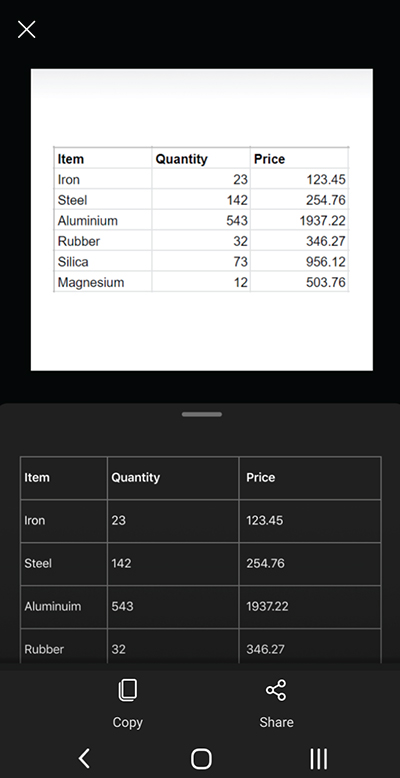
Poznámka: Microsoft Lens momentálne podporuje 21 jazykov na extrahovanie vytlačenej tabuľky z obrázka.
Čítanie textu v Imerzná čítačka
Ak chcete čítať text z obrázka, vyberte režim čítania , nasmerujte fotoaparát na text, ktorý chcete prečítať, a potom ťuknite na okrúhle tlačidlo Fotoaparát .
Potom nastavte orámovanie obrázka a ťuknite na položku Pokračovať v pravom dolnom rohu obrazovky. Ak chcete obrázok znova nasnímať, ťuknite na položku Nasnímať znova v pravom dolnom rohu obrazovky.
Keď ťuknete na položku Pokračovať, Microsoft Lens zobrazí text na obrázku v Imerzná čítačka. Ťuknutím na tlačidlo Prehrať si môžete vypočuť nahlas vyslovený text. Veľkosť textu, medzery, písmo a ďalšie nastavenia môžete zmeniť ťuknutím na ikonu ponuky s 3 čiarami v pravom hornom rohu.
Poznámka: Microsoft Lens v súčasnosti podporuje 30 jazykov na čítanie hlasného čitateľného textu na obrázku.
Uloženie kontaktných informácií z vizitky v telefóne
Ak chcete naskenovať vizitku a uložiť ju ako kontakt v telefóne, vyberte režim kontaktu , nasmerujte fotoaparát na vizitku a potom ťuknite na okrúhle tlačidlo Fotoaparát .
Potom umiestnite vizitku úpravou orámovania obrázka a potom ťuknite na položku Pokračovať v pravom dolnom rohu obrazovky. Ak chcete obrázok znova nasnímať, ťuknite na položku Nasnímať znova v pravom dolnom rohu obrazovky.
Keď ťuknete na položku Pokračovať, Microsoft Lens zobrazí kontaktné informácie extrahované z vizitky a môžete ich uložiť do kontaktov vo svojom zariadení.
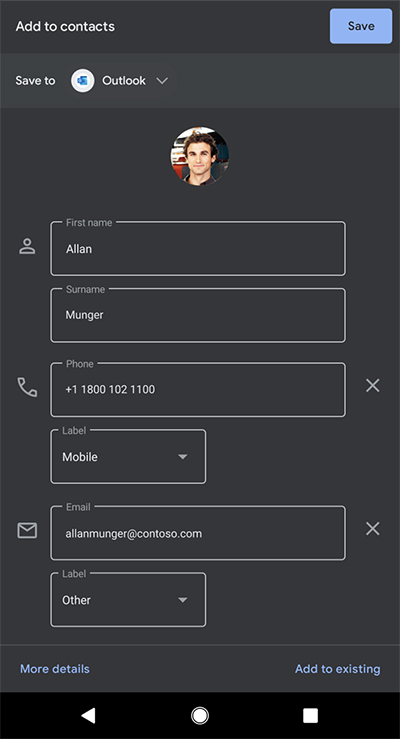
Skenovanie QR kódu
Vyberte režim QR kódu a potom nasmerujte fotoaparát na kód, ktorý chcete skontrolovať. Microsoft Lens automaticky skontroluje kód a zobrazí prepojenie na informácie, ktoré môžete kopírovať a zdieľať v ľubovoľnej inej aplikácii v zariadení s Androidom.
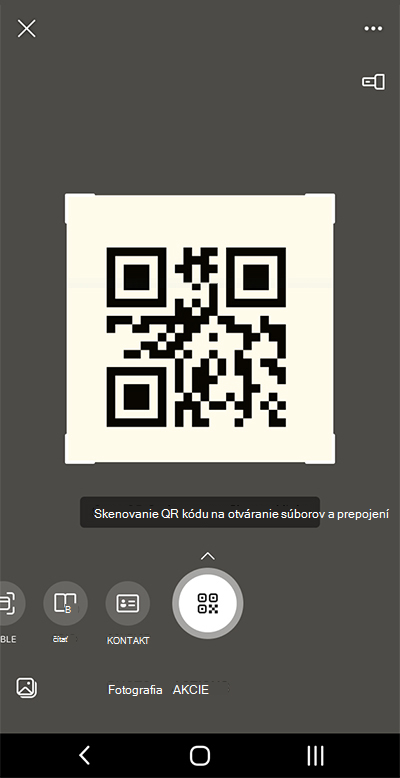
Ďalšie informácie
Zaznamenané obrázky uložené ako Word, PowerPoint alebo PDF súbory sa budú zobrazovať v priečinku Dokumenty vo OneDrive, aby ste k nim mali prístup z ľubovoľného zariadenia. PDF súbory môžete uložiť aj lokálne v zariadení s Androidom a miesto uloženia PDF súboru môžete upraviť ťuknutím na tlačidlo Uložiť .
Microsoft Lens neimportuje len obrázok do Word alebo powerpointového súboru. Finálna Word a powerpointové dokumenty sú skutočnými dokumentmi balíka Microsoft Office.
Microsoft Word dokáže rozpoznať rukou písaný alebo napísaný a tlačený text, ako aj všeobecné rozloženie toho, čo zachytíte. V dôsledku toho sa text, formátovanie a rozloženie v Word dokumente, ktorý Microsoft Lens vytvorí, plne upraviteľné , rovnako ako keby ste dokument vytvárali sami.
Microsoft PowerPoint dokáže rozpoznať rukou písané čiary a ťahy, ktoré sa transformujú na nakreslené objekty, ktoré možno prefarbiť, zmeniť ich veľkosť, premiestniť ich a upraviť. Môžete tiež odstrániť pozadie kresieb, čo uľahčuje ich opätovné použitie v iných prezentáciách.
SÚBORY PDF (Portable Document Format) extrahuje textové informácie zo zachyteného obrázka. Môžete vyhľadávať v textovom obsahu PDF súboru a zvýrazniť alebo skopírovať ľubovoľnú časť stránky pomocou preferovanej aplikácie PDF Reader.
Optické rozpoznávanie znakov (OCR) je podporované v týchto jazykoch:
|
Cieľové miesto uloženia |
Cieľový text/vstup |
Jazyky |
|
Word, PDF, OneDrive, OneNote Imerzná čítačka |
Tlačený text |
angličtina, čeština, čínština (zjednodušená), čínština (tradičná), dánčina, fínčina, francúzština, gréčtina, holandčina, japončina, kórejčina, maďarčina, nemčina, nórčina, poľština, portugalčina, ruština, taliančina, španielčina, švédčina a turečtina |
|
OneNote |
Rukou písaný text |
angličtina |
|
Režim vizitky (OneNote) |
Vizitka |
angličtina, čínština (zjednodušená), nemčina, španielčina |
Zjednodušenie ovládania
Ak chcete zjednodušiť prácu s Microsoft Lens, môžete k zariadeniu pripojiť klávesnicu cez Bluetooth alebo USB.
Okrem toho nastavenia zjednodušenia ovládania v Androide, ktoré vám pomôžu používať Microsoft Lens spôsobom, ktorý vám najviac vyhovuje. V zariadení s Androidom prejdite na položky Nastavenia > Zjednodušenie ovládania a zapnite funkcie, ako je napríklad TalkBack.
Ďalšie informácie nájdete v Centre pomoci pre zjednodušenie ovládania v Androide.
Podpora
Ak potrebujete pomoc s aplikáciou Microsoft Lens pre Android, môžete odoslať e-mail nášmu produktového tímu na olensandsup@microsoft.com.











