Dôležité: V Exceli pre Microsoft 365 a Exceli 2021 sa Power View odstráni 12. októbra 2021. Alternatívne môžete použiť interaktívne vizuálne prostredie poskytované aplikáciou Power BI Desktop, ktorú si môžete bezplatne stiahnuť. Môžete tiež jednoducho importovať excelové zošity do aplikácie Power BI Desktop.
Abstrakt: Na konci predchádzajúceho kurzu bolo v zošite Power Excel View vytvorené mapové funkcie Power Viewzahrnuté údaje z rôznych zdrojov, dátový model založený na vzťahoch vytvorených pomocou doplnku Power Pivot a mapová zostava Power View s niektorými základnými informáciami o olympiádach. V tomto kurze rozširujeme a optimalizujeme zošit s väčším obsahom údajov, zaujímavou grafikou a pripravujeme zošit na jednoduché vytváranie úžasných zostáv Power View.
Poznámka: Tento článok popisuje dátové modely vo Excel 2013. Rovnaké funkcie modelovania údajov a doplnku Power Pivot uvedené vo Excel 2013 sa však vzťahujú aj na Excel 2016.
Kurz obsahuje tieto časti:
-
Import internetových prepojení s obrázkami do dátového modelu
-
Používanie internetových údajov na dokončenie dátového modelu
Na konci kurzu sa nachádza kvíz, v ktorom môžete otestovať, čo ste sa naučili.
V tejto sérii sa používajú údaje o olympijských medailách, usporiadateľských krajinách a rôznych olympijských športových podujatiach. Séria obsahuje tieto kurzy:
-
Importovanie údajov do Excelu 2013 a vytvorenie dátového modelu
-
Rozšírenie vzťahov dátového modelu pomocou Excelu 2013, doplnku Power Pivot a jazyka DAX
-
Začlenenie internetových údajov a predvolené nastavenie zostáv Power View
Odporúčame prejsť všetkými krokmi v danom poradí.
V kurzoch sa používa Excel 2013 s povoleným doplnkom Power Pivot. Ďalšie informácie o Excel 2013 nájdete po kliknutí sem. Pokyny na povolenie doplnku Power Pivot nájdete po kliknutí sem.
Import internetových prepojení s obrázkami do dátového modelu
Množstvo údajov neustále rastie, a preto očakávame, že ich bude môcť vizualizovať. Pri ďalších údajoch sa perspektíva líši a príležitosti na revíziu a zváženie interakcie údajov mnohými rôznymi spôsobmi. Power Pivot a Power View spojiť vaše údaje, ako aj externé údaje, a vizualizovať ich zábavnými a zaujímavými spôsobmi.
V tejto časti dátový model rozšírite tak, aby zahŕňal obrázky príznakov pre oblasti alebo krajiny, ktoré sa zúčastňujú olympijských hier, a potom pridáte obrázky predstavujúce súťažené disciplíny na olympijských hrách.
Pridanie obrázkov príznakov do dátového modelu
Obrázky obohatia vizuálny vplyv zostáv Power View. V nasledujúcich krokoch pridáte dve kategórie obrázkov – obrázok pre každú disciplínu a obrázok príznaku, ktorý znázorňuje každú oblasť alebo krajinu.
Máte dve tabuľky, ktoré sú vhodné na začlenenie týchto informácií: tabuľku Discipline pre obrázky disciplín a tabuľku Hosts pre príznaky. Aby to bolo zaujímavé, môžete použiť obrázky nájdené na internete a použiť prepojenie na každý obrázok, aby sa vykreslil pre každého, kto si prezerá zostavu, bez ohľadu na to, kde sa nachádza.
-
Po vyhľadávaní na internete nájdete dobrý zdroj obrázkov príznakov pre každú krajinu alebo oblasť: lokalitu CIA.gov World Factbook. Keď napríklad kliknete na nasledujúce prepojenie, zobrazí sa obrázok príznaku pre Francúzsko.
https://www.cia.gov/library/publications/the-world-factbook/graphics/flags/large/fr-lgflag.gif
Keď preskúmate ďalšie URL adresy obrázkov príznakov a zistíte, že URL adresy majú jednotný formát a jedinou premennou je dvojčísliový kód krajiny alebo oblasti. Takže ak ste vedeli, že každý dvojdomový kód krajiny alebo oblasti, môžete jednoducho vložiť tento dvoj písmenoový kód do každej URL adresy a získať prepojenie na každý príznak. To je plus a keď si údaje prezeráte podrobne, uvedomíte si, že tabuľka Hosts obsahuje dvojpisové kódy krajín alebo oblastí. Skvelé. -
Na uloženie URL adries príznakov je potrebné vytvoriť nové pole v tabuľke Hosts. V predošlom kurze ste použili daX na zreťazenie dvoch polí a my budeme robiť to isté pri URL adresách príznakov. V Power Pivot vyberte prázdny stĺpec, ktorý má v tabuľkeHosts názov Pridať stĺpec. Do riadku vzorcov zadajte nasledujúci vzorec pre DAX (alebo ho môžete skopírovať a prilepiť do stĺpca vzorcov). Vyzerá to tak dlho, ale väčšina z nich je URL adresa, ktorú chceme použiť v factbooku CIA.
=REPLACE("https://www.cia.gov/library/publications/the-world-factbook/graphics/flags/large/fr-lgflag.gif",82,2,LOWER([Alpha-2 code]))
V tejto funkcii dax ste urobili niekoľko vecí, a to všetko v jednom riadku. V prvom rade funkcia DAX REPLACE nahradí text v danom textovom reťazci, takže použitím tejto funkcie ste nahradili časť URL adresy, ktorá odkazuje na príznak Francúzska (fr) príslušným dvoj písmenovým kódom pre každú krajinu alebo oblasť. Číslo 82 prikáže funkcii REPLACE, aby do reťazca začínala nahradzovať 82 znakov. Nasledujúce 2 hovorí REPLACE, koľko znakov sa má nahradiť. Možno ste si všimli, že URL adresa rozlišuje malé a veľké písmená (ktorú ste najskôr o otestovali), a naše kódy s dvoma písmenami sú uvedené veľkými písmenami, preto sme ich museli skonvertovať na malé písmená, keď sme ich vložením do URL adresy pomocou funkcie DAX LOWER vložením do URL adresy skonvertovali. -
Premenujte stĺpec s URL adresy príznaku na FlagURL. Vaša Power Pivot obrazovka teraz vyzerá ako na nasledujúcej obrazovke.
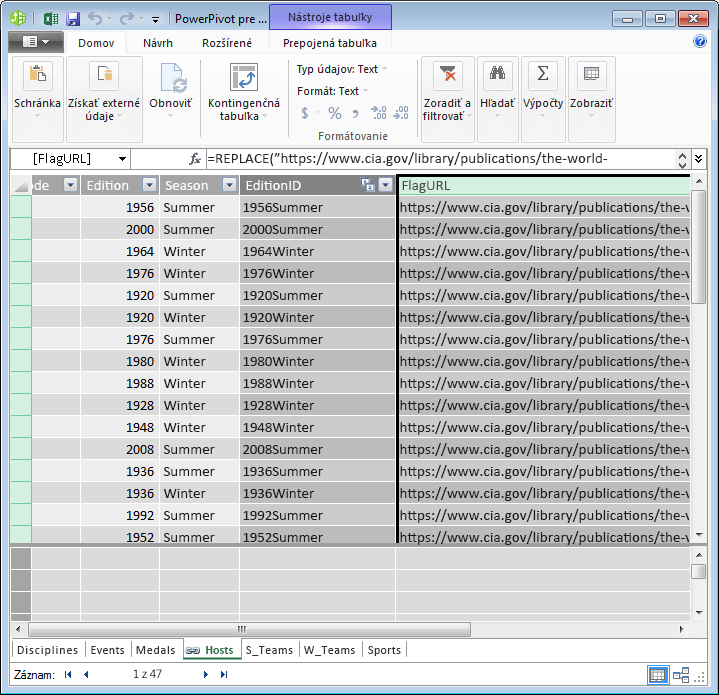
-
Vráťte sa Excel vyberte kontingenčnú tabuľku v hárku1. V poliach kontingenčnej tabuľkyvyberte položku VŠETKY. Zobrazí sa pole FlagURL, ktoré ste pridali, je k dispozícii, ako je to znázornené na nasledujúcej obrazovke.
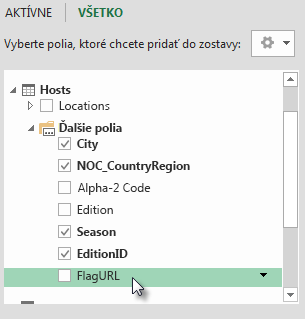
Poznámky: V niektorých prípadoch sa alfa-2 kód použitý na lokalite CIA.gov World Factbook nezhoduje s oficiálnym kódom ISO 3166-1 Alpha-2 v tabuľke Hosts, čo znamená, že niektoré príznaky sa zobrazovať nesprávne. Môžete to opraviť a získať správne URL adresy príznaku vykonaním nasledujúcich nahradení priamo v tabuľke Hosts v Excel pre každú položku, ktorá to ovplyvnila. Dobrá správa je, Power Pivot automaticky zistí zmeny vykonané v Excel a prepočíta vzorec dax:
-
change AT to AU
-
Pridanie športových piktogramov do dátového modelu
Zostavy Power View sú zaujímavejšie, keď sú k olympijským udalostiam priradené obrázky. V tejto časti pridáte obrázky do tabuľky Disciplines.
-
Po prehľadávaní internetu zistíte, že wikimedia Commons obsahuje skvelé piktogramy pre každú olympijskú disciplínu odoslané Parutakupiu. Pomocou nasledujúceho prepojenia sa zobrazia mnohé obrázky z lokality Parutakupiu.
http://commons.wikimedia.org/wiki/user:parutakupiu -
Ak sa však pozriete na jednotlivé obrázky, zistíte, že bežné štruktúry URL adresy sa neponúkajú na automatické vytváranie prepojení na obrázky pomocou architektúry DAX. Chcete vedieť, koľko disciplín existuje vo vašom dátovom modeli, aby ste mali možnosť posúdiť, či je potrebné zadať prepojenia manuálne. V Power Pivot vyberte tabuľku Disciplines a pozrite sa na dolná časť Power Pivot Disciplíny. Tu uvidíte, že počet záznamov je 69, ako je to znázornené na nasledujúcej obrazovke.
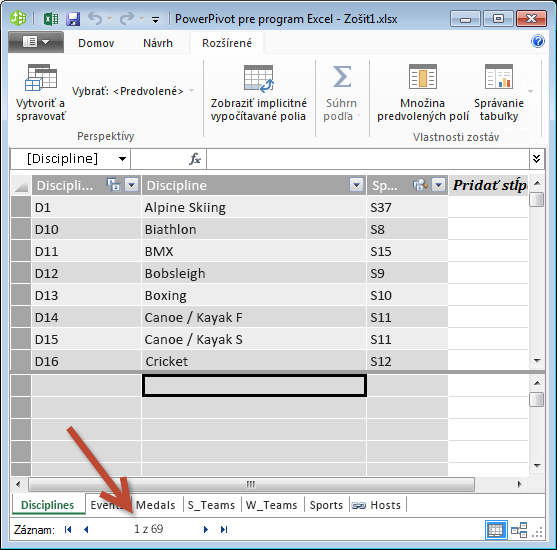
Rozhodnete sa, že 69 záznamov nie je príliš veľa na manuálne kopírovanie a prilepenie, a to najmä vtedy, keď budú pri vytváraní zostáv také pútavé. -
AK chcete pridať URL adresy piktogramu, potrebujete nový stĺpec v tabuľke Disciplines. Predstavuje to zaujímavú výzvu: do dátového modelu bola pridaná tabuľka Disciplines importom accessovej databázy, takže tabuľka Disciplines sa zobrazí len v programe Power Pivot, nie v Excel. V Power Pivot nie je možné priamo zadávať údaje do jednotlivých záznamov, nazývaných aj riadky. Ak to chcete vyriešiť, môžeme vytvoriť novú tabuľku na základe informácií v tabuľke Disciplines, pridať ju do dátového modelu a vytvoriť vzťah.
-
Vo Power Pivot skopírujte tri stĺpce do tabuľky Disciplines. Môžete ich vybrať tak, že myšou presuniete kurzor myši na stĺpec Discipline a potom presuniete myšou cez stĺpec SportID, ako je to znázornené na nasledujúcej obrazovke, a potom kliknite na položku Domov > položku > Kopírovať.
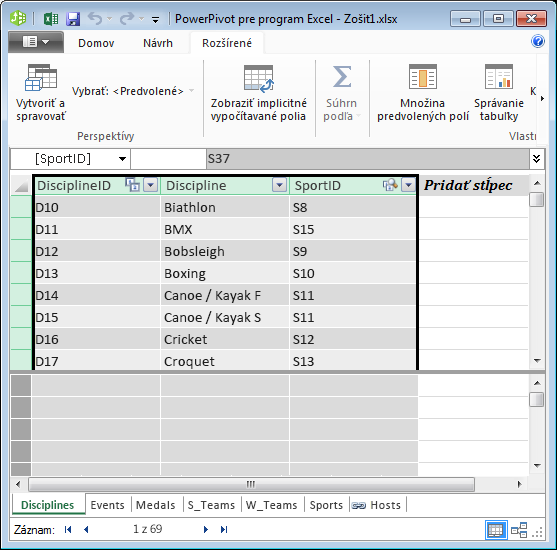
-
V Excel vytvorte nový hárok a prilepte skopírované údaje. Naformátujte prilepené údaje ako tabuľku, ako ste to urobili v predchádzajúcich kurzoch v tejto sérii, zadajte horný riadok ako menovky a potom pomenujte tabuľku DiscImage. Hárok pomenujte aj DiscImage.
Poznámka: Zošit so všetkými dokončenými manuálnymi vstupmi, nazývaný DiscImage_table.xlsx, je jedným zo súborov, ktoré ste stiahli v prvom kurze tejto série. Ak to chcete jednoducho, môžete si ho stiahnuť kliknutím sem. Prečítajte si ďalšie kroky, ktoré môžete použiť na podobné situácie s vlastnými údajmi.
-
V stĺpci vedľa položky SportID zadajte do prvého riadka text DiscImage. Excel automaticky rozšíri tabuľku tak, aby zahŕňala riadok. Hárok s obrázokom DiscImage vyzerá ako na nasledujúcej obrazovke.
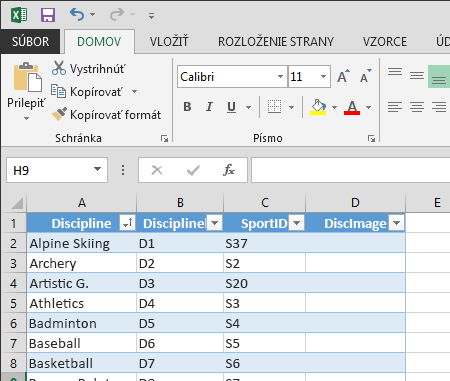
-
Zadajte URL adresy pre každú disciplínu na základe piktogramov od spoločnosti Wikimedia Commons. Ak ste stiahli zošit, do ktorého už boli zadané, môžete ich skopírovať a prilepiť do tohto stĺpca.
-
V Excel vyberte položku Power Pivot > Tables > Add to Data Model (Pridať do dátového modelu) a pridajte tabuľku vytvorenú do dátového modelu.
-
V Power Pivot v zobrazení diagramuvytvorte vzťah presunutím poľa DisciplineID z tabuľky Disciplines do poľa DisciplineID v tabuľke DiscImage.
Nastavenie kategórie údajov na správne zobrazenie obrázkov
Na správne zobrazenie obrázkov v zostavách vo Power View je potrebné správne nastaviť kategóriu údajov na URL adresu obrázka. Power Pivot sa pokúsi určiť typ údajov v dátovej modeli, a v takom prípade sa za automaticky vybratú kategóriu pridá výraz (Navrhované), ale je dobré si byť istí. Pozrime sa na to.
-
Vo Power Pivot vyberte tabuľku DiscImage a potom vyberte stĺpec DiscImage.
-
Na páse s nástrojmi vyberte položku Rozšírené > vlastnosti zostáv > kategória údajov a vyberte položku URL adresa obrázka,ako je to znázornené na nasledujúcej obrazovke. Excel pokúsi zistiť kategóriu údajov a ak áno, označenie vybratej kategórie údajov ako (navrhované).
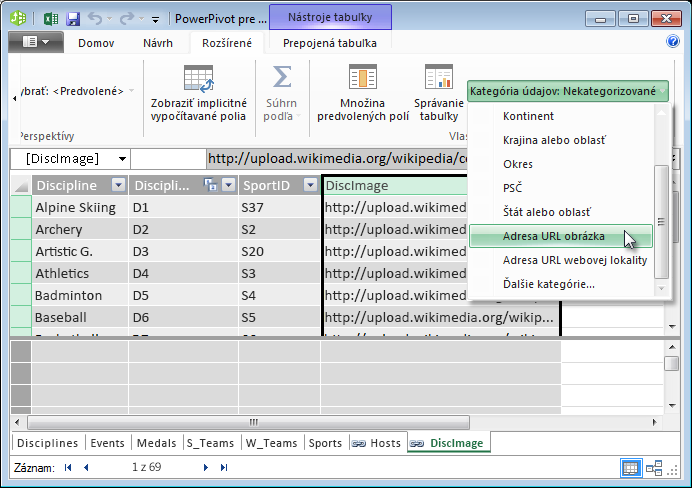
Dátový model teraz obsahuje URL adresy pre piktogramy, ktoré možno spájať s každou disciplínou, a kategória údajov je správne nastavená na URL adresu obrázka.
Používanie internetových údajov na dokončenie dátového modelu
Mnohé lokality na internete ponúkajú údaje, ktoré možno použiť v zostavách, ak zistíte, že údaje sú spoľahlivé a užitočné. V tejto časti pridáte údaje o populácii do dátového modelu.
Pridanie informácií o populácii do dátového modelu
Ak chcete vytvoriť zostavy, ktoré obsahujú informácie o populácii, je potrebné vyhľadať a zahrnúť údaje o populácii do dátového modelu. Skvelým zdrojom týchto informácií je Worldbank.org údajov. Po návšteve lokality nájdete nasledujúcu stránku, ktorá umožňuje vybrať a stiahnuť všetky typy údajov o krajine alebo oblasti.
Existuje mnoho možností na stiahnutie údajov z Worldbank.org a mnohé zaujímavé zostavy, ktoré by ste mohli vytvoriť. Teraz máte záujem o populáciu pre krajiny alebo oblasti vášho dátového modelu. V nasledujúcich krokoch stiahnete tabuľku s údajmi o populácii a pridáte ju do dátového modelu.
Poznámka: Webové lokality sa niekedy menia, takže rozloženie Worldbank.org môže byť trochu iné, než je popísané nižšie. Prípadne si môžete stiahnuť zošit programu Excel s názvom Population.xlsx, ktorý už obsahuje Worldbank.org údaje vytvorené pomocou týchto krokov kliknutím sem.
-
Z vyššie uvedeného worldbank.org na webovú lokalitu.
-
V center časti stránky kliknite v časti KRAJINA napoložku vybrať všetko.
-
V časti RADvyhľadajte a vyberte populáciu, súčet. Na nasledujúcej obrazovke je znázornený obrázok tohto vyhľadávania so šípkou ukazujúcej na vyhľadávacie pole.
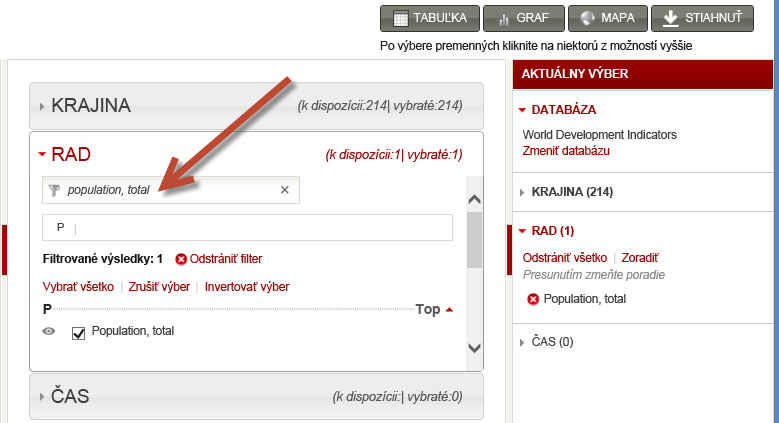
-
V časti TIMEvyberte položku 2008 (je to niekoľko rokov, ktoré však zodpovedajú údajom o olympijských hrách použitým v týchto kurzoch)
-
Po výbere týchto výberov kliknite na tlačidlo STIAHNUŤ a potom vyberte položku Excel ako typ súboru. Názov zošita tak, ako sa stiahne, nie je veľmi čitateľný. Premenujte zošit naPopulation.xls, potom ho uložte na miesto, kde k neho máte prístup v ďalšej sérii krokov.
Teraz ste pripravení importovať tieto údaje do dátového modelu.
-
V zošite Excel údaje o olympiádach vložte nový hárok a pomenujte ho Populácia.
-
Vyhľadajte stiahnutý zošit Population.xls, otvorte ho a skopírujte údaje. Nezabudnite, že keď je vybratá ľubovoľná bunka v množine údajov, môžete stlačením kombinácie klávesov Ctrl + A vybrať všetky susediace údaje. Prilepte údaje do bunky A1 v hárku Population v zošite s údajmi o olympiádach.
-
V zošite s údajmi o olympiádach chcete naformátovať údaje, ktoré ste práve prilepeli ako tabuľku, a pomenovať tabuľku Populácia. Keď vyberiete ľubovoľnú bunku v množine údajov, napríklad bunku A1, stlačením kombinácie klávesov Ctrl + A vyberiete všetky susediace údaje, potom kombináciou klávesov Ctrl + T naformátte údaje ako tabuľku. Keďže údaje obsahujú hlavičky, začiarknite políčko Tabuľka obsahuje hlavičky v zobrazenom okne Vytvorenie tabuľky, ako je to zobrazené tu.
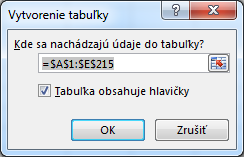
Formátovanie údajov vo formáte tabuľky má mnoho výhod. K tabuľke môžete priradiť názov, pomocou ktorého je jednoduché ju identifikovať. Medzi tabuľkami môžete vytvoriť vzťahy a v kontingenčných tabuľkách, doplnku Power Pivot a Power View umožniť skúmanie a analýzu. -
Na karte NÁSTROJE > KARTE NÁVRH vyhľadajte pole Názov tabuľky a zadajte názov Populácia, aby ste tabuľku pomenovali. Údaje o populácii sa nachádza v stĺpci s názvom 2008. Ak chcete mať všetko rovné, premenujte stĺpec 2008 v tabuľke Population na Populácia. Zošit teraz vyzerá ako na nasledujúcej obrazovke.
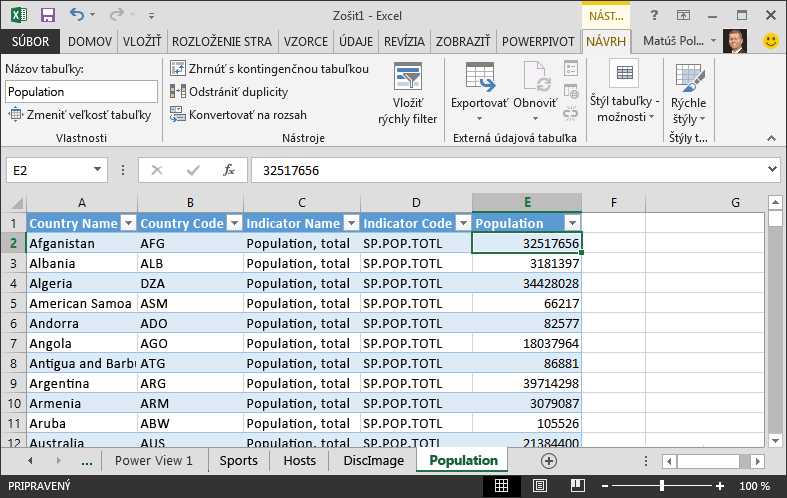
Poznámky: V niektorých prípadoch kód krajiny použitý na lokalite Worldbank.org nezodpovedá oficiálnemu kódu ISO 3166-1 Alfa-3 v tabuľke Medals, čo znamená, že niektoré krajiny/oblasti nebudú zobrazovať údaje o populácii. Môžete to vyriešiť vykonaním nasledujúcich nahradení priamo v tabuľke Population v Excel pre každú položku, ktorá je ich súčasťou. Dobrá správa je, Power Pivot automaticky zistí zmeny vykonané v Excel:
-
zmena NLD na NED
-
zmena CHE na SUI
-
-
V Excel pridajte tabuľku do dátového modelu výberom položiek Power Pivot > Tabuľky > Pridaťdo modelu údajov , ako je to znázornené na nasledujúcej obrazovke.
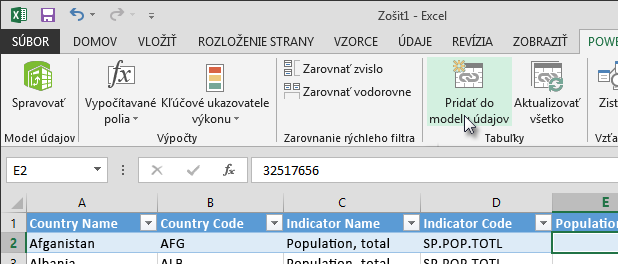
-
Potom si vytvoríme vzťah. Všimli sme si, že kód krajiny alebo oblasti v populácii je rovnaký ako trojciferný kód, ktorý sa nachádza v NOC_CountryRegion medals. Je to skvelé, ale môžeme jednoducho vytvoriť vzťah medzi týmito tabuľkami. V Power Pivot v zobrazení diagramu potiahnite tabuľku Populácia, aby sa otlačená nachádzala vedľa tabuľky Medals. Presuňte NOC_CountryRegion tabuľky Medals do poľa Kód krajiny alebo oblasti v tabuľke Obyvateľstvo. Ako je to znázornené na nasledujúcej obrazovke, na základe vyššie uvedeného vzťahu.
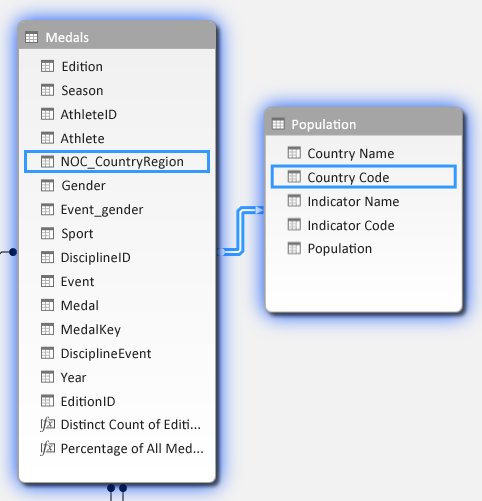
Nebolo to príliš ťažké. Dátový model teraz obsahuje prepojenia na príznaky, prepojenia na obrázky disciplíny (predtým sme ich nazývali pictogramy) a nové tabuľky s informáciami o populácii. K dispozícii máme všetky druhy údajov a sme takmer pripravení vytvoriť pútavé vizualizácie, ktoré budú k dispozícii v zostavách.
Najskôr však zjednodušme vytváranie zostáv skrytím niektorých tabuliek a polí, ktoré naše zostavy nebudú používať.
Skrytie tabuliek a polí na jednoduchšie vytváranie zostavy
Možno ste si všimli, koľko polí sa v tabuľke Medals nachádza. Veľa z nich vrátane mnohých, ktoré nebudete používať na vytvorenie zostavy. V tejto časti sa naučíte skryť niektoré z týchto polí, aby ste mohli zjednodušiť proces vytvárania zostavy vo power view.
Ak si to chcete pozrieť sami, vyberte hárok Power View v Excel. Na nasledujúcej obrazovke je zoznam tabuliek v časti Polia vo Power View. Ide o dlhý zoznam tabuliek, z ktorých si môžete vybrať, a v mnohých tabuľkách sú k dispozícii polia, ktoré zostavy nebudú nikdy používať.
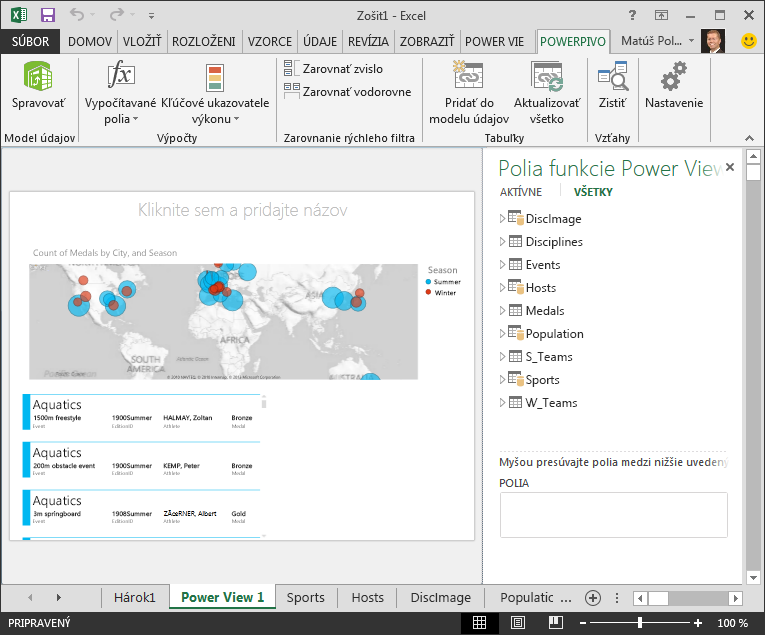
Základné údaje sú stále dôležité, ale zoznam tabuliek a polí je príliš dlhý a možno trochu odmiznutie. Tabuľky a polia môžete skryť v klientskych nástrojoch, ako sú napríklad kontingenčné tabuľky a Power View, bez toho, aby sa z dátového modelu odstraňovali základné údaje.
V nasledujúcich krokoch skryjete niektoré tabuľky a polia pomocou Power Pivot. Ak na vytvorenie zostáv potrebujete tabuľky alebo polia, ktoré ste skryli, vždy sa môžete vrátiť k Power Pivot a odkryť ich.
Poznámka: Keď skryjete stĺpec alebo pole, nebudete môcť na základe týchto skrytých tabuliek alebo polí vytvárať zostavy ani filtre.
Skrytie tabuliek pomocou Power Pivot
-
V Power Pivot vyberte položku Domov > zobrazenie > údajov a skontrolujte, či je vybraté zobrazenie údajov, a nie v zobrazení diagramu.
-
Skryte nasledujúce tabuľky, o ktorých si myslíte, že potrebujete vytvoriť zostavy: S_Teams a W_Teams. Všimnete si niekoľko tabuliek, v ktorých je užitočné iba jedno pole. Neskôr v tomto kurze nájdete pre nich aj riešenie.
-
Kliknite pravým tlačidlom myši na W_Teams karty, ktorá sa nachádza v dolnej časti okna, a vyberte položku Skryť v klientskych nástrojoch. Na nasledujúcej obrazovke je zobrazená ponuka, ktorá sa zobrazí po kliknutí pravým tlačidlom myši na skrytú kartu tabuľky Power Pivot.
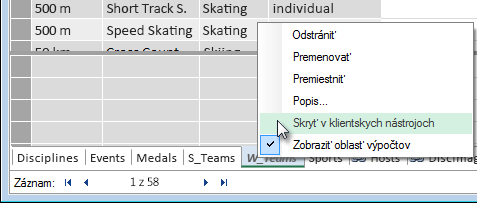
-
Skryte aj inú S_Teamstabuľku. Všimnite si, že karty pre skryté tabuľky sú sivé, ako je to znázornené na nasledujúcej obrazovke.
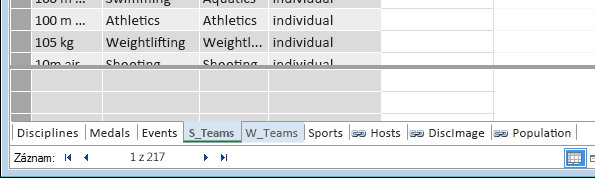
Skryť polia pomocou Power Pivot
Existujú aj niektoré polia, ktoré nie sú užitočné na vytváranie zostáv. Základné údaje môžu byť dôležité, ale skrytím polí v klientskych nástrojoch, ako sú kontingenčné tabuľky a Power View, bude navigácia a výber polí, ktoré sa majú zahrnúť do zostáv, jasnejšie.
Pomocou nasledujúcich krokov skryjete kolekciu polí z rôznych tabuliek, ktoré v zostavách nebudete potrebovať.
-
V Power Pivot kliknite na kartu Medals. Kliknite pravým tlačidlom myši na stĺpec Edition a potom kliknite na položku Skryť v klientskych nástrojoch,ako je to znázornené na nasledujúcej obrazovke.
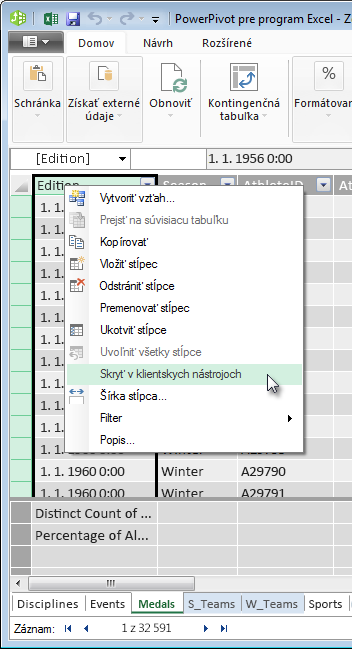
Všimnite si, že stĺpec sa zmení na sivý, podobne ako sú karty skrytých tabuliek sivé. -
Na karte Medals skryte v klientskych nástrojoch nasledujúce polia: Event_gender, MedalKey.
-
Na karte Udalosti skryte v klientskych nástrojoch nasledujúce polia: EventID, SportID.
-
Na karte Sports skryte položku SportID.
Keď sa teraz pozrieme na hárok Power View a polia Power View,zobrazí sa nasledujúca obrazovka. Je to spravovateľné.
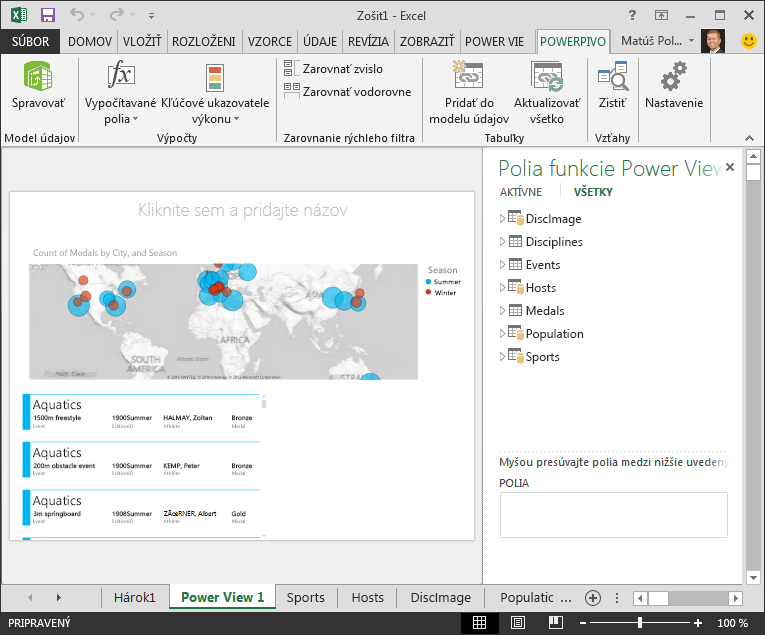
Skrytie tabuliek a stĺpcov v klientskych nástrojoch pomáha pri vytváraní zostavy plynulejšie. Môžete skryť iba niekoľko tabuliek alebo stĺpcov, ak je to potrebné, a v prípade potreby ich môžete odkryť neskôr.
S úplným dátovým modelom môžete experimentovať s údajmi. V ďalšom kurze vytvoríte všetky druhy zaujímavých a pútavých vizualizácií pomocou údajov o olympijských hrách a dátového modelu, ktorý ste vytvorili.
Kontrolný bod a kvíz
Čo ste sa naučili
V tomto kurze ste sa naučili, ako importovať internetové údaje do dátového modelu. Na internete je k dispozícii veľa údajov a vedieť, ako ich nájsť a zahrnúť do zostáv, je skvelý nástroj, ktorý môžete mať vo svojej množine vedomostí o vykazovaní.
Naučili ste sa tiež, ako do dátového modelu zahrnúť obrázky a ako vytvoriť vzorce DAX, aby sa proces získavania URL adries do hybridnej webovej aplikácie používal, aby ste ich mohli používať v zostavách. Naučili ste sa, ako skryť tabuľky a polia, čo je užitočné, keď potrebujete vytvoriť zostavy a mať prehľadné položky z tabuliek a polí, ktoré sa pravdepodobne použijú. Skrytie tabuliek a polí je užitočné najmä vtedy, keď iní ľudia vytvárajú zostavy z údajov, ktoré poskytnete.
KVÍZ
Chcete vedieť, ako dobre ste si zapamätali, čo ste sa naučili? Máte šancu. Nasledujúci kvíz sa týka funkcií, možností alebo požiadaviek, ktoré ste sa naučili v tomto kurze. Na konci stránky nájdete správne odpovede. Veľa šťastia!
Otázka 1: Ktoré z nasledujúcich metód je platný spôsob zahrnutia internetových údajov do dátového modelu?
A: Skopírujte a prilepte informácie vo formáte nesprac Excel text, ktorý sa automaticky zahrnie.
B: Skopírujte a prilepte informácie do Excel, naformátujte ich ako tabuľku a potom vyberte položkuPower Pivot > Tabuľky > Pridaťdo modelu údajov.
C: Vytvorte vzorec dax vo Power Pivot, ktorý vyplní nový stĺpec URL adresy, ktoré ukážu na internetové zdroje údajov.
D: B aj C.
Otázka 2: Ktoré z nasledujúcich podmienok platí formátovanie údajov ako tabuľky v Excel?
A: K tabuľke môžete priradiť názov, čo zjednodušuje identifikáciu.
B: Do dátového modelu môžete pridať tabuľku.
C: Medzi tabuľkami môžete vytvoriť vzťahy, čím sa preskúmajú a analyzujú údaje v kontingenčných tabuľkách, Power Pivot a Power View.
D: Všetky vyššie uvedené.
Otázka 3: Ktoré z nasledujúcich podmienok platí pre skryté tabuľky vo Power Pivot ?
A: Skrytím tabuľky v Power Pivot vymažete údaje z dátového modelu.
B: Skrytie tabuľky v programe Power Pivot zabráni tomu, aby sa tabuľka videla v klientskych nástrojoch, a zabráni vám vytvárať zostavy, ktoré používajú polia tejto tabuľky na filtrovanie.
C: Skrytie tabuľky v aplikácii Power Pivot nemá žiadny vplyv na klientske nástroje.
D: Tabuľky v programe Power Pivot nie je možné skryť, skryť je možné len polia.
Otázka 4: True alebo False: Keď skryjete pole v aplikácii Power Pivot, už ho vidieť, ani k neho Power Pivot získať prístup.
A: PRAVDA
B: NEPRAVDA
Odpovede kvízu
-
Správna odpoveď: D
-
Správna odpoveď: D
-
Správna odpoveď: B
-
Správna odpoveď: B
Poznámky: Údaje a obrázky v tejto sérii kurzov pochádzajú z týchto zdrojov:
-
Súbor údajov o olympiádach od spoločnosti Guardian News & Media Ltd.
-
Obrázky vlajok z lokality CIA Factbook (cia.gov)
-
Údaje o obyvateľoch od Svetovej banky (worldbank.org)
-
Piktogramy olympijských športov od používateľov Thadius856 a Parutakupiu










