Dôležité: V Exceli pre Microsoft 365 a Exceli 2021 sa Power View odstráni 12. októbra 2021. Alternatívne môžete použiť interaktívne vizuálne prostredie poskytované aplikáciou Power BI Desktop, ktorú si môžete bezplatne stiahnuť. Môžete tiež jednoducho importovať excelové zošity do aplikácie Power BI Desktop.
Abstrakt: V tomto kurze sa naučíte, ako vytvárať interaktívne zostavy Power View: viaceré grafy, interaktívne zostavy a bodové grafy a bublinové grafy s časovo založenou vizualizáciou prehrávania.
Aj pri publikovaní týchto zostáv a ich sprístupnení v programe SharePoint sú tieto vizualizácie rovnako interaktívne ako v tomto kurze pre každého, kto ich zobrazuje.
Kurz obsahuje tieto časti:
Na konci kurzu sa nachádza kvíz, v ktorom môžete otestovať, čo ste sa naučili. Môžete tiež zobraziť zoznam videí, ktoré zobrazujú mnohé koncepty a možnosti funkcie Power View v akcii.
V tejto sérii sa používajú údaje o olympijských medailách, usporiadateľských krajinách a rôznych olympijských športových podujatiach. Séria obsahuje tieto kurzy:
-
Importovanie údajov do Excelu 2013 a vytvorenie dátového modelu
-
Rozšírenie vzťahov dátového modelu pomocou Excelu 2013, doplnku Power Pivot a jazyka DAX
-
Začlenenie internetových údajov a predvolené nastavenie zostáv Power View
-
Vytvorenie úžasných zostáv Power View
Odporúčame prejsť všetkými krokmi v danom poradí.
V kurzoch sa používa Excel 2013 s povoleným doplnkom Power Pivot. Ďalšie informácie o Exceli 2013 nájdete v téme Príručka so stručným návodom pre Excel 2013. Pokyny na povolenie doplnku Power Pivot nájdete v téme Doplnok Power Pivot.
Vytvorenie grafov viacnásobných položiek
V tejto časti pokračujete vo vytváraní interaktívnych vizualizácií pomocou Power View. Táto časť popisuje vytvorenie niekoľkých rôznych typov grafov viacnásobných položiek. Viacnásobné položiek sa niekedy nazývajú aj Prietržné grafy.
Vytvorenie interaktívnych zvislých viacnásobných položiek
Ak chcete vytvoriť viacnásobné grafy, začnite s iným grafom, napríklad koláčový graf alebo čiarový graf.
-
V Excel vyberte hárok Pruh a Stĺpec. Novú zostavu Power View vytvoríte výberom položky POWER VIEW, > power view > Power View z pása s nástrojmi. Vytvorí sa prázdny hárok zostavy Power View. Premenujte zostavu Viacnásobnépoložky kliknutím pravým tlačidlom myši na kartu v dolnej časti a výberom položky Premenovať zo zobrazenej ponuky. Kartu môžete premenovať aj dvojitým kliknutím.
-
Rozbaľte tabuľku Medals v časti Polia v Power View, vyberte položku Gender a potom polia Event (Udalosť). V oblasti POLIA vyberte tlačidlo so šípkou vedľa položky Udalosť a vyberte položku Počet (iné ako prázdne). Tabuľka vytvorená v Power View vyzerá ako na nasledujúcej obrazovke.
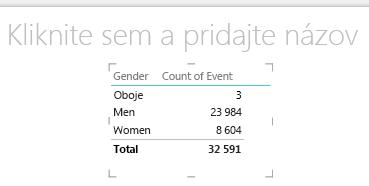
-
Na páse s nástrojmi vyberte položky Návrh > prepnúť vizualizáciu > Iný > Koláčový graf. Zostava teraz vyzerá ako na nasledujúcej obrazovke.
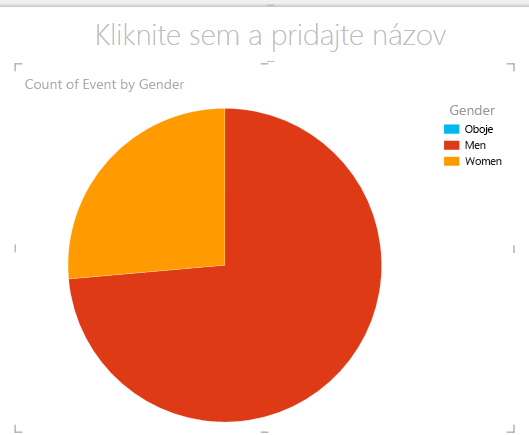
-
Vy sa rozhodnete, že by bolo zaujímavé zobraziť počet podujatí podľa pohlavia v priebehu času. Jedným zo spôsobom zobrazenia týchto informácií je použitie viacnásobných položiek. V tabuľke Medal potiahnite položku Year do poľa VERTICAL MULTIPLES. Ak chcete zobraziť viac viacnásobných položiek, odstráňte legendu zo zostavy výberom položky ROZLOŽENIE > Legenda > žiadne na páse s nástrojmi.
-
Zmeňte rozloženie tak, aby mriežka viacnásobných položiek zobrazuje šesť grafov so šiestimi grafmi na výšku. Vyberte graf a potom položky ROZLOŽENIE > Výška mriežky > 6 a potom položku ROZLOŽENIE > Šírka mriežky > 6. Vaša obrazovka teraz vyzerá ako na nasledujúcej obrazovke.
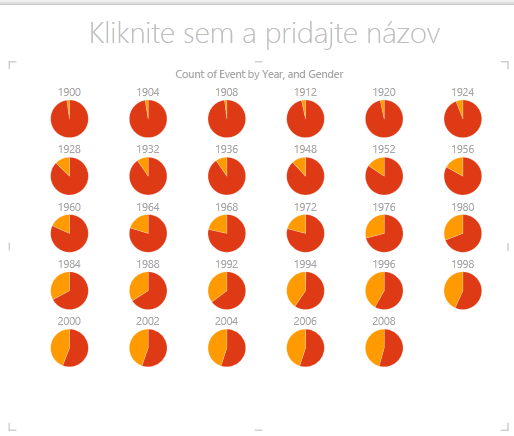
-
Typ grafu viacnásobných položiek je tiež interaktívny. Ukážte myšou na ľubovoľný koláčový graf a zobrazia sa informácie o tomto výseku. Kliknite na ľubovoľný výrez koláča v mriežke a tento výber sa zvýrazní pre každý graf vo viacnásobnom grafe. Na obrazovke pod žltým výrezom (ženy) roku 1952 bol vybratý a všetky ostatné žlté výseky sú zvýraznené. Ak je dostupných viac grafov a Power View ich dokáže zobraziť na jednej obrazovke, pozdĺž pravého okraja vizualizácie sa zobrazí zvislý posúvač.
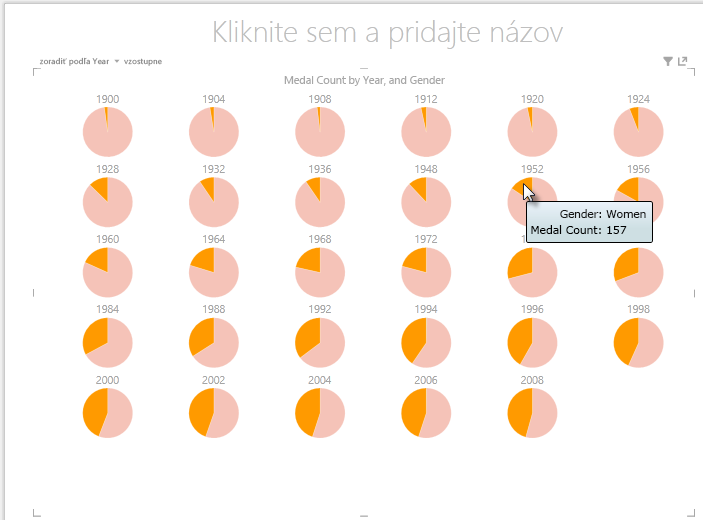
Vytvorenie interaktívnych grafov vodorovných viacnásobných položiek
Vodorovné grafy sa správajú podobne ako zvislé viaceré grafy.
-
Chcete zmeniť zvislé viacnásobné grafy na vodorovné zvislé. Ak to chcete urobiť, presuňte pole Year (Rok) z oblasti VERTICAL MULTIPLES (ZVISLO VIACNÁSOBNÉ POLOŽKY) do oblasti HORIZONTAL MULTIPLES (VODOROVNE VIACNÁSOBNÉ POLOŽKY), ako je to zobrazené na nasledujúcej obrazovke.
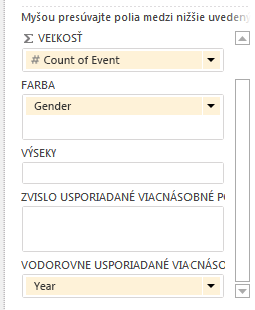
-
Vizualizácia zostavy Power View sa zmení na graf vodorovných viacnásobných položiek. Všimnite si posúvač pozdĺž dolnej časti vizualizácie, ktorý je zobrazený na nasledujúcej obrazovke.
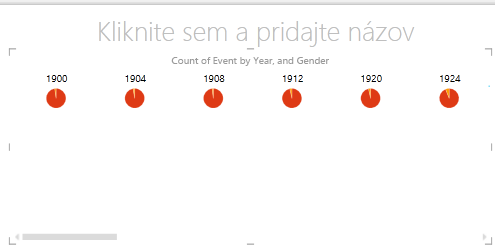
Vytvorenie viacnásobných položiek pomocou čiarových grafov
Vytvorenie čiarových grafov vo viacnásobných položiek je tiež jednoduché. Nasledujúce kroky ukazujú, ako vytvoriť viacero čiarových grafov na základe počtu medailí v jednotlivých roku.
-
Vytvorte nový hárok Power View a premenujte ho na Viacnásobné čiary. V časti Polia funkcie Power Viewvyberte z tabuľky Medals polia Medal Count a Year. Ak chcete zmeniť vizualizáciu na čiarový graf, vyberte položky Návrh > Iný > čiarový. Teraz presuňte myšou položku Year (Rok) do oblasti OS. Graf vyzerá ako na nasledujúcej obrazovke.
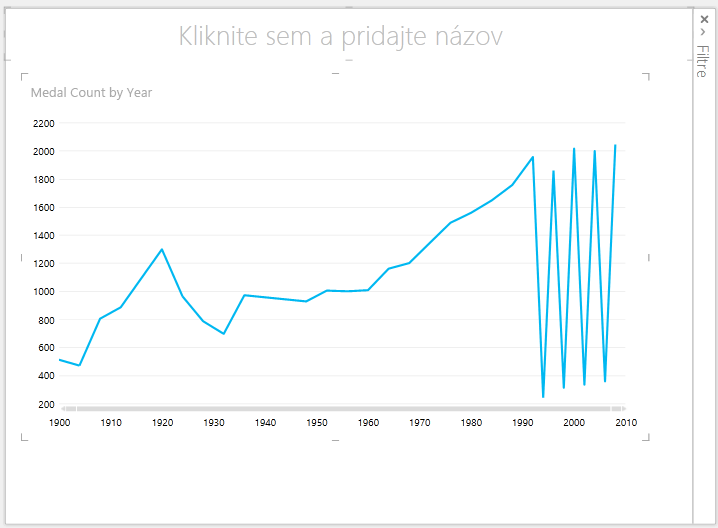
-
Zamerime sa na Zimné medaily. Na table Filtre vyberte položku Graf a potom potiahnite pole Season z tabuľky Medals do tably Filtre. Vyberte možnosť Winter, ako je to znázornené na nasledujúcej obrazovke.
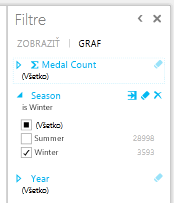
-
Ak chcete vytvoriť čiarové grafy viacnásobných položiek, NOC_CountryRegion z tabuľky Medals do oblasti VERTICAL MULTIPLES. Zostava teraz vyzerá ako na nasledujúcej obrazovke.
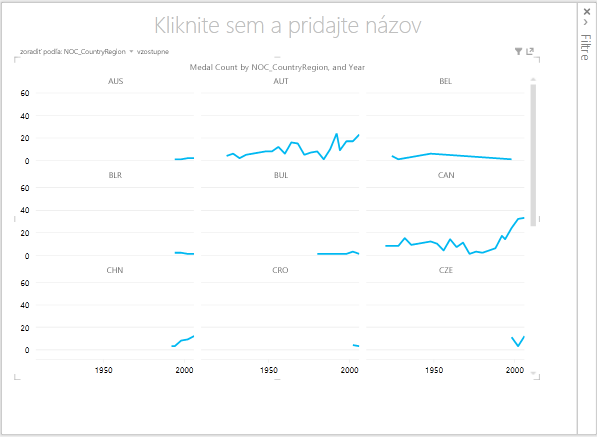
-
Kliknutím na výber položiek v ľavom hornom rohu vizualizácie môžete vybrať usporiadanie viacerých grafov podľa rôznych polí a vo vzostupnom alebo zostupnom poradí.
Vytvorenie interaktívnych zostáv pomocou kariet a dlaždíc
Dlaždice a karty konvertujú tabuľky na rad snímok, ktoré vizualizujú údaje v podobe kariet podobne ako karty registra. V nasledujúcich krokoch pomocou kariet vizualizujete počet medailí udelená v rôznych športoch a potom vizualizáciu vylepšite tým, že výsledky spresníte na základe funkcie Edition.
Vytvorenie vizualizácií kariet
-
Vytvorte novú zostavu Power View a premenujte ju na Karty. V časti Polia Power Viewvyberte v tabuľke Disciplines položku Discipline. V tabuľke Medals vyberte možnosť Distinct Count of Edition, Medal Count a NOC_CountryRegion. V oblasti POLIA v časti Polia funkcie Power Viewkliknite na šípku vedľa položky NOC_CountryRegion vyberte položku Počet (jedinečné).
-
Na páse s nástrojmi vyberte položky Návrh > prepnúť vizualizáciu > tabuľku > kartu. Vaša tabuľka vyzerá ako na nasledujúcej obrazovke.
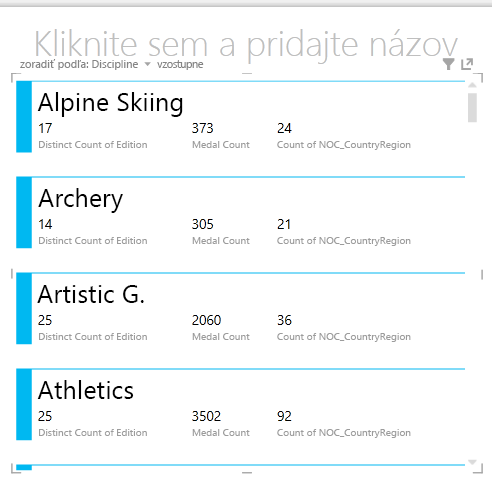
-
Po vybratí vizualizácie karty vyberte z tabuľky DiscImage položku DiscImage. Môže sa zobraziť upozornenie zabezpečenia s výzvy na kliknutie na tlačidlo Povoliť obsah, aby sa obrázky mohli zobraziť, ako je to znázornené na nasledujúcej obrazovke.

-
V oblasti POLIA usporiadajte polia v tomto poradí: DiscImage, Discipline, Medal Count, Count of NOC_CountryRegion a last, Distinct Count of Edition. Karty teraz vyzerajú podobne ako na nasledujúcej obrazovke.
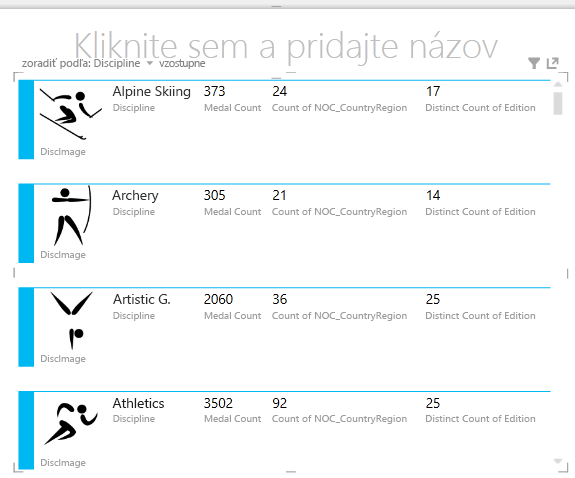
Použitie dlaždíc s vizualizáciami kariet
-
Kontrola týchto kariet na základe roka, v ktorom sa udelili medaily, je jednoduché. V časti Polia Power Viewpotiahnite z tabuľky Medals pole Year (Rok) do oblasti TILE BY (DLAŽDICE PODĽA). Vaša vizualizácia teraz vyzerá ako na nasledujúcej obrazovke.
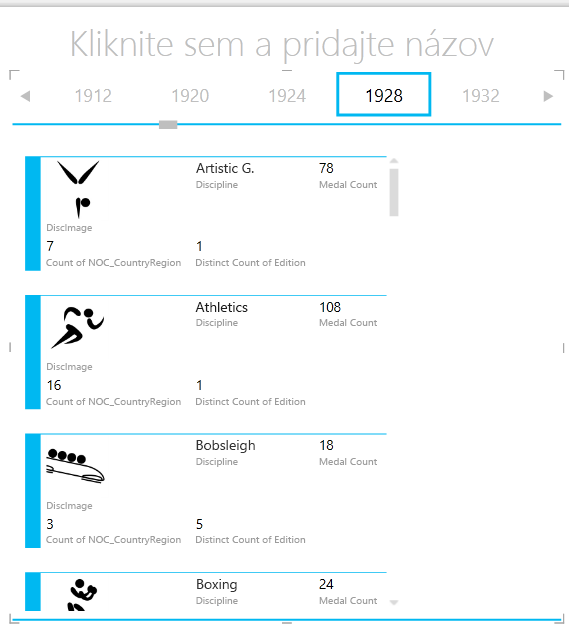
-
Karty sú teraz dlaždice podľa roka, ale udialo sa aj niečo iné. Pole TILE BY sa stalo kontajnerom, ktorý v tomto bode obsahuje len karty, ktoré ste vytvorili v predchádzajúcich krokoch. Do tohto kontajnera však môžeme pridať a vidieť, ako pomocou funkcie TILE BY možno vytvoriť interaktívne zostavy, ktoré budú koordinovať zobrazenie vašich údajov.
-
Kliknite na oblasť vedľa vizualizácie kariet, ale stále v rámci kontajnera TILE BY. Tabla Polia v Power View sa zmení tak, že sa stále nachádzate v kontajneri DLAŽDICE PODĽA, ale nie ste vo vizualizácii kariet. Na nasledujúcej obrazovke sa zobrazuje, ako sa to zobrazuje na table Polia vo Power View.
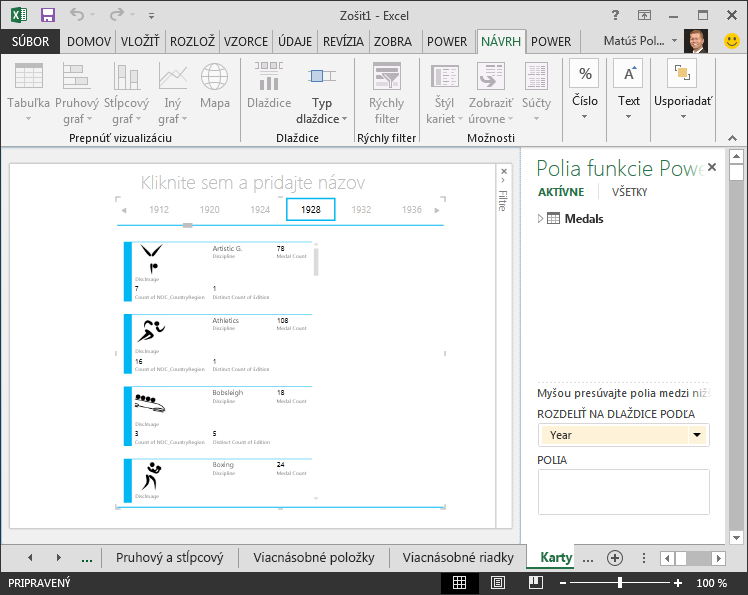
-
Ak chcete zobraziť všetky dostupnétabuľky, v časti Polia power View vyberte položku ALL. V tabuľke Hosts vyberte položku Mesto, Season, NOC_CountryRegion a FlagURL. Potom na páse s nástrojmi vyberte položku Návrh a > položku Prepnúť > na > Návrh. Chcete, aby tabuľka, ktorú ste práve vytvorili, vyplnil viac dostupného priestoru zostavy, a tak sa rozhodnete zmeniť typ vizualizácie kariet. Vyberte položky > Návrh > štýl vizitky > Bublina. To už je lepšie. Zostava teraz vyzerá ako na nasledujúcej obrazovke.
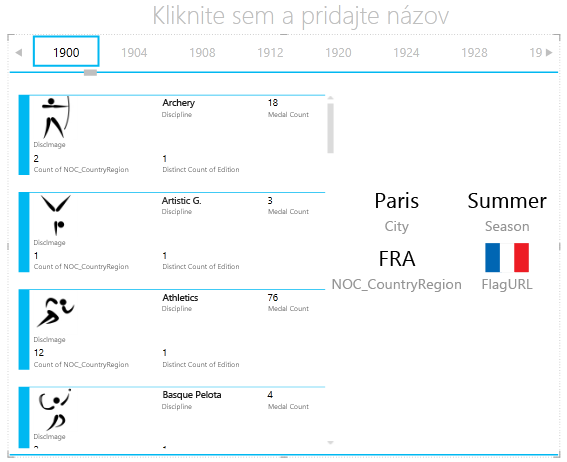
-
Všimnite si, ako po výbere iného roka z dlaždíc v hornej časti kontajnera DLAŽDICA PODĽA sa práve vytvorená karta bubliny zosynchronizuje s vaším výberom. Je to preto, že obe vizualizácie kariet sa nachádzajú v kontajneri TILE BY, ktorý ste vytvorili. Keď sa posuniete výberom možnosti DLAŽDICA PODĽA a vyberiete napríklad položku 2002, vaša zostava bude vyzerať ako na nasledujúcej obrazovke.
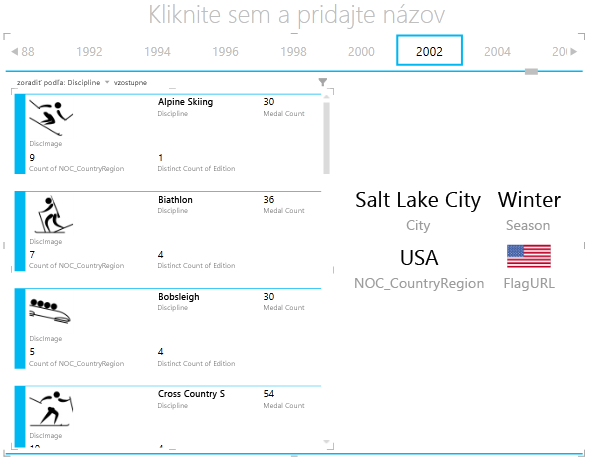
-
Môžete tiež zmeniť spôsob, akým sa v Power View zobrazia informácie z dlaždíc. Na páse s nástrojmi vyberte položky Návrh > dlaždice > Typ > Dlaždica Flow. Vizualizácie dlaždíc sa zmení a Power View presunie dlaždice do dolnej časti kontajnera dlaždíc, ako je to znázornené na nasledujúcej obrazovke.
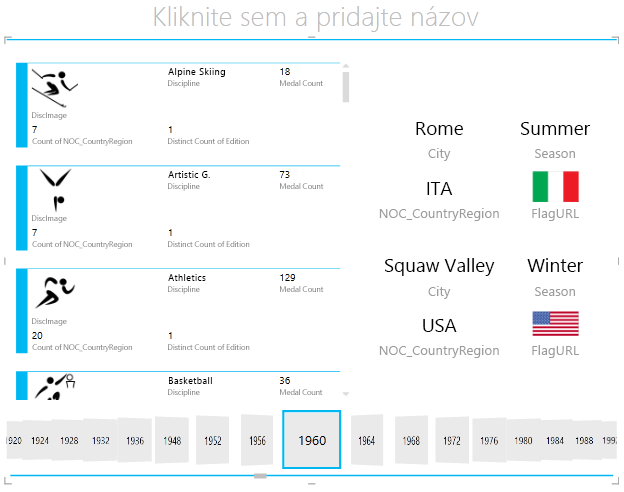
Ako už bolo uvedené, tieto vizualizácie sú pri publikovaní zostáv a ich sprístupnení SharePoint interaktívne pre každého, kto ich môže zobraziť.
Vytváranie bodových grafov a bublinových grafov s časovou vizualizáciou prehrávania
Môžete tiež vytvoriť interaktívne grafy, ktoré budú zobrazovať zmeny v priebehu času. V tejto časti vytvoríte bodové grafy a bublinové grafy a vizualizujete údaje o olympijských hrách tak, aby s nimi mohli spolupracovať ktokoľvek pri prezeraní zostáv Power View zaujímavým a úžasným spôsobom.
Vytvorenie bodového grafu a bublinového grafu
-
Novú zostavu Power View vytvoríte výberom položky POWER VIEW, > power view > Power View z pása s nástrojmi. Premenujte zostavu na Bubliny. V tabuľke Medals vyberte možnosti Medal Count a NOC CountryRegion. V oblasti POLIA kliknite na šípku vedľa položky NOC_CountryRegion vyberte položku Počet (jedinečné), aby ste pred samotnými kódmi krajiny alebo oblasti poskytli počet kódov krajín alebo oblastí. Potom v tabuľke Events vyberte položku Sport.
-
Ak chcete > na bodový graf, vyberte > Položku Prepnúť vizualizáciu > iný graf > bodový. Vaša zostava bude vyzerať ako na tejto obrazovke.
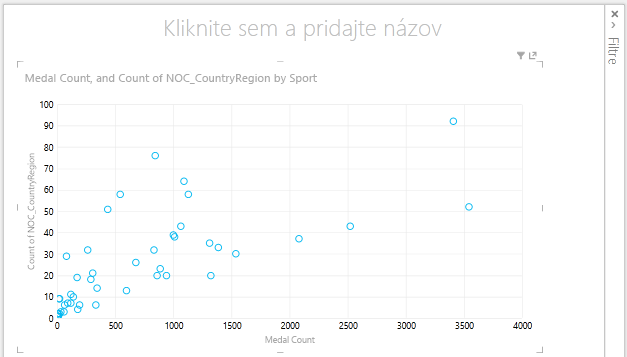
-
Potom presuňte položku Udalosť z tabuľky Events do oblasti VEĽKOSŤ v časti Polia power view. Zostava bude omnoho zaujímavejšia a teraz vyzerá ako na nasledujúcej obrazovke.
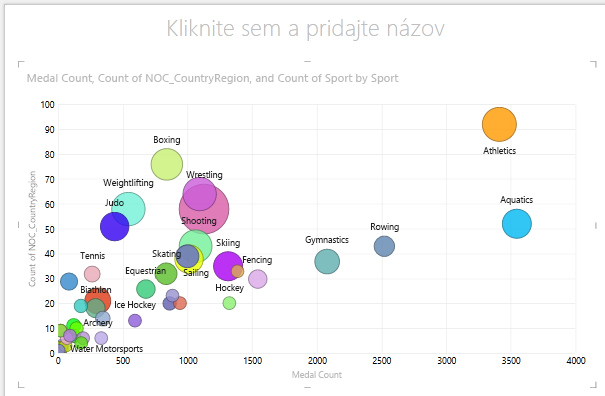
-
Bodový graf je teraz bublinový graf a veľkosť bubliny je založená na počte medailí udelená v každom športe.
-
Bublinový graf je tiež interaktívny. Keď myšou umiestnite kurzor nad bublinu Riadkovanie, Power View zobrazí ďalšie údaje o tomto športe, ako je to znázornené na nasledujúcom obrázku.
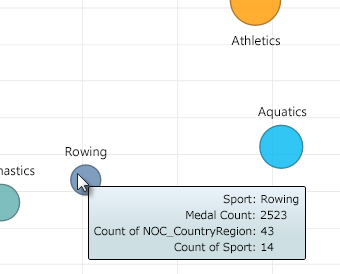
Vytvorenie Time-Based Prehrávania vizualizácií
Mnohé vami vytvárané vizualizácie vychádzajú z udalostí, ktoré sa dejú v priebehu času. V množine údajov o olympiádach je zaujímavé zistiť, ako sa medaily udelili v priebehu rokov. Nasledujúce kroky vám ukážu, ako na základe časových údajov vytvoriť vizualizácie, ktoré sa prehrávajú alebo animú.
-
V bodovom grafe vytvorenom v predchádzajúcich krokoch si všimnite oblasť OS PREHRÁVANIA v poliach Power View, ako je to znázornené na nasledujúcej obrazovke.
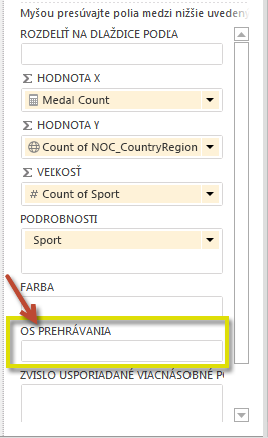
-
V tabuľke Medals potiahnite položku Year (Rok) do oblasti OS PREHRÁVANIA. Sem príde časť o zábavu. V dolnej časti vizualizácie bodového grafu sa vytvorí os a vedľa nej sa zobrazí ikona prehrať, ako je to znázornené na nasledujúcej obrazovke. Stlačte kláves Play.
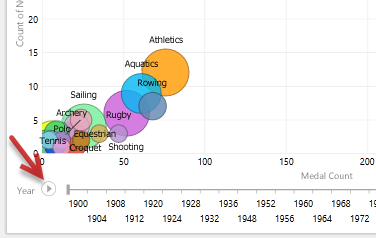
-
Sledujte, ako sa bubliny presúvajú, zväčšujú a zmýkajú pri presune rokov pozdĺž osi prehrávania. Môžete tiež zvýrazniť konkrétnu bublinu, čo je v tomto prípade konkrétny šport, a jasne vidieť, ako sa mení v priebehu osi prehrávania. Riadok nadväzuje na svoj kurz vizuálne zvýraznenia a sledovania údajových bodov v čase, keď sa os posunie dopredu.
-
Vyberte položku Aquatics a potom kliknite na položku Prehrať. Položka Aquatics je zvýraznená a vodotlač v pravom hornom rohu zostavy zobrazí pri presune smerom dopredu os PLAY položku Year (os PLAY). Na konci je cesta Aquatics zvýraznená vo vizualizácii, zatiaľ čo ostatné športy sú sivé. Na nasledujúcej obrazovke sa zobrazuje zostava po dokončení osi prehrávania.
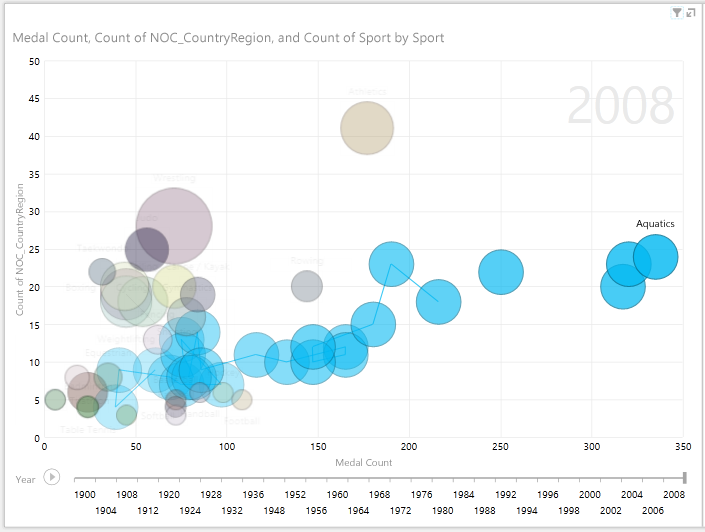
-
Podržaním klávesu CTRL a vykonaním viacerých výberov môžete vybrať viacero športov. Vyskúšajte. Na nasledujúcej obrazovke sú vybraté tri športy: Wrestling, Sportss a Aquatics.
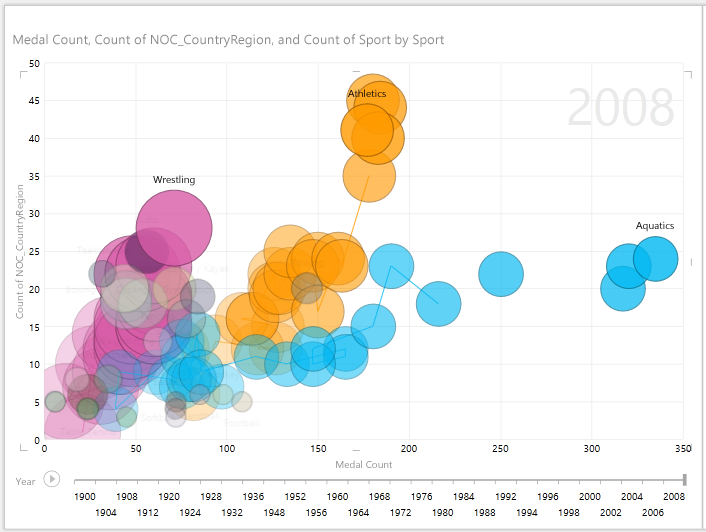
-
A na čo, môžete filtrovať bodové grafy rovnako ako každú inú vizualizáciu. Existuje veľa farieb, pretože množina údajov má veľa športov. Z tabuľky Medals potiahnite pole Season do oblasti COLOR v časti Polia Power View. Teraz sa používajú iba dve farby, jedna pre každú sezónu (Summer alebo Winter). Na nasledujúcej obrazovke je to znázornené, ale ak chcete vidieť, ako to vyzerá vychladne, pozrite si video na konci tohto kurzu.
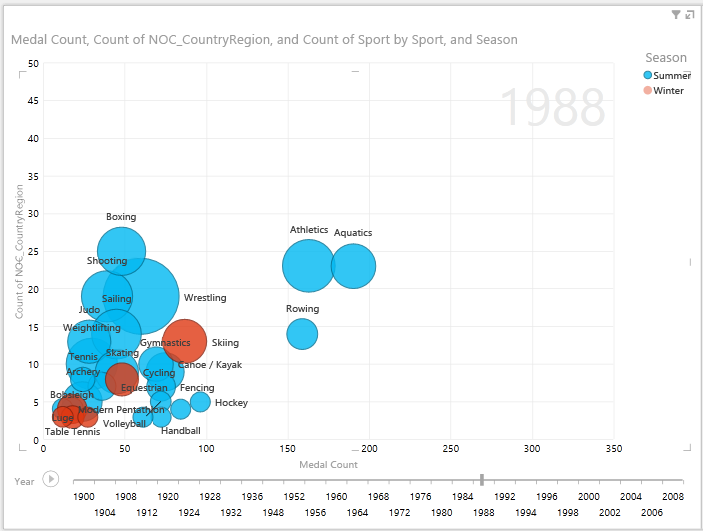
K dispozícii sú všetky úžasné a pútavé zostavy, ktoré môžete vytvoriť pomocou Power View. Každá vizualizácia prináša do vašich údajov určité a odlišné zobrazenie. Ak chcete získať ešte pútavé zostavy, môžete skombinovať rôzne vizualizácie na jednej strane zostavy a ožijete svoje údaje.
Kontrolný bod a kvíz
Čo ste sa naučili
V tomto kurze ste sa naučili, ako vytvoriť viacnásobné položky grafov, čiarových, bublinových a bodových grafov. Naučili ste sa tiež, ako dlaždicu zostavy a ako vytvoriť kontajner, do ktorého je možné zahrnúť množstvo zostáv.
Tento kurz zaokrúhli sériu na vytváranie zostáv Power View.
Videá zo súboru údajov o olympiádach
Niekedy je dobré vidieť tieto úlohy v akcii. V tejto časti nájdete prepojenia na videá vytvorené pomocou množiny údajov o olympiáde. Tieto videá sú podobné kurzom, ale niektoré zošity, iné Power Pivot hárky alebo hárky Power View sa môžu mierne líšiť.
Ďakujeme! Verím, že sa vám táto séria kurzu páči a bola pre vás užitočná pri pochopení, ako vytvoriť vlastné zostavy Power View. S Power View môžete vytvárať úžasné, imerzné a interaktívne zostavy a zdieľať ich pomocou portálu analytických nástrojov na SharePoint.
Kurzy v tejto sérii
Nasledujúci zoznam obsahuje prepojenia na všetky kurzy v tejto sérii:
-
Importovanie údajov do Excelu 2013 a vytvorenie dátového modelu
-
Rozšírenie vzťahov dátového modelu pomocou Excelu 2013, doplnku Power Pivot a jazyka DAX
-
Začlenenie internetových údajov a predvolené nastavenie zostáv Power View
-
Vytvorenie úžasných zostáv Power View
KVÍZ
Chcete vedieť, ako dobre ste si zapamätali, čo ste sa naučili? Máte šancu. Nasledujúci kvíz sa týka funkcií, možností alebo požiadaviek, ktoré ste sa naučili v tomto kurze. Na konci stránky nájdete správne odpovede. Veľa šťastia!
Otázka 1: Aký je ďalší názov typu grafu Viacnásobné položky?
A: Posúvanie grafov.
B: Tuplesové grafy.
C: Prieľmovné grafy.
D: Stranové grafy
Otázka 2: V ktorej oblasti v poliach Power View môžete vytvoriť kontajner, do ktorého môžete umiestniť viaceré vizualizácie?
A: Oblasť STĹPCE.
B: Oblasť SÚHRN.
C: Oblasť DLAŽDICA PODĽA.
D: Oblasť CONTAINER.
Otázka 3: Chcete vytvoriť animovanú vizualizáciu na základe poľa, ako je napríklad pole dátumu, ktoré by ste mali použiť v časti Polia funkcie Power View?
A: Oblasť OS PREHRÁVANIA.
B: Oblasť VODOROVNE VIACNÁSOBNÉ.
C: Oblasť ANIMÁCIA.
D: Nemôžete vytvoriť vizualizácie, ktoré sú skvelé, nie?
Otázka 4: Čo sa stane v grafoch viacnásobných položiek, ak existuje viac koláčových grafov ako toho, čo sa zmestí na jednu obrazovku?
A: Power View sa automaticky začne posúvať v koláčových grafoch.
B: Power View poskytuje posúvač, ktorý umožňuje posúvať sa v ostatných koláčových grafoch.
C: Power View vytvorí zostavu iba pre toľko koláčových grafov, ktoré možno zobraziť na obrazovke naraz.
D: Power View automaticky umiestni všetky koláčové grafy na jednu obrazovku bez ohľadu na počet koláčových grafov, ktoré sú potrebné.
Odpovede kvízu
-
Správna odpoveď: C
-
Správna odpoveď: C
-
Správna odpoveď: A
-
Správna odpoveď: B
Poznámky: Údaje a obrázky v tejto sérii kurzov pochádzajú z týchto zdrojov:
-
Súbor údajov o olympiádach od spoločnosti Guardian News & Media Ltd.
-
Obrázky vlajok z lokality CIA Factbook (cia.gov)
-
Údaje o obyvateľoch od Svetovej banky (worldbank.org)
-
Piktogramy olympijských športov od používateľov Thadius856 a Parutakupiu










