Dôležité: V Exceli pre Microsoft 365 a Exceli 2021 sa Power View odstráni 12. októbra 2021. Alternatívne môžete použiť interaktívne vizuálne prostredie poskytované aplikáciou Power BI Desktop, ktorú si môžete bezplatne stiahnuť. Môžete tiež jednoducho importovať excelové zošity do aplikácie Power BI Desktop.
Abstrakt: Toto je tretí kurz zo série. V prvom kurze importujte údaje do programu Excel 2013 avytvorte dátový model, vytvorili ste zošit programu Excel od začiatku pomocou údajov importovaných z viacerých zdrojov a dátový model automaticky vytvoril Excel. V druhom kurze Rozšírenie vzťahov dátového modelu pomocou programov Excel 2013, Power Pivota DAX ste sa dozvedeli, ako rozšíriť dátový model a vytvoriť hierarchie v rámci údajov.
V tomto kurze použijete tento rozšírený dátový model na vytváranie pútavých zostáv, ktoré obsahujú viaceré vizualizácie pomocou Power View.
Kurz obsahuje tieto časti:
-
Vytvorenie vypočítavaných polí pre Power View a kontingenčné tabuľky
-
Nastavenie predvolených nastavení poľa, správania tabuľky a kategórií údajov
Na konci kurzu sa nachádza kvíz, v ktorom môžete otestovať, čo ste sa naučili.
V tejto sérii sa používajú údaje o olympijských medailách, usporiadateľských krajinách a rôznych olympijských športových podujatiach. Séria obsahuje tieto kurzy:
-
Importovanie údajov do Excelu 2013 a vytvorenie dátového modelu
-
Rozšírenie vzťahov dátového modelu pomocou Excelu 2013, doplnku Power Pivot a jazyka DAX
-
Vytvorenie mapových zostáv Power View
-
Začlenenie internetových údajov a predvolené nastavenie zostáv Power View
Odporúčame prejsť všetkými krokmi v danom poradí.
V kurzoch sa používa Excel 2013 s povoleným doplnkom Power Pivot. Pokyny na povolenie doplnku Power Pivot nájdete po kliknutí sem.
Vytvorenie zostavy Power View
V predchádzajúcich kurzoch ste vytvorili zošit vytvorený Excel s kontingenčnou tabuľkou, ktorá obsahuje údaje o olympijských medailách a podujatiach. Ak ste predchádzajúci kurz dokončili, môžete zošit z konca predchádzajúceho kurzu stiahnuť tu.
V tejto časti vytvoríte zostavu Power View na vizuálne zobrazenie údajov o olympiádach.
-
V Excel kliknite na položku Vložiť > zostavy > zostavy Power View.
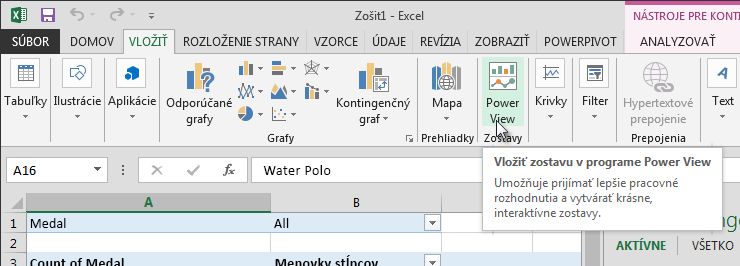
-
Prázdna zostava Power View sa zobrazí ako hárok v zošite.
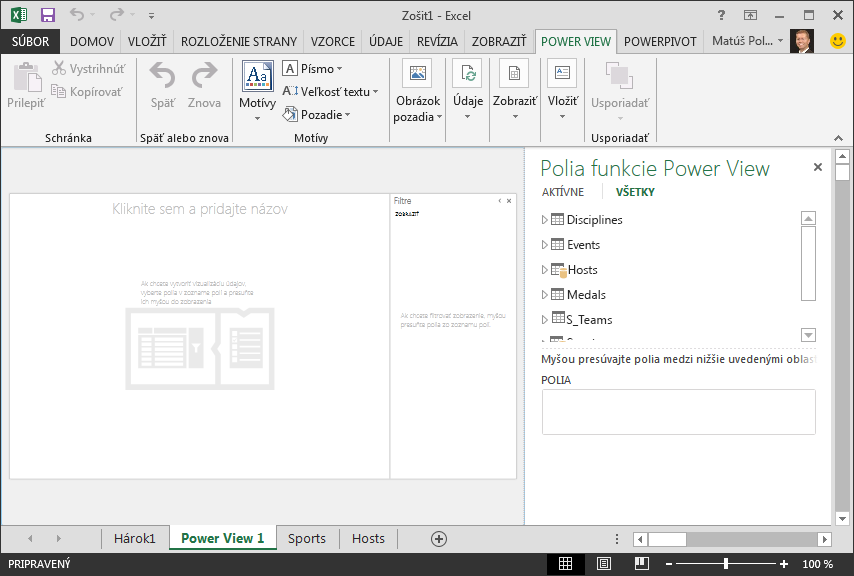
-
V oblasti Polia vo Power View rozbaľte šípku vedľa položky Hosts a potom kliknite na položku Mesto.
-
Rozbaľte tabuľku Medals a kliknite na položku Sport. Vďaka tomu Power View zobrazí vedľa mesta názov Sport, ako je to znázornené na nasledujúcej obrazovke.
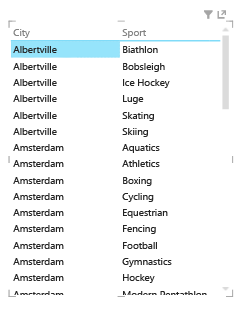
-
V oblasti POLIA v časti Polia funkcie Power Viewkliknite na šípku vedľa položky Šport a vyberte položku Počet (iné ako prázdne). Teraz Power View tieto športy radšej počíta, nie ich uvádza tak, ako je to znázornené na nasledujúcej obrazovke.
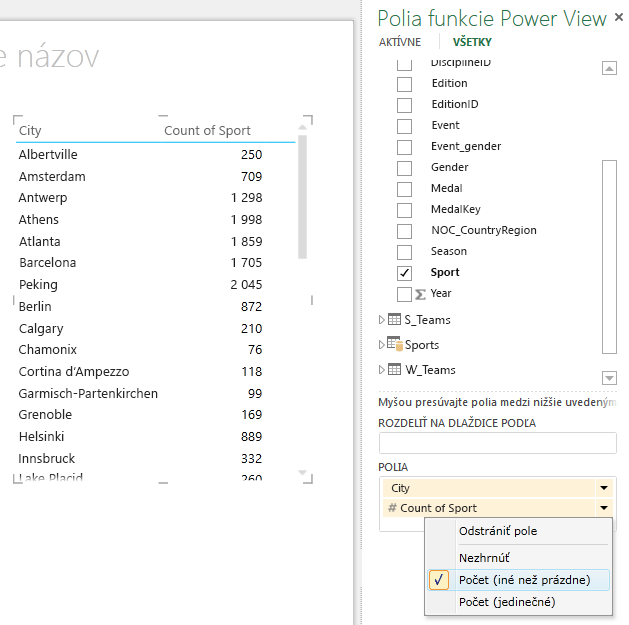
-
Na páse s nástrojmi vyberte položku Návrh > prepnúť vizualizáciu > Mapy. Karta Návrh je k dispozícii len vtedy, ak je vybratá tabuľka Power View. Keď prepnete na vizualizáciu mapy, môže sa zobraziť upozornenie o povolení externého obsahu.
-
Mapa nahradí tabuľku ako vizualizáciu. Na mape sa modrými kruhmi s rôznou veľkosťou označujú počet rôznych športových podujatí, ktoré sa uskutočnili na každom mieste olympijského hostiteľa. Mohlo by však byť zaujímavejšie zistiť, ktoré boli v lete a ktoré boli zimné.
-
Ak chcete oblasť zostavy využívať čo najlepšie, zbaľme oblasť filtrov. Kliknite na šípku v pravom hornom rohu oblasti filtrov.
-
V časti Polia Power Viewrozbaľte položku Medals. Presuňte pole Season nadol do oblasti FARBA. To je lepšie: na mape sa teraz zobrazujú modré bubliny pre letné športy a červené bubliny pre zimné športy, ako je to znázornené na nasledujúcej obrazovke. Veľkosť vizualizácie môžete zmeniť potiahnutím ľubovoľného z jej rohov.
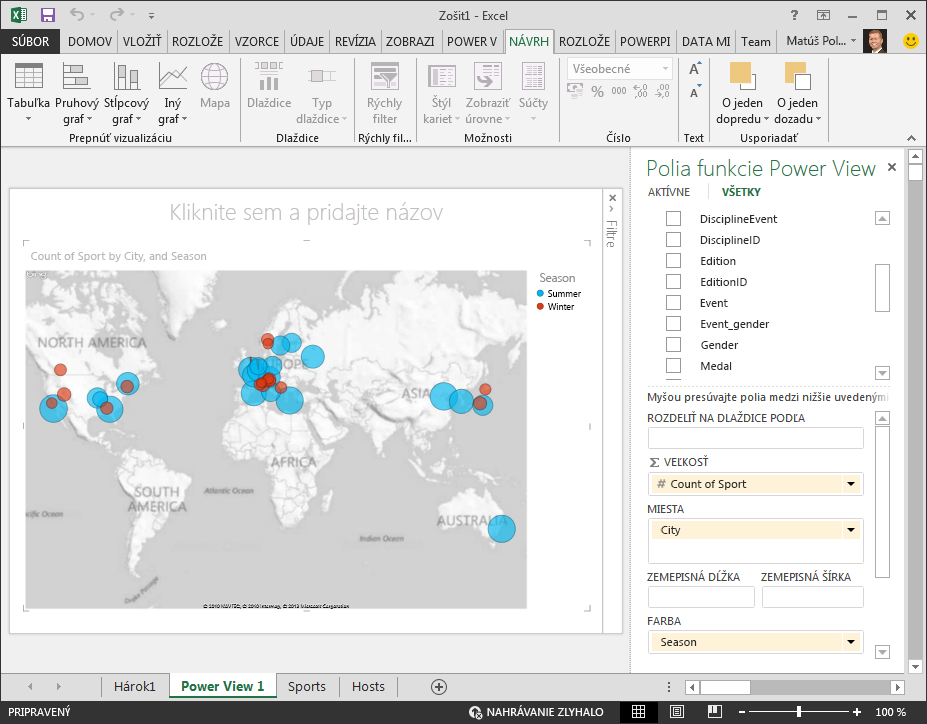
Teraz máte k dispozícii zostavu Power View, ktorá vizualizuje počet športových podujatí na rôznych miestach, a to pomocou mapy s farebne odlišujúnou farbou podľa sezóny. A trvalo to len niekoľko kliknutí.
Vytvorenie vypočítavaných polí pre Power View a kontingenčné tabuľky
Power View používa základný dátový model na vytváranie vizualizácií. Pomocou Power Pivot DAX môžete rozšíriť dátový model vytvorením vlastných vzorcov a potom vytvárať zostavy založené na týchto vzorcoch a výpočtoch v kontingenčných tabuľkách a vo Power View.
Vytvorenie vypočítavaného poľa v programe Power Pivot
-
V Excel na položku Power Pivot > údajový model > položku Spravovať, aby sa Power Pivot okno.
-
Vyberte tabuľku Medals. Skontrolujte, či sa zobrazuje oblasť výpočtov. Oblasť výpočtov sa nachádza pod údajmi tabuľky a používa sa na vytváranie, úpravu a spravovanie vypočítavaných polí. Ak chcete zobraziť oblasť výpočtov, vyberte položku > Domov > oblasť výpočtov, ako je to znázornené na nasledujúcej obrazovke.
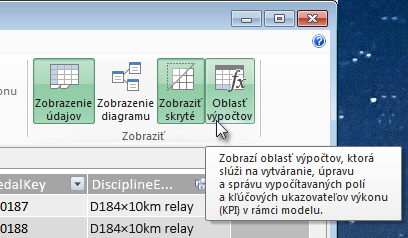
-
Vypočítame počet olympijských vydaní. V oblasti výpočtov vyberte bunku priamo pod stĺpcom Edition. Na páse s nástrojmi vyberte položku Automatický súčet > odlišný počet,ako je to znázornené na nasledujúcej obrazovke.
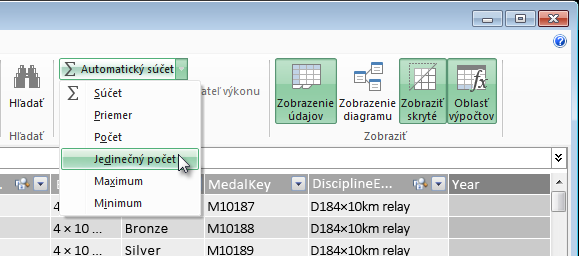
-
Power Pivot vytvorí výraz DAX pre aktívnu bunku v oblasti výpočtov. V tomto prípade Power Pivot automaticky vytvoril nasledujúci vzorec pre dax:
Distinct Count of Edition:=DISTINCTCOUNT([Edition])
Ďalšie výpočty funkcie Automatický súčet sú rovnako jednoduché, ako sú napríklad Súčet, Priemer, Min, Max a ďalšie. -
Uložte excelový zošit. Dátový model sa aktualizuje novým vypočítavaým poľom. Keď sa vrátite na kartu Power View v Excel, upozornenie vás na aktualizáciu dátového modelu zobrazí, ako je to znázornené na nasledujúcej obrazovke.

Vypočítavané pole Distinct Count of Edition použijeme neskôr v kurzoch.
Vytvorenie vypočítavaného poľa pomocou príkazu DAX v systéme Power Pivot
Výpočet Automatický súčet je užitočný, no niekedy sa vyžaduje viac prispôsobených výpočtov. V oblasti výpočtov môžete vytvárať vzorce daX podobne ako pri vytváraní vzorcov v Excel. Skúsme vytvoriť vzorec dax a potom sa pozrime na to, ako vyzerá v našom dátovom modeli, a preto je k dispozícii v kontingenčnej tabuľke a vo power view.
-
Otvorte okno doplnku Power Pivot. V oblasti výpočtov vyberte bunku priamo pod výpočtom Automatický súčet, ktorý ste dokončili v predchádzajúcej časti, ako je to znázornené na nasledujúcej obrazovke.
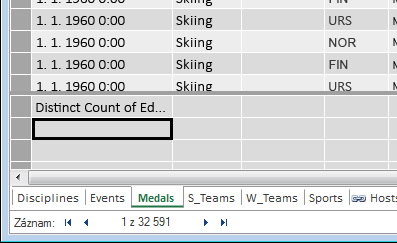
-
Vypočítame percento všetkých medailí. Do riadka vzorcov zadajte nasledujúci vzorec jazyka DAX. IntelliSense poskytuje dostupné príkazy na základe toho, čo napíšete, a stlačením klávesu Tab môžete vybrať zvýraznenú možnosť IntelliSense.
Percentage of All Medals:=[Count of Medal]/CALCULATE([Count of Medal],ALL(Medals)) -
Keď prepnete späť na okno Excel, môžete Excel o aktualizovaní dátového modelu. V Excel vyberte kontingenčnú tabuľku v hárku1. V poliach kontingenčnejtabuľky rozbaľte tabuľku Medals. V dolnej časti zoznamu polí sa zobrazujú dve vypočítavané polia, ktoré sme práve vytvorili, ako je to znázornené na nasledujúcej obrazovke. Vyberte možnosť Percentá všetkých medailí.
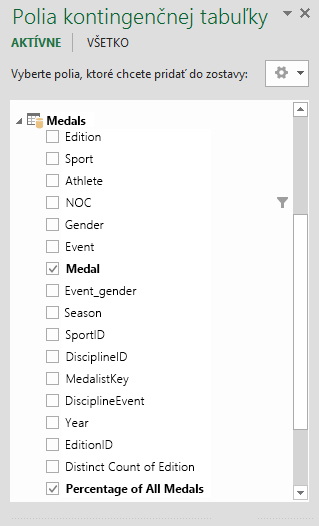
-
V kontingenčnej tabuľke sa za poľom Počet medailí zobrazí pole Percentá všetkých medailí. Nie je naformátovaná ako percentuálna hodnota, preto tieto polia vyberte (všetky môžete vybrať naraz tak, že myšou presuniete kurzor nad jedno pole Percentá všetkých medailí, kým sa kurzor zmení na šípku nadol, a potom kliknite). Po výbere kliknite na položky DOMOV > Číslo > percent . V tej istej časti pása s nástrojmi upravte počet desatinných miest na dve. Kontingenčná tabuľka vyzerá ako na nasledujúcej obrazovke.
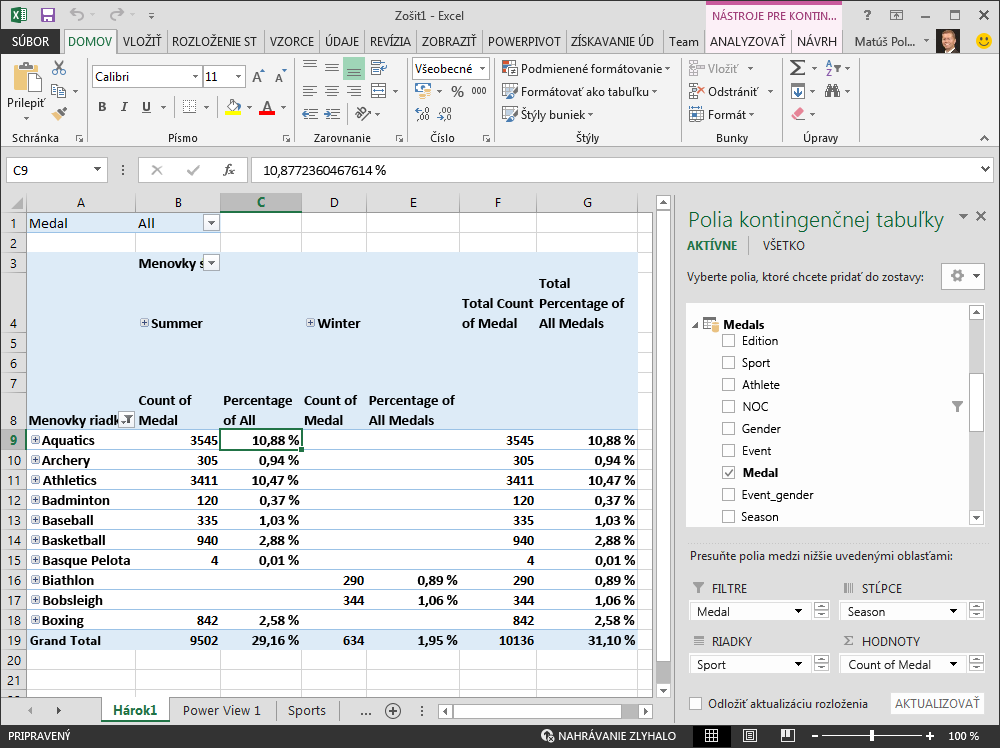
V predchádzajúcom kurze sme filtrovali pole Sports iba na prvých desať abecedne, preto sa nám zobrazuje len hodnota Aquatics through Boxing a prečo je percentuálny podiel v celkovom súčte 29,16 % a nie 100 %. Ako nám to samozrejme povie, je, že týchto prvých desať športových kont na 29,16 % všetkých medailí udelená v letných hrách. Tiež vidíme, že aquatics 10,88 % všetkých medailí.
Keďže je pole Percentá všetkých medailí v dátového modeli, je k dispozícii aj vo Power View.
Vypočítavané polia môžete vytvoriť aj z karty Power Pivot v Rámci Power View. Či už vo Power Pivot vytvoríte vypočítavané pole alebo v rámci funkcie Power View, výsledok je rovnaký: dátový model sa aktualizuje tak, aby zahŕňal vypočítavané pole, a s tým je k dispozícii pre všetky klientske nástroje.
Nastavenie predvolených nastavení poľa, správania tabuľky a kategórií údajov
Ďalším spôsobom, ako zjednodušiť vytváranie zostavy vo power view, je nastavenie množiny predvolených polí. Keď nastavíte množinu predvolených polí pre tabuľku, môžete na túto tabuľku jednoducho kliknúť v Power View a predvolená množina polí sa automaticky pridá do novej zostavy.
V tejto časti nastavíte predvolené hodnoty zošita, ktoré vám ušetria čas pri vytváraní zostáv.
Vytvorenie množiny predvolených polí pre tabuľku
-
Toto Power Pivot údaje by aj naďalej mali byť k dispozícii. Ak nie, kliknite na Power Pivot > Údajový model a> Spravovať. V Power Pivot položky Domov > zobrazenie > a uistite sa, že je vybratá možnosť Zobrazenie údajov. Vyberte tabuľku Medals.
-
Na karte Rozšírené kliknite na položku Vlastnosti zostáv > množinu predvolených polí. Zobrazí sa okno, ktoré umožňuje špecifikovať predvolené polia tabuliek vytvorených pomocou klientskych nástrojov, ako je napríklad Power View.
-
Na ľavej table vyberte položky Šport, Udalosť, EditionID, Športovec a Medaila a potom kliknite na položku Pridať ->, aby sa vyberiete predvolené polia. Skontrolujte, či sa zobrazujú na pravej table Predvolené polia v poradí, v akom boli uvedené. Okno Množina predvolených polí vyzerá ako na nasledujúcej obrazovke.
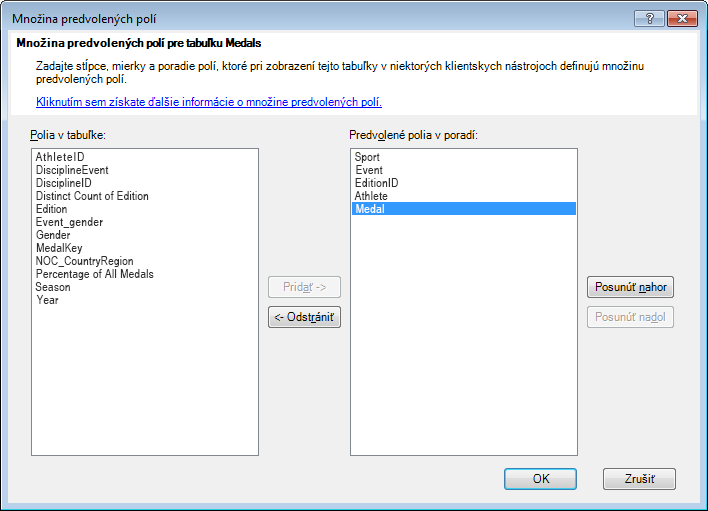
-
Kliknutím na tlačidlo OK uložte množinu predvolených polí pre tabuľku Medals.
-
Ak chcete zistiť, ako to funguje, prepnite na hárok Power View v Excel.
-
Kliknite na ľubovoľné miesto na prázdnom plátne zostavy a uistite sa, že nemáte vybratú existujúcu vizualizáciu. Hárok Power View má momentálne len jednu vizualizáciu, čo je mapa, ktorú ste predtým vytvorili.
-
V zozname Polia power view kliknite na názov tabuľky Medals. Power View vytvorí tabuľku a automaticky pridá päť predvolených polí z tabuľky Medals v zadanom poradí, ako je to zobrazené na nasledujúcej obrazovke. Ak omylom kliknete na trojuholník vedľa položky Medals,tabuľka sa jednoducho rozšíri namiesto pridania novej tabuľky s predvolenými poľami.
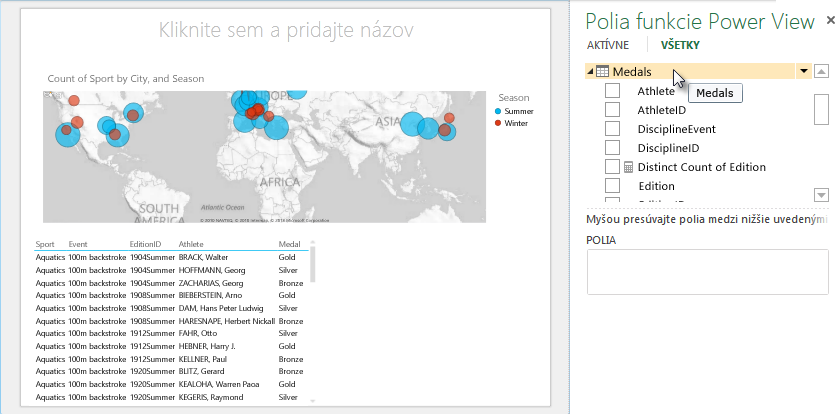
Nastavenie správania tabuľky
Môžete tiež nastaviť správanie predvolenej tabuľky, ktoré Power View použije na automatické vytváranie označení zostavy pre tabuľku. Môže to byť užitočné pri vytváraní vizualizácií z tej istej tabuľky, napríklad pre mnoho rôznych zostáv. V nasledujúcich krokoch používame predvolené správanie tabuľky, preto ho nastavte teraz.
-
Vráťte sa Power Pivot a vybratou tabuľkou Medals vyberte položku Rozšírené > vlastnosti > správanie tabuľky. Zobrazí sa okno, v ktorom môžete určiť správanie tabuľky.
-
V okne Správanie tabuľky je identifikátor riadka stĺpec, ktorý obsahuje len jedinečné kľúče a žiadne prázdne hodnoty. Často je to primárny kľúč tabuľky, ale nemusí byť. Identifikátor riadka je potrebné vybrať ešte pred vykonaním iných výberov v okne. Ako identifikátor riadka vyberte pole MedalKey.
-
V časti Ponechať jedinečné riadky vyberte položku Identifikácia športovca. Polia, ktoré tu vyberiete, majú hodnoty riadkov, ktoré by mali byť jedinečné a nemali by sa agregovať pri vytváraní kontingenčných tabuliek alebo zostáv Power View.
Poznámka: Ak máte problémy so zostavami, ktoré nekumulujú spôsob ich agregcie, uistite sa, že pole, ktoré chcete agregovať, nie je vybraté v poliach Ponechať jedinečné riadky. -
V časti Predvolenéoznačenie vyberte kľúč, ktorý sa má použiť ako predvolené označenie zostavy. Vyberte položku Sport.
-
V časti Predvolený obrázokponechajte výber na možnosti [Nie je vybratý stĺpec], keďže ste zatiaľ obrázky ešte pridali. Okno Správanie tabuľky vyzerá ako na nasledujúcej obrazovke.
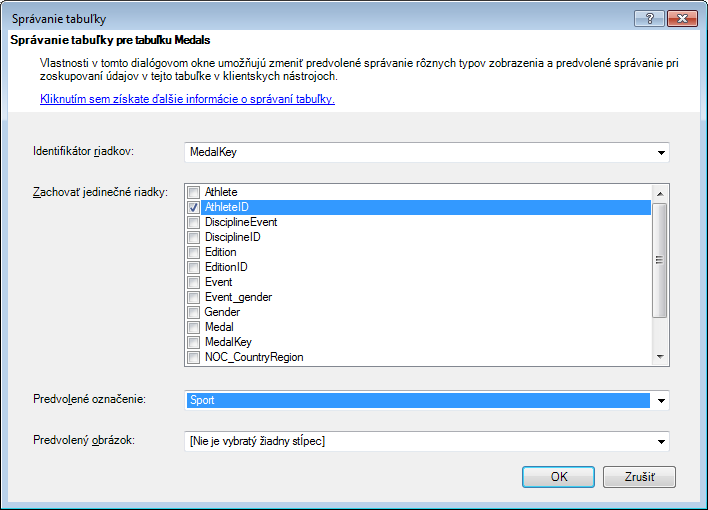
-
Kliknite na tlačidlo OK. V hárku Power View Excel vyberte tabuľku, ktorú ste vytvorili v predchádzajúcich krokoch. Na páse s nástrojmi vyberte položku Návrh > kartu > návrh. tabuľka, ktorú ste vytvorili, zmení na kolekciu kariet, údaje sú rovnaké, ale vizualizácia údajov sa zmenila. Tabuľka teraz vyzerá ako na nasledujúcej obrazovke.
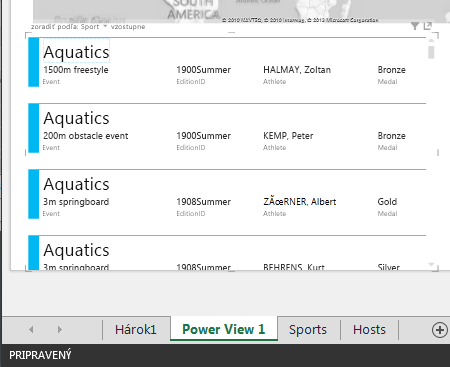
Všimnite si, že pole Sport je väčšie ako ostatné a zobrazuje sa ako nadpis pre každú kartu. Je to preto, lebo ste v okne Správanie tabuľky nastavili možnosť Sport ako predvolené označenie, keď ste boli v Power Pivot.
Nastavenie kategórií údajov pre polia
Ak má Power View dynamicky vytvárať zostavy založené na základných údajoch, ako je napríklad umiestnenie, polia, ktoré obsahujú takéto údaje, musia byť správne kategorizované. Pri údajoch o olympiádach určíme kategórie pre niekoľko polí.
-
V Power Pivot vyberte položku Hosts. Vyberte NOC_CountryRegion pole. V časti rozšírené >vlastnosti zostáv > kategóriaúdajov: kliknite na šípku a v zozname dostupných kategórií údajov vyberte položku Krajina alebo oblasť, ako je to zobrazené na nasledujúcej obrazovke.
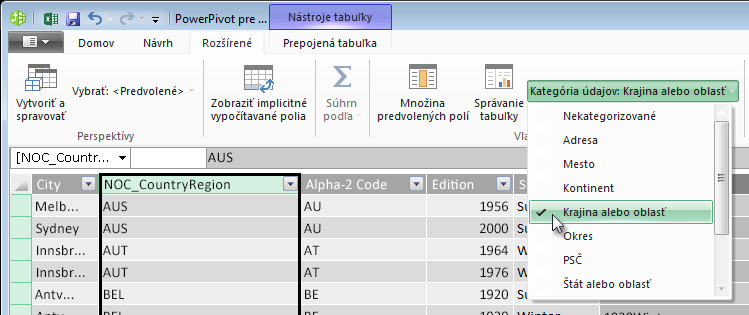
-
V časti Medalsvyberte NOC_CountryRegion stĺpca. Znova zmeňte kategóriu údajov na krajinu alebo oblasť.
-
Vráťte sa Excel a vyberte hárok Power View. Rozbaľte tabuľku Medals v časti Polia power Viewa všimnite si, NOC_CountryRegion pole má teraz vedľa ikonu malého glóbusu. Glóbus označuje, NOC_CountryRegion obsahuje geografické umiestnenie, ako je to znázornené na nasledujúcej obrazovke.
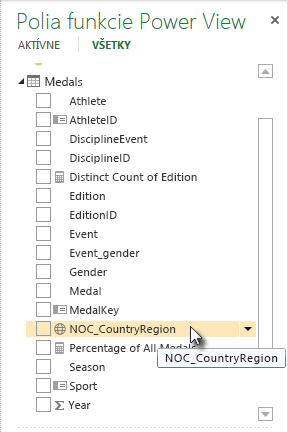
Túto geografickú polohu použijeme v nadchádzajúcom kurze. Je čas uložiť si prácu, skontrolovať, čo ste sa naučili, a potom sa pripravte na ďalší kurz.
Kontrolný bod a kvíz
Čo ste sa naučili
V tomto kurze ste sa naučili, ako vytvoriť mapové vizualizácie Power View, potom ste vytvorili vypočítavané polia na rozšírenie dátového modelu a analyzujte údaje iným spôsobom. Naučili ste sa tiež, ako vytvoriť predvolené množiny polí pre tabuľku, ktoré zjednodušili vytvorenie novej tabuľky Power View vopred vyplnenej predvolenou množinou polí. Naučili ste sa aj, ako definovať predvolené správanie tabuľky, takže poradie a označovanie nových tabuliek bolo rýchle a konzistentné.
V ďalšom kurze tejto série ste vychádzali z toho, čo ste sa tu naučili. V tomto kurze je veľké množstvo údajov a v ďalšom kurze pridáte do dátového modelu internetové údaje a zobrazíte obrázky, aby zostavy Power View mohli skutočne vynikli.
Tu je prepojenie na ďalší kurz:
Kurz: Začlenenie internetových údajov a predvolené nastavenie zostáv Power View
KVÍZ
Chcete vedieť, ako dobre ste si zapamätali, čo ste sa naučili? Máte šancu. Nasledujúci kvíz sa týka funkcií, možností alebo požiadaviek, ktoré ste sa naučili v tomto kurze. Na konci stránky nájdete správne odpovede. Veľa šťastia!
Otázka 1: Kde Power View získal svoje údaje na vytvorenie zostáv Power View?
A: Iba z hárkov, ktoré sú súčasťou Excel.
B: Iba z dátového modelu.
C: Iba z údajov importovaných z externých zdrojov.
D: Z dátového modelu a zo všetkých údajov, ktoré sa v hárkoch v Excel.
Otázka 2: Ktoré z nasledujúcich podmienok platí pre množinu predvolených polí?
A: Môžete vytvoriť iba jedno predvolené pole nastavené pre celý dátový model.
B: Vo power View kliknutím na názov tabuľky v časti Polia power View sa vytvorí vizualizácia tabuľky, ktorá sa automaticky vyplní predvolenou množinou polí.
C: Ak vytvoríte množinu predvolených polí pre tabuľku, všetky ostatné polia v tejto tabuľke sa vypnú.
D: Všetky vyššie uvedené.
Otázka 3: Ktoré z nasledujúcich podmienok platí pre vypočítavané polia?
A: Keď ich vytvoríte v programe Power Pivot, zobrazia sa vo power view ako polia dostupné v tabuľke, v ktorej boli vytvorené.
B: Ak ich vytvoríte v oblasti výpočtov vo Power Pivot, budú skryté vo všetkých klientskych nástrojoch.
C: Po ich vytvorení v Exceli Power Pivot sa všetky zobrazia ako samostatné tabuľky vo všetkých klientskych nástrojoch.
D: A aj B.
Otázka 4: Ak v okne Tabuľka predvolenej správania vyberiete pole v časti Ponechať jedinečné riadky, ktoré z nasledujúcich je správne?
A: Ak chcete pole agregovať, musíte explicitne vybrať možnosť "Súčet tohto poľa" z polí funkcie Power View.
B: Pole sa vždy agreguje vo Power View alebo kontingenčných tabuľkách.
C: Pole sa vo Power View ani v kontingenčných tabuľkách nikdy nekumuluje.
D: Výber možnosti Ponechať jedinečné riadky nemá vplyv na správanie poľa vo Power View alebo kontingenčných tabuľkách.
Kvíz a swers
-
Správna odpoveď: B
-
Správna odpoveď: B
-
Správna odpoveď: A
-
Správna odpoveď: C
Poznámky:
-
Údaje a obrázky v tejto sérii kurzov pochádzajú z týchto zdrojov:
-
Súbor údajov o olympiádach od spoločnosti Guardian News & Media Ltd.
-
Obrázky vlajok z lokality CIA Factbook (cia.gov)
-
Údaje o obyvateľoch od Svetovej banky (worldbank.org)
-
Piktogramy olympijských športov od používateľov Thadius856 a Parutakupiu










