Dôležité: Tento článok je strojovo preložený, prečítajte si vyhlásenie. Anglickú verziu tohto článku nájdete tu a môžete ju použiť ako referenciu.
Tieto kroky vám ukážu, ako migrovať súbory, e-mailov, kontaktov a položiek kalendára zo školy sponzorované Aplikácie Microsoft 365 pre veľké organizácie konta do nového konta Microsoft 365 Personal pre Windows 7.
Predpoklady a postupy migrácie
Tieto kroky predpokladajú, že vlastníte nasledujúce položky:
-
konto Aplikácie Microsoft 365 pre veľké organizácie,
-
konto Microsoft 365 Personal,
-
Windows zariadení s dostatok voľného ukladacieho priestoru obsahovať všetky súbory, e-mailov, kontaktov a položiek kalendára, ktoré sa pohybujú.
Pred začatím procesu migrácie ukončite doterajšieho klienta synchronizácie OneDrive pre prácu alebo školu a odinštalujte ho. Tieto kroky sú podmnožinou témy Odstránenie doterajšieho klienta synchronizácie služby OneDrive for Business
Pred začatím by používatelia mali najskôr skontrolovať, či doterajší klient synchronizácie pre OneDrive pre prácu alebo školu aktívne nesynchronizuje súbory. Ak áno, odporúčame používateľom počkať na dokončenie synchronizácie týchto aktualizácií, aby sa tieto zmeny použili aj v cloude.
Pri zastavení synchronizácie lokalít OneDrive a príprave na nastavenie nového klienta synchronizácie by používatelia mali postupovať takto:
-
Skontrolujte, či sú všetky aktívne nahrávania alebo úpravy súborov dokončené a či sa plne prejavili aj na webovej lokalite.
-
V oblasti oznámení na paneli úloh kliknite pravým tlačidlom na modrú ikonu oblaku OneDrive for Business.
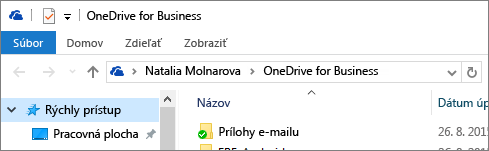
Na zobrazenie ikony OneDrive for Business bude možno potrebné kliknúť na šípku Zobraziť skryté ikony vedľa oblasti oznámení.
-
Ak je položka Zastaviť synchronizáciu priečinka nedostupná, prejdite na krok 5.

-
Ak je položka Zastaviť synchronizáciu priečinka dostupná, kliknite na ňu a skontrolujte, či sa v zozname nenachádza priečinok s názvom OneDrive – [Názov_organizácie]. Ak sa nachádza, vyberte ho a kliknite na tlačidlo Zastaviť synchronizáciu. Keď sa váš priečinok služby OneDrive pre prácu alebo školu v zozname už nezobrazuje, môžete prejsť na ďalší krok.
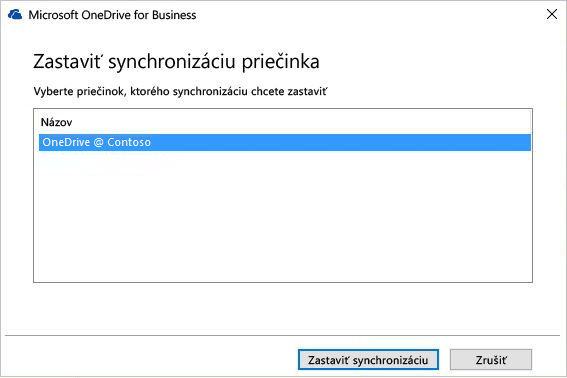
-
Ak chcete ukončiť aplikáciu groove.exe, kliknite pravým tlačidlom na jej modrú ikonu oblaku v oblasti oznámení na paneli úloh a vyberte položku Skončiť.
Poznámka: Okrem zachovania lokálnych súborov má posledný krok pridanú výhodu v tom, že zámerne zruší platnosť prepojení na dokumenty v tomto priečinku v zoznamoch Posledné aktivity v aplikáciách balíka Office. V opačnom prípade hrozí riziko, že používatelia budú aktualizovať tieto súbory a očakávať ich synchronizáciu, pričom zabudnú, že zastavili synchronizáciu tohto priečinka.
Zachovať a jednoducho premenovať lokálny priečinok v minulosti vytvorili podľa existujúceho klienta synchronizácie OneDrive pre prácu alebo školu.
-
Otvorte program Windows Prieskumník a premenujte lokálny priečinok, ktorý predtým používal doterajší klient synchronizácie služby OneDrive pre prácu alebo školu (napríklad OneDrive – Contoso.old).
-
Otvorte Ovládací Panel a kliknite na položku programy, programy a súčasti.
-
V zozname programov kliknite pravým tlačidlom myši OneDrive a vyberte možnosť odinštalovať.
-
Zavrite okno Ovládací Panel.
V tejto časti migrácie exportujte informácie o e-maile do súboru vo vašom zariadení. Uistite sa, či máte v zariadení dostatok miesta na uloženie všetkých e-mailov, kontaktov a položiek kalendára z poštovej schránky.

-
Ak sa v ľavom hornom rohu pása s nástrojmi nachádza možnosť Súbor, potom používate počítačovú verziu Outlooku a ste na správnom mieste.
-
Ak pás s nástrojmi neponúka možnosť Súbor v ľavom hornom rohu, pozrite si tému Akú verziu Outlooku používam?, kde zistíte svoju verziu Outlooku a nájdete správne pokyny na exportovanie.
-
Otvorte poštovú schránku Aplikácie Microsoft 365 pre veľké organizácie škole v Outlook a exportovanie e-mailov, kontaktov a kalendára pomocou nasledujúcich Outlook 2013 a 2016: Export outlookových položiek do súboru .pst krokov našli v exportovanie alebo zálohovanie e-mailov, kontakty a kalendár do súboru .pst programu Outlook.
Keď skončíte migráciu a používate už svoj nový poštový priečinok Microsoft 365 Personal, vaša školská poštová schránka bude môcť aj naďalej prijímať e-maily. Ak chcete po migrácii dostávať e-maily odosielané do vašej školskej poštovej schránky, musíte vytvoriť pravidlo preposielania. Pravidlo preposielania odošle každý e-mail do novej poštovej schránky v Microsoft 365 Personal a potom ho odstráni zo školskej poštovej schránky.
Pravidlo nakonfigurujete takto:
-
Použiť toto pravidlo po prijatí správy
-
obsahuje moje meno v poli Komu alebo Kópia
-
preposlať na <Microsoft 365 Personal e-mailová adresa >
-
a odstrániť
-
Kliknite v aplikácii Outlook na kartu Súbor.
-
Na pravej table kliknite na položku Spravovať pravidlá a výstrahy.
-
V okne Pravidlá a upozornenia kliknite na karte Pravidlá e-mailu na položku Nové pravidlo.
-
V časti Krok 1: Výber šablóny vyberte šablónu Použiť pravidlo na prijímané správy v zozname šablón Vytvoriť úplne nové pravidlo. Kliknite na tlačidlo Ďalej.
-
V časti Krok 1: Výber podmienok vyberte položku obsahuje moje meno v poli Komu alebo Kópia a kliknite na tlačidlo Ďalej.
-
V časti Krok 1: Výber akcií vyberte položku preposielanie správ ľuďom alebo verejnej skupine a vymažte ju.
-
V časti Krok 2: Úprava popisu pravidla (kliknutie na podčiarknutú hodnotu) kliknite na prepojenie ľudia alebo verejná skupina a zadajte vašu e-mailovú adresu v Microsoft 365 Personal do poľa Komu -> . Kliknite na tlačidlo OK a potom na položku Ďalej.
-
Zadajte názov pravidla, ako napríklad Presmerovanie celej pošty na osobné konto, a vyberte položku Zapnúť toto pravidlo
-
Kliknite na položku Dokončiť, potom na položku Použiť a následne na položku OK.
Najjednoduchší spôsob, ako informovať ľudí, ktorí vám odoslali e-mail, že máte novú e-mailovú adresu, je používať správu s automatickými odpoveďami (mimo pracoviska). Uistite sa, že ste vybrali tieto možnosti:
-
Odosielanie automatických odpovedí
-
Umiestnite správu pre všetkých odosielateľov do kariet V rámci mojej organizácie a Mimo mojej organizácie .
-
Na karte Mimo mojej organizácie vyberte možnosti Automaticky odpovedať osobám mimo organizácie a Komukoľvek mimo organizácie. Vďaka tomu sa všetci dozvedia o vašej novej e-mailovej adrese, ak si to želáte.
-
Nastavte pravidlo s automatickými odpoveďami (mimo pracoviska) na školskom e-mailovom konte na informovanie všetkých odosielateľov o novej e-mailovej adrese pomocou krokov v téme Odosielanie automatických odpovedí, že ste mimo pracoviska, pomocou Outlooku.
-
V aplikácii Outlook sa odhláste zo Aplikácie Microsoft 365 pre veľké organizácie kliknutím na položky Súbor, Konto Office a Odhlásiť.
-
Zavrite aplikáciu Outlook a všetky ostatné aplikácie balíka Microsoft 365.
Keď máte všetky e-maily, kontakty a položky kalendára v súbore .pst v aplikácii Outlook a máte aj priečinok zálohy so všetkými priečinkami zo služby OneDrive pre prácu alebo školu, môžete pripraviť počítač na nové aplikácie a služby v Microsoft 365 Personal.
-
Odstráňte z počítača všetky aplikácie Aplikácie Microsoft 365 pre veľké organizácie podľa krokov v téme Odinštalovanie balíka Office 2013, Office 2016 alebo služieb Office 365 z počítača
-
Reštartujte počítač.
Synchronizačná aplikácia pre OneDrive nahrádza OneDrive a klientov OneDrive pre prácu alebo školu, ako aj umožňuje pridávať osobné a firemné kontá. V tomto kroku nainštalujete Synchronizačná aplikácia pre OneDrive a pripojíte ho ku kontu Microsoft 365 Personal. Ak ste v školskom konte Aplikácie Microsoft 365 pre veľké organizácieOneDrive zdieľali priečinky a existuje možnosť, že ich niekto aktualizoval po synchronizácii a premenovaní školského priečinka v Aplikácie Microsoft 365 pre veľké organizácieOneDrive podľa kroku 2: Odstránenie doterajšieho klienta služby OneDrive for Business z miestneho priečinka a odinštalovanie služby OneDrive for Business, môžete sa pripojiť k obom kontám a synchronizovať aktuálne verzie súborov.
-
Nainštalujte do počítača novú generáciu klienta synchronizácie pre OneDrive for Business podľa krokov v téme Začíname s novou generáciou klienta synchronizácie pre OneDrive for Business v systéme Windows prostredníctvom metódy 1: Ak nemáte žiadne kontá prihlásené vo OneDrive Prihláste sa pomocou nového konta Microsoft 365 Personal.
-
V Prieskumníkovi skopírujte a prilepte obsah školského priečinka Aplikácie Microsoft 365 pre veľké organizácie do štruktúry priečinkov v Microsoft 365 PersonalOneDrive.
Je potrebné znova nainštalovať aplikácie Microsoft 365, ktoré sú súčasťou vášho predplatného Microsoft 365 Personal.
-
Inštalácia Office 2016 v počítači s Windowsom 7 pomocou krokov uvedených v: Inštalácia balíka Office v PC alebo Macu.
Posledným krokom migrácie zo školského konta Aplikácie Microsoft 365 pre veľké organizácie do vlastného konta Microsoft 365 Personal je konfigurácia profilu balíka Outlook 2016 a následné importovanie e-mailov, kontaktov a položiek kalendára zo súboru .pst, ktorý ste vytvorili prostredníctvom
-
V ovládacom paneli kliknite alebo dvakrát kliknite na položku Pošta.
Pošta sa na ovládacom paneli zobrazí na rôznych miestach v závislosti od verzie operačného systému Microsoft Windows, vybratého zobrazenia ovládacieho panela a podľa toho, či je nainštalovaný 32-bitový alebo 64-bitový operačný systém alebo verzia Microsoft Outlooku.
Najjednoduchším spôsobom, ako nájsť položku Pošta, je otvoriť ovládací panel systému Windows a zadať text Pošta do poľa Hľadať v hornej časti okna. V ovládacom paneli systému Windows XP zadajte text Pošta do poľa Adresa.
Poznámka: Ikona Pošta sa zobrazí po tom, ako sa prvýkrát spustí program Outlook.
Záhlavie dialógového okna Nastavenie pošty obsahuje názov aktuálneho profilu. Ak chcete vybrať iný existujúci profil, kliknite na položku Zobraziť profily, vyberte názov profilu a potom kliknite na položku Vlastnosti.
-
Starý školský e-mailový profil sa tu stále uvádza. Vyberte ho a kliknite na položku Odstrániť.
-
Kliknite na položku Pridať.
-
Napíšte názov profilu a kliknite na tlačidlo OK.
-
Zadajte názov profilu (napríklad O365 Personal) a kliknite na položku OK
-
Zadajte svoje meno.
-
Zadajte e-mailovú adresu Microsoft 365 Personal a kliknite na tlačidlo Ďalej
-
Ak sa zobrazí výzva, zadajte heslo.
-
Kliknite na položky Dokončiť a Použiť a následne na položku OK.
-
Postupujte podľa krokov v programe Outlook 2013 a 2016: Import položiek programu Outlook zo súboru .pst súbor importovať e-maily, kontakty a kalendár z outlookového súboru .pst článku. Importovať súbor .pst, ktorý ste uložili v Krok 3: Export poštovej schránky školy .










