Keď zobrazujete prezentáciu, môžete kresliť na obrazovku digitálnym perom, aby ste zvýraznili bod alebo zobrazili pripojenia.
(Podrobnosti o kreslení rukou pri vytváraní prezentácie získate prepnutím na článok Kreslenie a písanie rukou.)
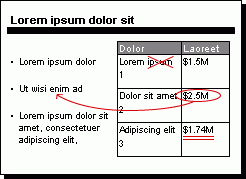
Zapnutie pera a kreslenie v prezentácii
-
Na karte Prezentácia skontrolujte, či je zapnutá možnosť Použiť zobrazenie pre prezentujúceho.
-
Na karte Prezentácia kliknite na položku Od začiatku alebo Od aktuálnej snímky a spustite prezentáciu.
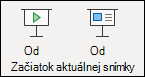
-
V zobrazení pre prezentujúceho sa v ľavom dolnom rohu snímky zobrazujú tlačidlá pomocníka. Ten, ktorý vyzerá ako pero

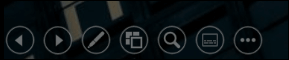
Kliknite na toto tlačidlo pera a potom v kontextovej ponuke vyberte položku Pero :
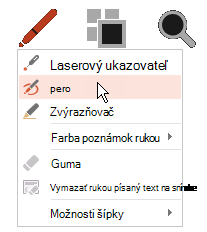
-
Kliknutím a potiahnutím myši môžete kresliť na snímku.
-
(Voliteľné) Ak chcete vypnúť pero, kliknite pravým tlačidlom myši na snímku, ukážte na položku Možnosti ukazovateľa, potom kliknite na položku Možnosti šípky a vyberte požadovanú možnosť.
Zmena farby pera
Predvolene je farba pera červená, ale k dispozícii je niekoľko farieb. Zmena farby pera:
-
V zobrazení pre prezentujúceho kliknite na ikonu pera v ľavej dolnej časti snímky:
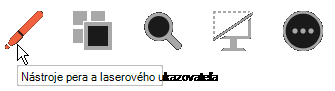
-
V kontextovej ponuke ukážte na položku Farba písania rukou a potom vyberte požadovanú farbu.
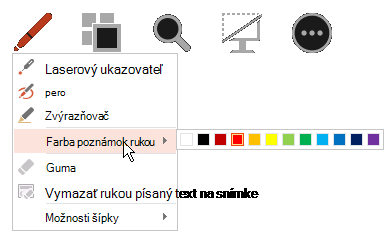
Ponechanie alebo zahodenie poznámok písaných rukou
Keď sa na konci prezentácie chystáte vrátiť do normálneho zobrazenia (na úpravy), PowerPoint vám dáva možnosť uložiť poznámky rukou. Ak chcete odstrániť komentáre, vyberte položku Zahodiť . Výberom položky Ponechať uložíte poznámky perom písaným rukou na snímky.
Vymazanie písania rukou, ktorý ste nakreslili na snímkach
-
Ak chcete odstrániť niektoré alebo všetky napísané alebo nakreslené položky, kliknite pravým tlačidlom myši na snímku, ukážte na položku Možnosti ukazovateľa a potom vykonajte niektorý z týchto krokov:
-
Kliknite na položku Guma, podržte ľavé tlačidlo myši a presuňte gumu nad to, čo chcete vymazať.
-
Kliknutím na položku Vymazať všetok rukou písaný text na snímke vymažete všetko, čo ste na snímke napísali alebo nakreslili.
-
Zapnutie pera a kreslenie v prezentácii
-
Na karte Prezentácia kliknite na položku Prehrať od začiatku alebo Prehrať od aktuálnej snímky a spustite prezentáciu.
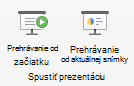
-
V zobrazení prezentácie sa v ľavom dolnom rohu snímky zobrazia štyri tlačidlá pomocníka. Druhá určuje, ako sa ukazovateľ myši zobrazí divákom:

Kliknite na toto tlačidlo pera a potom v kontextovej ponuke vyberte položku Pero :
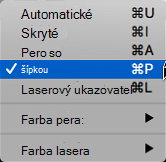
-
Kliknutím a potiahnutím myši môžete kresliť na snímku.
V PowerPoint pre Microsoft 365 pre Macbude ukazovateľ perom dovtedy, kým túto funkciu nevypnete, a to aj pri prechode z jednej snímky na druhú. (Táto funkcia vyžaduje verziu 16.27.19071500.)
V starších verziách PowerPoint pre macOSprestáva byť ukazovateľ perom, keď prejdete na inú snímku. Ak chcete pero znova zapnúť, zopakujte krok 2 vyššie.
Zmena farby pera
Predvolene je farba pera červená, ale k dispozícii je niekoľko farieb. Zmena farby pera:
-
V režime prezentácie kliknite na ikonu pera v ľavej dolnej časti snímky:

-
V kontextovej ponuke ukážte na položku Farba pera a potom vyberte požadovanú farbu.
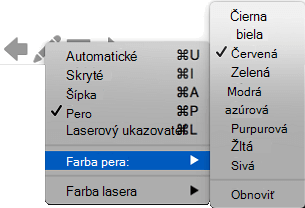
Ponechanie alebo zahodenie poznámok písaných rukou
Keď sa na konci prezentácie chystáte vrátiť do normálneho zobrazenia (na úpravy), PowerPoint vám dáva možnosť uložiť poznámky rukou. Ak chcete odstrániť komentáre, vyberte položku Zahodiť . Výberom položky Ponechať uložíte poznámky perom písaným rukou na snímky.
Zapnutie pera a kreslenie v prezentácii
-
Na karte Prezentácia kliknite na položku Od začiatku alebo Od aktuálnej snímky a spustite prezentáciu.

(Ak ste vypli zjednodušený pás s nástrojmi, nemáte kartu Prezentácia. Na spustenie prezentácie použite namiesto toho kartu Zobraziť.)
-
Keď sa dostanete na snímku, na ktorú chcete niečo nakresliť, jednoducho umiestnite digitálne pero na obrazovku a potom kreslite. Ak nemáte digitálne pero, môžete použiť myš premiestnením kurzora do ľavého dolného rohu okna, výberom tlačidla písania rukou a výberom pera alebo zvýrazňovača.
PowerPoint na webe nedokáže uložiť nakreslené poznámky na obrazovke.
Zmena pera alebo vymazanie písania rukou
Ak chcete zmeniť farbu písania rukou alebo prepnúť z pera na zvýrazňovač alebo gumu, prejdite kurzorom do ľavého dolného rohu okna a zobrazte panel s nástrojmi prezentácie. Potom kliknutím na tlačidlo Písania rukou zobrazíte ponuku písania rukou.
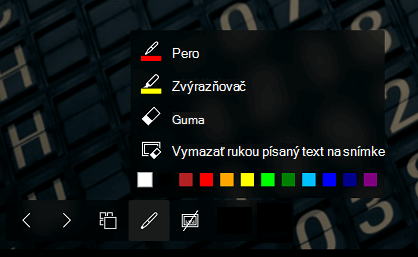
Táto funkcia je podporovaná v najnovšej verzii týchto webových prehliadačov:
-
Chrome
-
Microsoft Edge
-
Safari
-
Firefox
Táto funkcia nie je v Internet Exploreri podporovaná.
Tip: Ak pri prezentovaní uprednostňujete používanie klávesových skratiek namiesto myši, pozrite si tému Používanie klávesových skratiek pri prezentovaní prezentácie.










