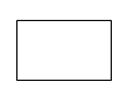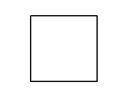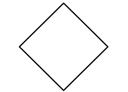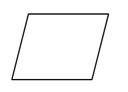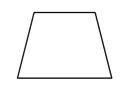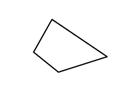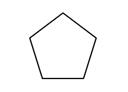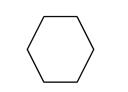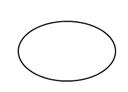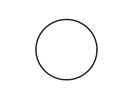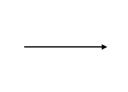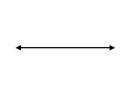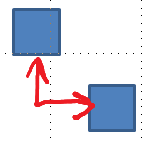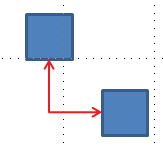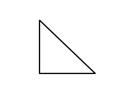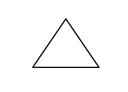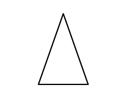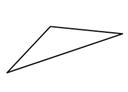V dotykovom zariadení kreslite prstom, digitálnym perom alebo myšou.
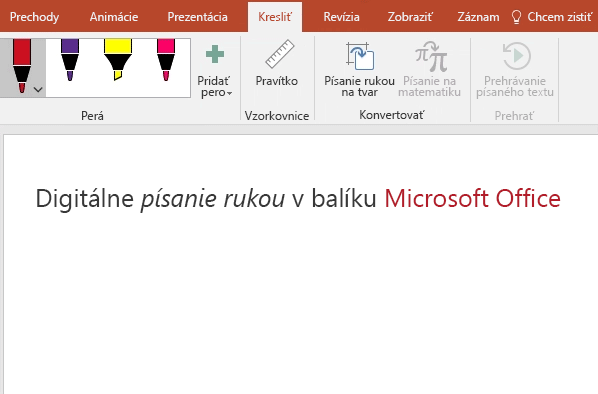
Dostupné funkcie písania rukou závisia od typu zariadenia, ktoré používate, a od toho, ktorú verziu Office používate.
Začnite výberom svojej verzie Office:
- Ktorú verziu balíka Office pre Windows používate?
- Microsoft 365
- Office 2019
- Office 2016, 2013
 |
Ak máte zariadenie dotykové ovládanie, karta Kresliť sa automaticky zapne. V opačnom prípade ho zapnite výberom položky Možnosti > Súbor > Prispôsobiť pás s nástrojmi > Kresliť. |
Písanie, kreslenie alebo zvýrazňovanie textu
Nová množina pier je prispôsobiteľná a prenosná. Definujte perá, ktoré chcete mať, a potom sú k dispozícii v Word, Excel a PowerPoint.
-
Na karte Kresliť na páse s nástrojmi vyberte pero ťuknutím.

Ak chcete kresliť rukou, v Word musíte byť v rozložení pri tlači. Ak je karta Kresliť neaktívna, takže nemôžete vybrať pero, prejdite na kartu Zobraziť a vyberte položku Rozloženie pri tlači.
V Outlook najskôr ťuknite na telo správy a vložte kresliace plátno

-
Opätovným ťuknutím otvorte ponuku možností Hrúbka a Farba pera. Vyberte preferovanú veľkosť a farbu.
-
Existuje päť nastavení hrúbky pera v rozmedzí od 0,25 mm do 3,5 mm. Vyberte hrúbku alebo použite znamienko plus alebo mínus, aby bolo pero hrubšie alebo tenšie.
-
V ponuke je k dispozícii šestnásť plných farieb, pričom viac je k dispozícii po ťuknutí na položku Ďalšie farby.
-
K dispozícii je aj osem efektov: Dúha, Galaxia, Láva, Oceán, Ružové zlato, Zlato, Striebro a Bronz.
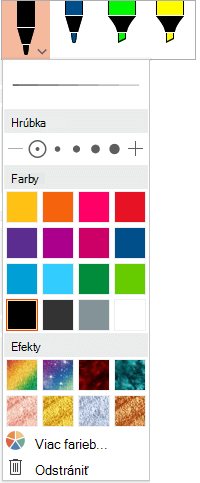
-
-
K dispozícii je aj textúra Ceruzky:
Keď kreslíte s textúrou Ceruzky pomocou podporovaného digitálneho dotykového pera, môžete nakloniť dotykové pero a získať efekt tieňovania, rovnako ako by ste to získali s reálnou ceruzkou.
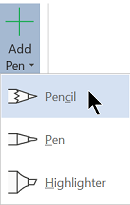
-
Začnite písať alebo kresliť na dotykovej obrazovke.
Po nakreslení rukou kresleného tvaru sa bude správať ako každý tvar, na ktorý ste zvyknutí pracovať v Office. Môžete vybrať tvar, potom ho môžete premiestniť alebo skopírovať, zmeniť jeho farbu, otočiť jeho pozíciu atď.
-
Ak chcete zastaviť písanie rukou a vybrať poznámky, stlačte kláves Esc.
Konvertovanie písania rukou na text alebo tvary
Word alebo Excel: Pozrite si tému Konvertovanie písania rukou na tvary v balíku Office
PowerPoint: Pozrite si tému Konvertovanie písania rukou na text alebo tvary v PowerPoint pre Microsoft 365.
Ďalšie funkcie
Výberom niektorého nadpisu ho otvorte a pozrite si podrobné pokyny.
-
V časti Nástroje kreslenia > ťuknite na gumu.
(V PowerPoint pre Microsoft 365 si môžete vybrať z rôznych veľkostí gumy. Word má tri možnosti gumy. Ťuknutím na šípku nadol na tlačidli Guma vyberte požadovanú gumu.)
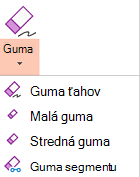
-
Pomocou pera alebo prsta presuňte gumu nad rukou písaný text, ktorý chcete odstrániť.
Pomocou gumy segmentov v PowerPoint môžete jednoducho ťuknúť na segment písania rukou alebo ho odstrániť presunutím myšou (namiesto toho, aby ste museli úplne vymazať celý segment). Presunutie cez segmenty predstavuje jednoduchý spôsob vymazania viacerých naraz.
Niektoré aktívne perá, napríklad pero pre Surface, majú gumu, ktorú môžete použiť aj na vymazanie digitálneho písania rukou.
Všetky aplikácie obsahujú nástroj Kreslenie 
K dispozícii je tiež nástroj na výber písania rukou, nepravidelný výber, 

Vzťahuje sa len na Word, PowerPoint a Excel:
Ak chcete vybrať časť kresby alebo slová napísané rukou, použite nástroj Nepravidelný výber . (Tento nástroj nedokáže vybrať objekty bez písania rukou, t. j. tvary, obrázky atď.)
-
V časti Nástroje kreslenia > na páse s nástrojmi ťuknite na položku Nepravidelný výber


-
Potiahnutím pera alebo prsta nakreslite kruh okolo časti kresby alebo slova, ktorú chcete vybrať. Okolo nej sa zobrazí vyblednutá prerušovaná oblasť výberu a po dokončení sa vyberie časť, ktorú ste nepravidelne vybrali. Potom môžete s týmto objektom manipulovať podľa potreby: premiestniť ho, zmeniť jeho farbu atď.
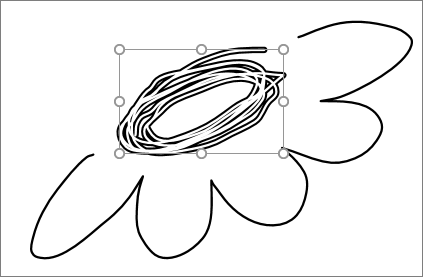
V aplikáciách Excel a PowerPoint môžete pomocou digitálneho pera vyberať oblasť bez toho, aby ste museli ťuknúť na nástroj výberu na páse s nástrojmi. Pomocou podporovaného digitálneho pera môžete použiť funkciu nepravidelného výberu písania rukou bez použitia pása s nástrojmi. Potom môžete toto pero použiť na premiestnenie, zmenu veľkosti alebo otáčanie objektu nakresleného rukou.
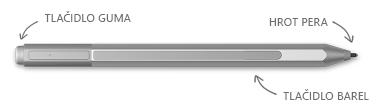
-
V ponuke Súbor vyberte položku Možnosti a potom vyberte položku Rozšírené.
-
V časti Pero začiarknite políčko vedľa položky Použiť pero na predvolenú možnosť výberu obsahu a práce s ním.
Toto nastavenie sa vzťahuje len na aplikáciu, v ktorej ju vytvárate, takže môžete mať napríklad zapnutú automatickú písanie rukou v Visio a vypnutú v Word.
|
Názov funkcie |
Popis |
Pozrite si tému |
|---|---|---|
|
Editor písania rukou |
Úprava dokumentov pomocou dotykového alebo digitálneho pera s digitálnym atramentom vo Windowse
|
|
|
Písanie rukou na text alebo tvar |
Konverzia kresby rukou na štandardný text alebo štandardný Office grafický tvar
|
|
|
Konvertovanie písania rukou na tvar |
Konverzia kresby rukou na štandardný Office grafický tvar
|
|
|
Konvertovanie písaného textu na matematický |
Použitie dotykového alebo digitálneho pera na napísanie zložitej matematickej rovnice a jej následné skonvertovanie na text
|
|
|
Opätovné prehrávanie písania rukou |
Prehrávanie série akcií písania rukou na snímke
|
|
|
Pravítko |
Kreslenie rovných čiar rukou alebo zarovnanie množiny objektov
|
Kreslenie rovných čiar a zarovnávanie položiek pomocou pravítka |
|
Kreslenie rukou v poznámkovom bloku |
Písanie poznámok rukou a kreslenie alebo skicovanie obrázkov |
|
|
Jazyková podpora |
Zistite, ktoré jazyky podporujú Editor písania rukou (v Word ) a konvertor písania rukou (v PowerPoint ) |
 |
Ak máte zariadenie dotykové ovládanie, karta Kresliť sa automaticky zapne. V opačnom prípade ho zapnite výberom položky Možnosti > Súbor > Prispôsobiť pás s nástrojmi > Kresliť. |
Písanie, kreslenie alebo zvýrazňovanie textu
Nová množina pier je prispôsobiteľná a prenosná. Definujte perá, ktoré chcete mať, a potom sú k dispozícii v Word, Excel a PowerPoint.
-
Na karte Kresliť na páse s nástrojmi vyberte pero ťuknutím.
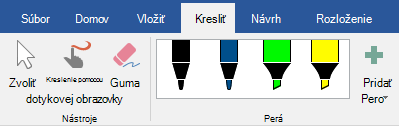
Ak chcete kresliť rukou, v Word musíte byť v rozložení pri tlači. Ak je karta Kresliť neaktívna, takže nemôžete vybrať pero, prejdite na kartu Zobraziť a vyberte položku Rozloženie pri tlači.
-
Opätovným ťuknutím otvorte ponuku možností Hrúbka a Farba pera. Vyberte preferovanú veľkosť a farbu.
-
Existuje päť nastavení hrúbky pera v rozmedzí od 0,25 mm do 3,5 mm. Vyberte hrúbku alebo použite znamienko plus alebo mínus, aby bolo pero hrubšie alebo tenšie.
-
V ponuke je k dispozícii šestnásť plných farieb, pričom viac je k dispozícii po ťuknutí na položku Ďalšie farby.
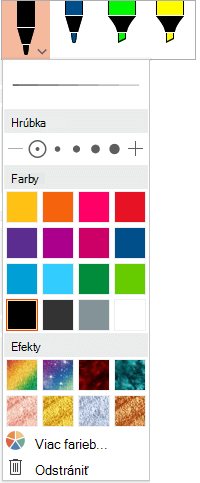
-
-
K dispozícii je aj textúra Ceruzky:
Keď kreslíte s textúrou Ceruzky pomocou podporovaného digitálneho dotykového pera, môžete nakloniť dotykové pero a získať efekt tieňovania, rovnako ako by ste to získali s reálnou ceruzkou.
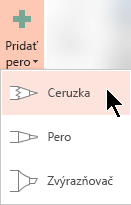
-
Začnite písať alebo kresliť na dotykovej obrazovke.
Po nakreslení rukou kresleného tvaru sa bude správať ako každý tvar, na ktorý ste zvyknutí pracovať v Office. Môžete vybrať tvar, potom ho môžete premiestniť alebo skopírovať, zmeniť jeho farbu, otočiť jeho pozíciu atď.
-
Ak chcete ukončiť písanie rukou a vybrať poznámky, ktoré chcete upraviť alebo premiestniť, vyberte položku Vybrať

Konvertovanie písania rukou na text alebo tvary
Pozrite si tému Konvertovanie písania rukou na text alebo tvary v PowerPoint pre Microsoft 365.
Ďalšie funkcie
Výberom niektorého nadpisu ho otvorte a pozrite si podrobné pokyny.
-
V časti Nástroje kreslenia > ťuknite na gumu.
(V PowerPoint pre Microsoft 365 si môžete vybrať zo štyroch gumy. Ťuknutím na šípku nadol na tlačidli Guma vyberte požadovanú gumu.)
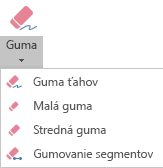
-
Pomocou pera alebo prsta presuňte gumu nad rukou písaný text, ktorý chcete odstrániť.
Pomocou gumy segmentov v PowerPoint môžete jednoducho ťuknúť na segment písania rukou alebo ho odstrániť presunutím myšou (namiesto toho, aby ste museli úplne vymazať celý segment). Presunutie cez segmenty predstavuje jednoduchý spôsob vymazania viacerých naraz.
Niektoré aktívne perá, napríklad pero pre Surface, majú gumu, ktorú môžete použiť aj na vymazanie digitálneho písania rukou.
Pri kreslení rukou môžete použiť 

PowerPoint a Excel majú tiež nástroj na výber písania rukou, nepravidelný výber, 
Vzťahuje sa len na PowerPoint a Excel:
Ak chcete vybrať časť kresby alebo slová napísané rukou, použite nástroj Nepravidelný výber . (Tento nástroj nedokáže vybrať objekty bez písania rukou, t. j. tvary, obrázky atď.)
-
V časti Nástrojekreslenia > na páse s nástrojmi ťuknite na položku Nepravidelný výber

-
Potiahnutím pera alebo prsta nakreslite kruh okolo časti kresby alebo slova, ktorú chcete vybrať. Okolo nej sa zobrazí vyblednutá prerušovaná oblasť výberu a po dokončení sa vyberie časť, ktorú ste nepravidelne vybrali. Potom môžete s týmto objektom manipulovať podľa potreby: premiestniť ho, zmeniť jeho farbu atď.
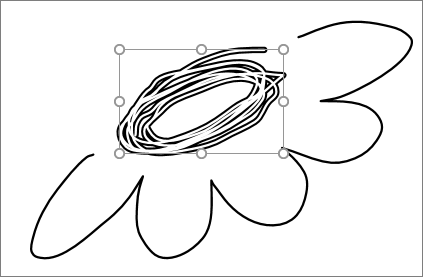
V aplikáciách Excel a PowerPoint môžete pomocou digitálneho pera vyberať oblasť bez toho, aby ste museli ťuknúť na nástroj výberu na páse s nástrojmi. Pomocou podporovaného digitálneho pera môžete použiť funkciu nepravidelného výberu písania rukou bez použitia pása s nástrojmi. Potom môžete toto pero použiť na premiestnenie, zmenu veľkosti alebo otáčanie objektu nakresleného rukou.
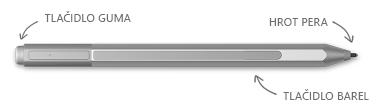
-
Vyberte položku Možnosti > súboru > Rozšírené.
-
V časti Pero začiarknite políčko vedľa položky Použiť pero na predvolenú možnosť výberu obsahu a práce s ním.
Toto nastavenie sa vzťahuje len na aplikáciu, v ktorej ju vytvárate. Takže môžete mať napríklad zapnutú automatickú písanie rukou v Visio a vypnutú v Word.
|
Názov funkcie |
Popis |
Pozrite si tému |
|---|---|---|
|
Editor písania rukou |
Úprava dokumentov pomocou dotykového alebo digitálneho pera s digitálnym atramentom vo Windowse
|
|
|
Konvertovanie písania rukou na tvar |
Konverzia kresby rukou na štandardný Office grafický tvar
|
|
|
Konvertovanie písaného textu na matematický |
Použitie dotykového alebo digitálneho pera na napísanie zložitej matematickej rovnice a jej následné skonvertovanie na text
|
|
|
Pravítko |
Kreslenie rovných čiar rukou alebo zarovnanie množiny objektov
|
Kreslenie rovných čiar a zarovnávanie položiek pomocou pravítka |
Vyhľadanie nástrojov na kreslenie
Prejdite na kartu Revízia a výberom položky Spustiť písanie rukou zobrazte kartu Nástroje na písanie rukou a Perá .
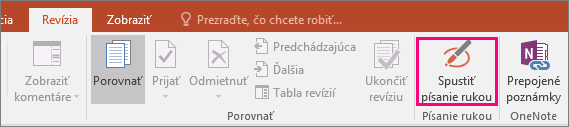
Písanie alebo kreslenie
-
Na karte Nástroje na písanie rukou >Perá vyberte možnosť Pero.
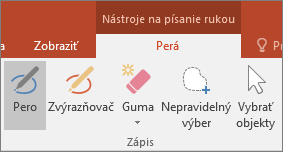
-
Ak chcete zmeniť farbu písma a šírku ťahu perom, ukážte na požadovanú farbu a šírku (0,35 mm – 0,5 mm).
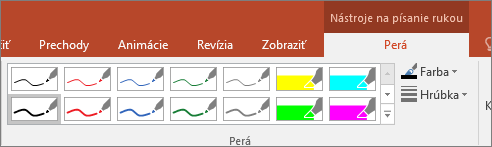
-
Začnite písať alebo kresliť na dotykovej obrazovke.
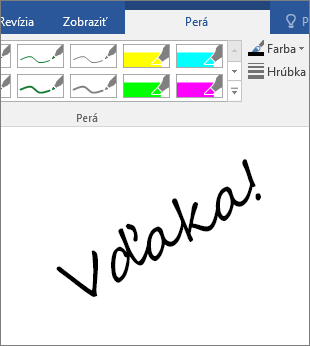
Zvýraznenie textu
-
V časti Nástroje na písanie rukou na karte Perá kliknite na položku Zvýrazňovač a potom vyberte farbu pre zvýraznenie.

-
Položte pero alebo prst a presuňte ho cez text, ktorý chcete zvýrazniť.
Text môžete zvýrazniť v Excel, Word a Outlook, ale PowerPoint zvýraznenie textu nepodporuje.
Odstránenie celých písaných slov alebo kresieb písaných rukou
-
V časti Nástroje na písanie rukou na karte Perá kliknite na šípku pod položkou Guma a vyberte veľkosť gumy.
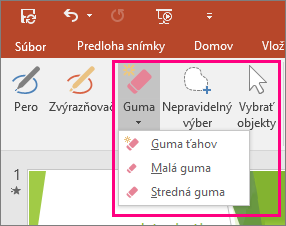
-
Pomocou pera alebo prsta vyberte slovo alebo kresbu rukou, ktorú chcete vymazať.
Kreslenie vo OneNote
Ak používate OneNote a chcete kresliť, pozrite si tieto ďalšie články:

Ďalšie funkcie v PowerPointe
Výber častí kresby rukou alebo písaných slov (ibaPowerPoint )
Ak chcete vybrať časť kresby alebo niektoré napísané slová, použite nástroj Nepravidelný výber. (Nástroj Nepravidelný výber nie je možné použiť na výber objektov, ktoré neboli nakreslené rukou, napríklad tvary, obrázky atď.).
-
V časti Nástroje na písanie rukou na karte Perá kliknite na položku Nepravidelný výber.
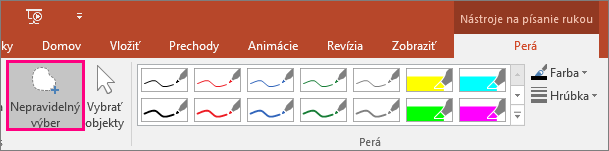
-
Potiahnutím pera alebo prsta nakreslite kruh okolo časti kresby alebo slova, ktorú chcete vybrať. Okolo nej sa zobrazí vyblednutá prerušovaná oblasť výberu a po dokončení sa vyberie časť, ktorú ste nepravidelne vybrali.
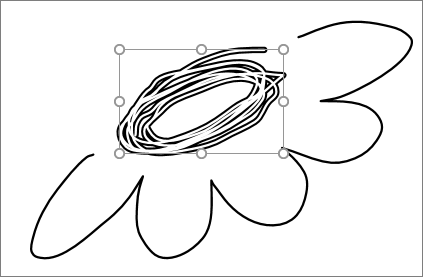
Odstránenie častí kresby rukou alebo častí písaných slov (ibaPowerPoint )
-
V časti Nástroje na písanie rukou na karte Perá kliknite na šípku pod položkou Guma a vyberte veľkosť gumy.
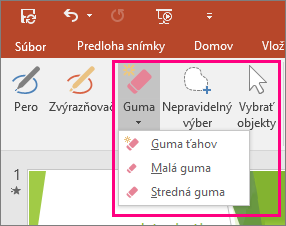
-
Pomocou pera alebo prsta vyberte časti kresby rukou alebo textu, ktoré chcete vymazať.
Konvertovanie kresieb rukou na tvary (ibaPowerPoint )
Kresby rukou môžete na dotykovej obrazovke skonvertovať na bežné tvary.
-
V časti Nástroje na písanie rukou > Perá vyberte položku Konvertovať na tvary.
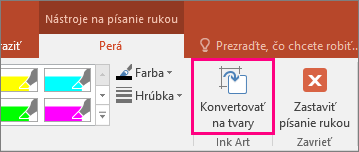
-
Perom alebo prstom nakreslite tvar na snímke a PowerPoint automaticky skonvertuje kresbu na tvar, ktorý vyzerá najviac.
Ak chcete zastaviť konverziu tvarov, znova kliknite na položku Konvertovať na tvary .
Ktoré tvary dokáže PowerPoint skonvertovať?
Keď vytvoríte kresbu rukou, PowerPoint ju môže skonvertovať na tvar, ktorý sa najviac podobá.
|
Kresba rukou |
Príslušný tvar |
|---|---|
|
Obdĺžnik
|
Obdĺžnik
|
|
Štvorec
|
Štvorec so všetkými stranami rovnakými
|
|
Kosoštvorec
|
Kosoštvorec
|
|
Kosodĺžnik
|
Kosodĺžnik
|
|
Lichobežník
|
Lichobežník
|
|
Nepravidelný štvoruholník
|
Uzatvorený voľný tvar so štyrmi stranami
|
|
Pravidelný päťuholník
|
Päťuholník so všetkými stranami rovnakými
|
|
Pravidelný šesťuholník
|
Šesťuholník so všetkými stranami rovnakými
|
|
Ellipse
|
Ellipse
|
|
Kruh
|
Elipsa s rovnakou výškou a šírkou
|
|
Jednostranná šípka
|
Arrow
|
|
Obojstranná šípka
|
Obojstranná šípka
|
|
Šípky spájajúce dva tvary
|
Spojnice so šípkami
|
|
Pravouhlý trojuholník
|
Trojuholník s pravým uhlom
|
|
Rovnostranný trojuholník
|
Trojuholník so všetkými stranami rovnakými
|
|
Rovnoramenný trojuholník
|
Trojuholník s rovnakými dvomi stranami
|
|
Nepravidelný trojuholník
|
Uzavretý voľný tvar s tromi stranami. |
Ďalšie informácie o používaní balíka Office v dotykových zariadeniach s Windowsom nájdete v týchto témach:
Písanie, kreslenie alebo zvýrazňovanie textu
|
|
-
Na karte Kresliť na páse s nástrojmi vyberte pero ťuknutím.
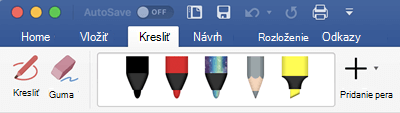
-
Opätovným ťuknutím otvorte ponuku možností Hrúbka a Farba pera. Vyberte preferovanú veľkosť a farbu.
-
Existuje päť nastavení hrúbky pera v rozmedzí od 0,25 mm do 3,5 mm. Vyberte hrúbku, aby pero bolo hrubšie alebo tenšie.
-
V ponuke je k dispozícii šestnásť plných farieb, pričom viac je k dispozícii po ťuknutí na položku Ďalšie farby.
-
K dispozícii je aj osem efektov: Dúha, Galaxia, Láva, Oceán, Ružové zlato, Zlato, Striebro a Bronz.
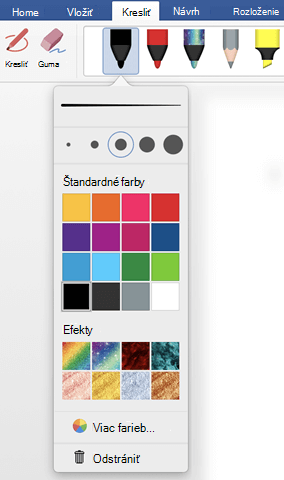
-
-
K dispozícii je aj textúra Ceruzky:
Keď kreslíte s textúrou Ceruzky pomocou podporovaného digitálneho dotykového pera, môžete nakloniť dotykové pero a získať efekt tieňovania, rovnako ako by ste to získali s reálnou ceruzkou.
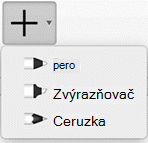
-
Po nakreslení rukou kresleného tvaru sa bude správať ako každý tvar, na ktorý ste zvyknutí pracovať v Office. Môžete vybrať tvar, potom ho môžete premiestniť alebo skopírovať, zmeniť jeho farbu, otočiť jeho pozíciu atď.
-
Ak chcete zastaviť písanie rukou a vybrať poznámky, stlačte kláves Esc.
Dotykové kreslenie pomocou trackpadu
Namiesto kreslenia rukou myšou môžete kresliť na trackpad prstom. Ďalšie informácie nájdete v téme Používanie trackpadu na dotykové kreslenie .
Vymazanie písania rukou
-
V časti Nástroje kreslenia > ťuknite na gumu.
(V PowerPoint pre Microsoft 365 pre Mac si môžete vybrať z rôznych veľkostí gumy. Word má tri možnosti gumy (verzia 16.28 alebo novšia). Ťuknutím na šípku nadol na tlačidli Guma vyberte požadovanú gumu.)
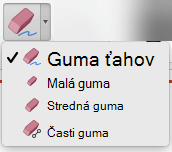
-
Myšou, perom alebo prstom presuňte gumu nad rukou písaný text, ktorý chcete odstrániť.
Ďalšie postupy
Výberom niektorého nadpisu ho otvorte a pozrite si podrobné pokyny.
PowerPoint a Excel majú tiež nástroj na výber písania rukou, nepravidelný výber, 
Vzťahuje sa len na PowerPoint a Excel:
Ak chcete vybrať časť kresby alebo slová napísané rukou, použite nástroj Nepravidelný výber . (Tento nástroj nedokáže vybrať objekty bez písania rukou, t. j. tvary, obrázky atď.)
-
V časti Nástrojekreslenia > na páse s nástrojmi ťuknite na položku Nepravidelný výber

-
Myšou, perom alebo prstom nakreslite kruh okolo časti kresby alebo slova, ktorú chcete vybrať. Okolo nej sa zobrazí vyblednutá prerušovaná oblasť výberu a po dokončení sa vyberie časť, ktorú ste nepravidelne vybrali. Potom môžete s týmto objektom manipulovať podľa potreby: premiestniť ho, zmeniť jeho farbu atď.
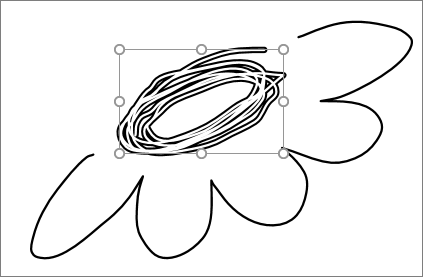
-
V ponuke PowerPointu, Word alebo Excelu vyberte položku Predvoľby > Nástroje vytvárania a korektúry > Všeobecné.
-
V časti Pero zrušte začiarknutie políčka vedľa položky Použiť pero na predvolenú možnosť výberu obsahu a práce s ním.
Toto nastavenie sa vzťahuje len na aktuálnu aplikáciu. Takže môžete mať napríklad zapnutú automatickú písanie rukou v Excel a vypnutú v Word.
Základné nástroje písania rukou
Word pre iOS, Excel pre iOS a PowerPoint pre iOS sú na karte Kresliť k dispozícii základné možnosti písania rukou: nástroj na výber, nástroj na kreslenie s dotykom, guma ťahov, perá, viacero farieb písania rukou a možnosti hrúbky písania rukou:


Kreslenie alebo písanie
Pri používaní mobilného zariadenia je predvolene zapnuté kreslenie myšou alebo dotykom (alebo režim písania rukou). Stačí ťuknúť na kartu Kresliť , vybrať pero 
Zmena nastavení pera:
-
Opätovným ťuknutím otvorte ponuku možností hrúbky a farby pera. Vyberte preferovanú veľkosť a farbu:
-
Existuje päť nastavení hrúbky pera v rozmedzí od 0,25 mm do 3,5 mm. Vyberte hrúbku alebo použite znamienko plus alebo mínus, aby bolo pero hrubšie alebo tenšie.
-
V ponuke je k dispozícii šestnásť plných farieb, ktoré sú k dispozícii po ťuknutí na položku Ďalšie farby písania rukou.
-
(Len pre predplatiteľov Microsoft 365 ) K dispozícii je aj osem efektov: Dúha, Galaxia, Láva, Oceán, Ružové zlato, Zlato, Striebro a Bronz.
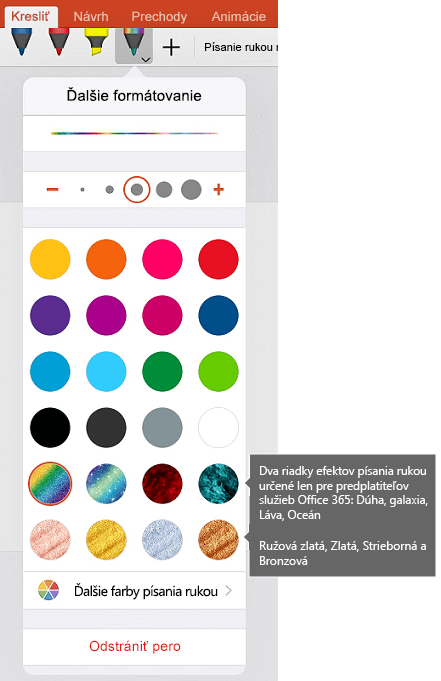
Textúra ceruzky je teraz k dispozícii:
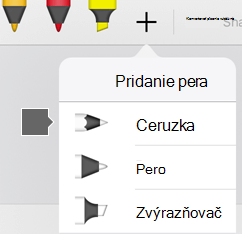
Ceruzka Apple je citlivá na tlak, ktorý umožňuje meniť hrúbku čiary. Je tiež citlivá na naklonenie, čo vám umožňuje vytvoriť tieňovanie, ako môžete s naklonenou olovenou ceruzkou.
-
-
Začnite písať alebo kresliť na dotykovej obrazovke.
Po nakreslení rukou kresleného tvaru sa bude správať ako každý tvar, na ktorý ste zvyknutí pracovať v Office. Môžete vybrať tvar, potom ho môžete premiestniť alebo skopírovať, zmeniť jeho farbu, otočiť jeho pozíciu atď.
-
Ak chcete ukončiť písanie rukou a vybrať poznámky, či už ich chcete upraviť alebo premiestniť, vypnite možnosť Kreslenie dotykom na karte Kresliť . Vypnutím tejto funkcie tiež zabránite tomu, aby sa pri dotyku ruky na obrazovke vytvárali značky náhodného písania rukou.
Pozrite si video s prehľadom funkcií písania rukou v iPhone a iPade:

2:47
Vyberte
V zariadení so systémom iOS je režim písania rukou zapnutý, keď ste vybrali pero alebo zvýrazňovač na karte Kresliť . V opačnom prípade sa nachádzate v režime výberu a ťuknutím môžete vybrať objekt.
(Ak používate Ceruzku Apple v zariadení iPad Pro, môžete nastaviť režim Výberu ako predvolený tak, že prejdete na nastavenia aplikácie.)
PowerPoint a Excel majú nástroj na výber písania rukou, nepravidelný výber 
Ak chcete vybrať časť kresby alebo slová napísané rukou v PowerPoint alebo Excel, použite nástroj Nepravidelný výber :
-
Na karte Kresliť na páse s nástrojmi ťuknite na položku Nepravidelný výber

-
Pomocou pera alebo prsta môžete potiahnutím obkľúčiť rukou písaný text, ktorý chcete vybrať.
Pri presúvaní sa zobrazí vyblednutá prerušovaná oblasť výberu a po dokončení sa vyberie časť, ktorú ste nepravidelne vybrali. Potom môžete s týmto objektom manipulovať podľa potreby: premiestniť ho, skopírovať, odstrániť atď.
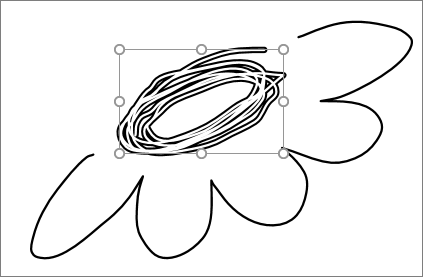
Vymazať
-
Na karte Kresliť ťuknite na gumu.
Word má na výber tri gumy – gumu ťahov, malú gumu alebo strednú gumu. Ťuknutím na šípku nadol na tlačidli Guma vyberte požadovanú gumu.
PowerPoint má tieto tri gumy plus jednu: Pomocou gumy segmentov môžete jednoducho ťuknúť na segment písania rukou alebo ho odstrániť presunutím myšou (namiesto toho, aby ste museli úplne vymazať celý segment). Presunutie cez segmenty predstavuje jednoduchý spôsob vymazania viacerých naraz.
-
Myšou presuňte gumu na písanie rukou, ktoré chcete odstrániť.
Prepínanie nástrojov pomocou novej ceruzky Apple
|
|
Office pre iOS podporuje ceruzku Apple Pencil druhej generácie a jej gesto dvojitého ťuknutia. Gesto dvojitého ťuknutia sa predvolene prepne z aktuálneho nástroja na gumu, ale systémové nastavenia vo vašom zariadení umožňujú vybrať iné správanie pre toto gesto. Táto funkcia je k dispozícii pre predplatiteľovMicrosoft 365 v Word, Excel a PowerPoint v iPade verzie 2.22.19020201 a novšej.
Vypnutie automatického písania rukou
-
Na domovskej obrazovke zariadenia so systémom iOS otvorte aplikáciu Nastavenia.
-
Posuňte sa v zozname aplikácií v dolnej časti stránky Nastavenia, vyhľadajte svoju Microsoft 365 aplikáciu a ťuknutím otvorte jej nastavenia.
-
V nastaveniach aplikácie na pravej strane v dolnej časti Možnosti kreslenia a zapisovanie poznámok prepnite ceruzku Apple Ceruzka vždy kreslí rukou.
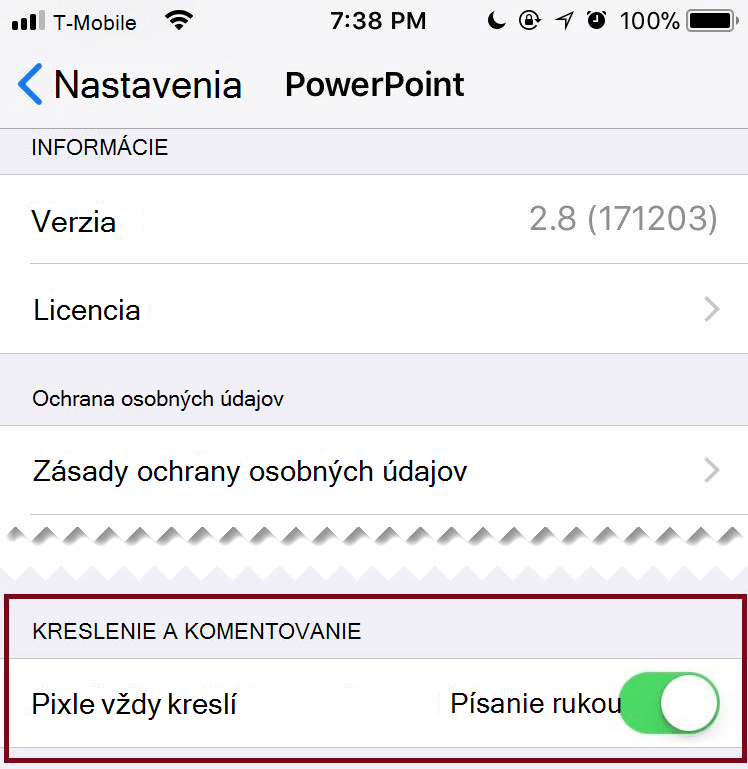
Ďalšie informácie nájdete v téme Vypnutie automatického písania rukou v systéme iOS.
Konvertovanie kresieb rukou na štandardné tvary v PowerPoint
V PowerPoint môžete konvertovať kresby rukou na dotykovej obrazovke na bežné tvary:
-
Skontrolujte, či je zapnutá funkcia Kreslenie myšou alebo dotykovým

-
Ťuknite na položku Písanie rukou na položku Tvary

-
Perom alebo prstom nakreslite tvar na snímke. Po dokončení kreslenia PowerPoint automaticky skonvertuje kresbu na tvar, ktorý vyzerá najviac.
Ak chcete zastaviť konvertovanie tvarov, znova ťuknite na položku Písanie rukou na tvary .
Základné nástroje písania rukou
Word pre Android, Excel pre Android a PowerPoint pre Android sú na karte Kresliť k dispozícii základné možnosti písania rukou: nástroj na výber, nástroj na kreslenie s dotykom, guma ťahov, perá, farby písania rukou, kruh farieb a možnosti hrúbky písania rukou:

Kreslenie alebo písanie
Pri používaní mobilného zariadenia je predvolene zapnuté kreslenie myšou alebo dotykom (alebo režim písania rukou). Stačí ťuknúť na kartu Kresliť , vybrať pero 
Vyberte
V zariadení s Androidom je režim písania rukou zapnutý, keď ste vybrali pero alebo zvýrazňovač na karte Kresliť . V opačnom prípade sa nachádzate v režime výberu a ťuknutím môžete vybrať objekt.
PowerPoint a Excel majú nástroj na výber písania rukou, nepravidelný výber, 
Ak chcete vybrať časť kresby alebo slová napísané rukou PowerPoint alebo Excel, použite nástroj Nepravidelný výber .
-
Na karte Kresliť na páse s nástrojmi ťuknite na položku Nepravidelný výber

-
Pomocou pera alebo prsta môžete potiahnutím obkľúčiť rukou písaný text, ktorý chcete vybrať.
Pri presúvaní sa zobrazí vyblednutá prerušovaná oblasť výberu a po dokončení sa vyberie časť, ktorú ste nepravidelne vybrali. Potom môžete s týmto objektom manipulovať podľa potreby: premiestniť ho, skopírovať, odstrániť atď.
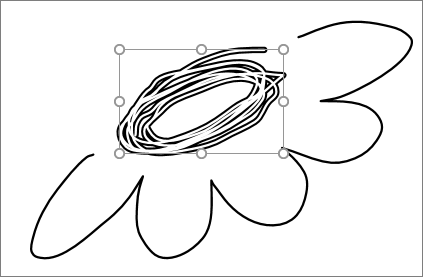
Vymazať
-
Na karte Kresliť ťuknite na gumu.
(V PowerPoint si môžete vybrať z troch gumy – gumu ťahov alebo malú či strednú gumu. Ťuknutím na šípku nadol na tlačidli Guma vyberte požadovanú gumu.)
-
Myšou presuňte gumu na písanie rukou, ktoré chcete odstrániť.
Niektoré aktívne perá, napríklad pero pre Surface, majú gumu, ktorú môžete použiť aj na vymazanie digitálneho písania rukou bez potreby výberu gumy na páse s nástrojmi.
Konvertovanie kresieb rukou na štandardné tvary v PowerPoint
V PowerPoint môžete konvertovať kresby rukou na dotykovej obrazovke na bežné tvary:
-
Skontrolujte, či je zapnutá funkcia Kreslenie myšou alebo dotykovým

-
Ťuknite na položku Písanie rukou na položku Tvary

-
Perom alebo prstom nakreslite tvar na snímke. Po dokončení kreslenia PowerPoint automaticky skonvertuje kresbu na tvar, ktorý vyzerá najviac.
Ak chcete zastaviť konvertovanie tvarov, znova ťuknite na položku Písanie rukou na tvary .
Pridanie poznámok rukou počas prezentácie
V PowerPoint môžete počas prezentovania na snímku pridať značky písania rukou:
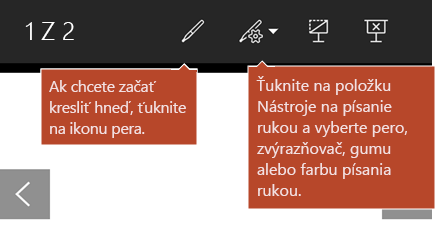
Základné nástroje písania rukou
Word Mobile, Excel Mobile a PowerPoint Mobile sú na karte Kresliť k dispozícii základné možnosti písania rukou: nástroj na výber, nástroj na kreslenie s dotykom, guma ťahov, perá, viacero farieb písania rukou a možnosti hrúbky písania rukou:


Kreslenie alebo písanie
Ak používate mobilné zariadenie, predvolene je zapnutá možnosť Kreslenie dotykom (alebo Režim písania rukou). Stačí ťuknúť na kartu Kresliť , vybrať pero 
Karta Kresliť v Word Mobile, Excel Mobile a PowerPoint Mobile pre Windows 10 je podobná počítačovým verziám každej aplikácie. Pred použitím funkcií kreslenia nezabudnite aktualizovať na najnovšiu verziu Windows 10. Ak to chcete urobiť, vyberte tlačidlo Windows v ľavom dolnom rohu obrazovky a vyberte položku Nastavenia > Aktualizovať & zabezpečenia > Windows Update. Kliknutím na položku Vyhľadať aktualizácie získate najnovšie aktualizácie.
Zmena nastavení pera:
-
Opätovným ťuknutím otvorte ponuku možností hrúbky a farby pera. Vyberte preferovanú veľkosť a farbu:
-
Existuje päť nastavení hrúbky pera v rozmedzí od 0,25 mm do 3,5 mm. Vyberte hrúbku alebo použite znamienko plus alebo mínus, aby bolo pero hrubšie alebo tenšie.
-
V ponuke je k dispozícii šestnásť plných farieb, ktoré sú k dispozícii po ťuknutí na položku Ďalšie farby písania rukou.
-
K dispozícii je aj osem efektov: Dúha, Galaxia, Láva, Oceán, Ružové zlato, Zlato, Striebro a Bronz.
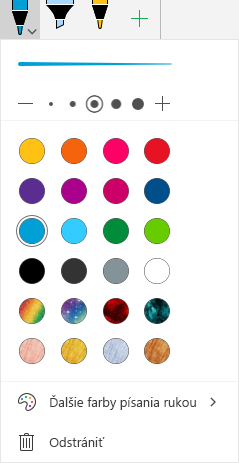
-
-
Začnite písať alebo kresliť na dotykovej obrazovke.
Po nakreslení rukou kresleného tvaru sa bude správať ako každý tvar, na ktorý ste zvyknutí pracovať v Office. Môžete vybrať tvar, potom ho môžete premiestniť alebo skopírovať, zmeniť jeho farbu, otočiť jeho pozíciu atď.
-
Ak chcete ukončiť písanie rukou a vybrať poznámky, či už ich chcete upraviť alebo premiestniť, vypnite možnosť Kreslenie dotykom na karte Kresliť . Vypnutím tejto funkcie tiež zabránite tomu, aby sa pri dotyku ruky na obrazovke vytvárali značky náhodného písania rukou.
Vyberte
Režim písania rukou je zapnutý, keď ste vybrali pero alebo zvýrazňovač na karte Kresliť . V opačnom prípade sa nachádzate v režime výberu a ťuknutím môžete vybrať objekt.
PowerPoint Mobile a Excel Mobile majú tiež nástroj na výber písania rukou, nepravidelný výber 
Výber časti kresby alebo slov napísaných rukou v PowerPoint alebo Excel:
-
Na karte Kresliť na páse s nástrojmi ťuknite na položku Nepravidelný výber

-
Pomocou pera alebo prsta môžete potiahnutím obkľúčiť rukou písaný text, ktorý chcete vybrať.
Pri presúvaní sa zobrazí vyblednutá prerušovaná oblasť výberu a po dokončení sa vyberie časť, ktorú ste nepravidelne vybrali. Potom môžete s týmto objektom manipulovať podľa potreby: premiestniť ho, skopírovať, odstrániť atď.
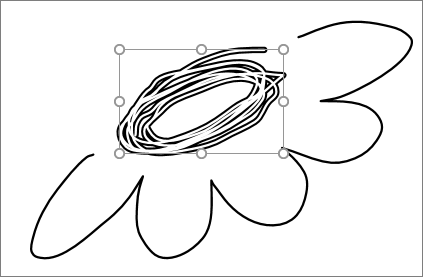
Vymazať
-
Na karte Kresliť ťuknite na gumu.
(V PowerPoint si môžete vybrať z troch gumy – gumu ťahov alebo malú či strednú gumu. Ťuknutím na šípku nadol na tlačidli Guma vyberte požadovanú gumu.)
-
Myšou presuňte gumu na písanie rukou, ktoré chcete odstrániť.
Konvertovanie kresieb rukou na štandardné tvary v PowerPoint
V PowerPoint môžete konvertovať kresby rukou na dotykovej obrazovke na bežné tvary:
-
Skontrolujte, či je zapnutá funkcia Kreslenie myšou alebo dotykovým

-
Ťuknite na položku Písanie rukou na položku Tvary

-
Perom alebo prstom nakreslite tvar na snímke. Po dokončení kreslenia PowerPoint automaticky skonvertuje kresbu na tvar, ktorý vyzerá najviac.
Ak chcete zastaviť konvertovanie tvarov, znova ťuknite na položku Písanie rukou na tvary .
Otvorenie karty Kresliť v Windows 10 Mobile telefónoch
Tu je návod na zobrazenie karty Kresliť v Word, Excel a PowerPoint v Windows 10 Mobile telefónoch.
-
Vyberte tlačidlo Ďalšie

-
Vyberte kartu Kresliť.
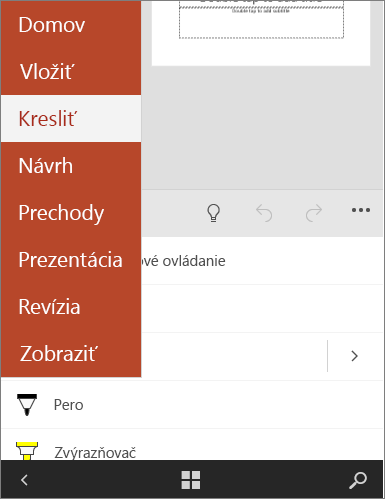
Písanie, kreslenie alebo zvýraznenie textu v PowerPointe
-
Na karte Kresliť na páse s nástrojmi ťuknite na pero a vyberte ho.
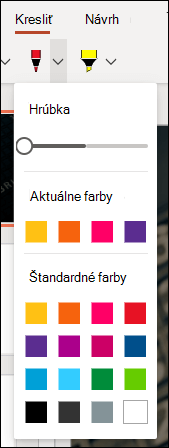
-
Ak chcete prispôsobiť pero, ťuknite na šípku pustenia vedľa pera na páse s nástrojmi a vyberte požadovanú hrúbku a farbu.
Ponuka Kresliť umožňuje mať k dispozícii dve samostatné perá a zvýrazňovač.
Zastavenie písania rukou
Po nakreslení požadovaného grafu môžete písanie rukou zastaviť a stlačením klávesu Esc sa vrátiť do režimu výberu.
Vymazanie písania rukou
Na karte Kresliť vyberte gumu z galérie pier a potom potiahnite kurzorom cez písanie rukou, ktoré chcete vymazať. Toto je guma ťahov, čo znamená, že naraz vymaže celé ťahy perom.
Pozrite tiež
Jazyky podporované pre konverziu písania rukou na text
Vypnutie automatického písania rukou vo Windowse alebo iOS
Zoznámte sa s novým panelom s nástrojmi pera v službe Microsoft 365