Kopírovanie a prilepenie v PowerPoint na webe sa líši od kopírovania a prilepenia v počítačovej aplikácii PowerPoint z dôvodu určitých obmedzení webového prehliadača.
(Ak na prístup k PowerPoint na webe používate prehliadač Firefox, pozrite si časť Kopírovanie a prilepenie textu alebo obrázkov pomocou prehliadača Firefox alebo Safari nižšie.)
Kopírovanie a prilepenie obrázkov
Môžete vystrihnúť alebo skopírovať obrázky z jednej snímky a prilepiť ich na inú snímku v tej istej alebo inej prezentácii. Môžete tiež vystrihnúť alebo skopírovať obrázok z inej aplikácie, napríklad Word pre web, a potom ho prilepiť do PowerPoint na webe.
-
Vyberte požadovaný obrázok, potom na karte Domov vyberte tlačidlo Schránka

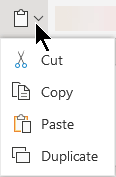
-
Kliknite na miesto, kam chcete vložiť text, a na karte Domov vyberte tlačidlo Schránka

Ak sa zobrazí výzva na prístup do Schránky, kliknite na položku Povoliť prístup.
Môžete tiež kopírovať obrázky z webových lokalít a prilepiť ich na snímky, ak máte licenciu na obrázok:
-
Kliknite pravým tlačidlom myši na obrázok na webovej lokalite a vyberte príkaz Vystrihnúť alebo kopírovať a potom prepnite na PowerPoint na webe a prilepte obrázok na snímku.
PowerPoint na webe nepodporuje prilepenie obrázkov skopírovaných z Outlook. Ak sa v Outlook nachádza obrázok, ktorý chcete použiť v PowerPoint na webe, uložte ho do počítača a potom v PowerPoint na webeprejdite na položku Vložiť > obrázky .
Kopírovanie a prilepenie textu
Klávesová skratka na prilepenie: Ctrl + V
-
Vyberte text, ktorý chcete kopírovať, a potom na karte Domov vyberte tlačidlo Schránka

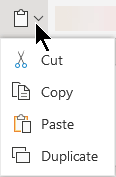
-
Kliknite na miesto, kam chcete vložiť text, na karte Domov vyberte tlačidlo Schránka a potom vyberte položku Prilepiť.
Ak sa zobrazí výzva na prístup do Schránky, kliknite na položku Povoliť prístup.
Kopírovanie a prilepenie nenaformátovaného textu
Klávesová skratka na prilepenie nenaformátovaného tvaru: Ctrl + Shift + V
-
Vyberte text, ktorý chcete kopírovať, a potom na karte Domov vyberte tlačidlo Schránka

-
Kliknite na miesto, kam chcete vložiť neformátovaný text, a na karte Domov vyberte tlačidlo Schránka a potom vyberte položku Prilepiť len text.
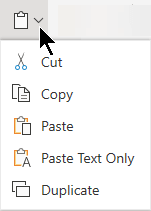
V súčasnosti je možnosť Prilepiť len text k dispozícii len v prehliadačoch Chrome a Microsoft Edge. Ak chcete použiť tento príkaz v prehliadači PowerPoint na webe, potrebujete rozšírenie Office.
Kopírovanie a prilepenie snímok
V PowerPoint na webe môžete snímku vystrihnúť alebo skopírovať a prilepiť ju na iné miesto.
Medzi počítačovou PowerPoint aplikáciou a PowerPoint na webe tiež môžete snímky vystrihnúť alebo kopírovať a potom ich prilepiť.
Keď vystrihnete alebo skopírujete a potom prilepíte celú snímku, zahrnú sa všetky komentáre alebo efekty animácie na snímke.
-
Na table miniatúr na ľavej strane vyberte požadovanú snímku alebo snímky. Na karte Domov vyberte tlačidlo Schránka

-
Na table miniatúr vyberte snímku, za ktorú chcete vložiť, a potom na karte Domov vyberte tlačidlo Schránka a potom vyberte položku Prilepiť.
-
Ak vystrihnuté alebo skopírované snímky pochádzajú z inej prezentácie a chcete zachovať pôvodné formátovanie, kliknite na tlačidlo (Ctrl), ktoré sa zobrazí v pravom dolnom rohu prilepenej snímky, a vyberte možnosť Ponechať formátovanie zdroja.
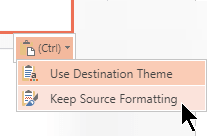
Pri kopírovaní a prilepovaní snímok v rámci tej istej prezentácie nie je aktuálne podporované formátovanie zdroja .
Kopírovanie a prilepenie textu alebo obrázkov pomocou Firefoxu alebo Safari
Ak chcete vystrihnúť alebo skopírovať text a potom ho prilepiť do prehliadača Firefox, musíte použiť klávesové skratky. Aj keď na vystrihnutie alebo kopírovanie a prilepenie obrázkov vo Firefoxe môžete použiť vyššie uvedené postupy, rovnaký postup môžete použiť aj pri obrázkoch.
-
Vyberte text, ktorý chcete kopírovať, a potom na klávesnici vystrihnite stlačením kombinácie klávesov Ctrl + X alebo stlačením kombinácie klávesov Ctrl + C ho skopírujte.
-
Prejdite na snímku, kam chcete text prilepiť, a prilepte ho stlačením kombinácie klávesov Ctrl + V na klávesnici.










