Ušetrite si čas a prácu skopírovaním snímky z prezentácie, na ktorej pracujete, alebo zo samostatnej prezentácie. Pri kopírovaní jednej alebo viacerých snímok v rámci tej istej prezentácie alebo do inej prezentácie môžete určiť motív nových snímok.
-
Na karte Zobraziť kliknite v skupine Zobrazenia prezentácií na položku Normálne.
-
V miniatúrach naľavo kliknite na snímku, ktorú chcete skopírovať:
-
Ak chcete vybrať viacero snímok po sebe, kliknite na prvú snímku, stlačte kláves Shift a potom kliknite na poslednú požadovanú snímku. Prípadne môžete kliknúť na prvú snímku, stlačiť kláves Shift a potom stláčať tlačidlo KURZOR NADOL, kým sa nedostanete na poslednú snímku.
-
Ak chcete vybrať viacero snímok, ktoré nie sú sekvenčné, stlačte kláves Ctrl a potom kliknite na každú požadovanú snímku.
-
-
Kliknite pravým tlačidlom myši na vybraté snímky a potom kliknite na položku Kopírovať.
-
Kliknite pravým tlačidlom myši na miniatúru, za ktorou majú nasledovať skopírované snímky v druhej prezentácii, a v časti Možnosti prilepenia vykonajte niektorý z týchto krokov:
-
Ak chcete použiť motív prilepenej prezentácie, kliknite na položku Použiť cieľový motív

-
Ak chcete zachovať motív prezentácie, z ktorých kopírujete, kliknite na položku Ponechať formátovanie zdroja

-
Kde je tlačidlo Možnosti prilepenia?
Keď prilepíte snímku na nové miesto, tlačidlo Možnosti prilepenia 
K možnosti prilepenia sa dostanete kliknutím na položku Domov a následným kliknutím na malú šípku pod položkou Prilepiť.
-
Kliknite na položku Zobraziť a potom na položku Normálne.
-
V miniatúrach naľavo kliknite na snímku, ktorú chcete skopírovať:
-
Ak chcete vybrať viacero snímok po sebe, kliknite na prvú snímku, stlačte kláves Shift a potom kliknite na poslednú požadovanú snímku. Prípadne môžete kliknúť na prvú snímku, stlačiť kláves Shift a potom stláčať tlačidlo KURZOR NADOL, kým sa nedostanete na poslednú snímku.
-
Ak chcete vybrať viacero snímok, ktoré nie sú sekvenčné, stlačte kláves COMMAND a potom kliknite na každú požadovanú snímku.
-
-
Stlačte kláves Ctrl a kliknite alebo kliknite pravým tlačidlom myši na vybraté snímky a potom kliknite na položku Kopírovať.
-
Stlačte kláves Ctrl a kliknite alebo kliknite pravým tlačidlom myši na miniatúru, za ktorou majú nasledovať skopírované snímky v druhej prezentácii, kliknite na zobrazené tlačidlo Možnosti prilepenia a potom vykonajte niektorý z týchto krokov:
-
Ak chcete nasnímať motív prilepenej prezentácie, kliknite na položku Použiť cieľový motív. Týmto sa skopírovaná snímka prispôsobí cieľového motívu.
-
Na zachovanie motívu prezentácie, z ktorej snímku kopírujete, kliknite na položku Ponechať formátovanie zdroja. To znamená, že snímka zachová pôvodný formát motívu a nie motív prezentácie.
-
Kopírovanie a prilepenie do PowerPoint na webe sa mierne líši od kopírovania a prilepenia v počítačovej aplikácii PowerPoint z dôvodu technologických obmedzení webového prehliadača. Ak na prístup k PowerPoint na webe používate prehliadač Firefox, pozrite si nižšie uvedenú časť Kopírovanie a prilepenie snímok pomocou Firefoxu .
-
Vyberte snímku alebo snímky, ktoré chcete kopírovať, a potom na karte Domov kliknite na položku Kopírovať.
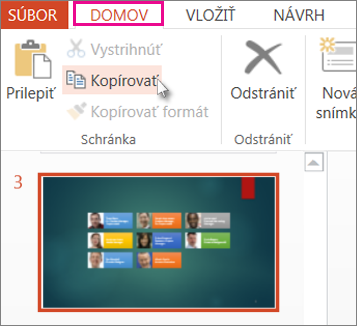
-
Ak chcete vybrať viacero snímok po sebe, kliknite na prvú snímku, stlačte kláves Shift a potom kliknite na poslednú požadovanú snímku.
-
Ak chcete vybrať viacero snímok, ktoré nie sú sekvenčné, stlačte kláves Ctrl a potom kliknite na každú požadovanú snímku.
-
-
Na table miniatúr kliknite pravým tlačidlom myši na miesto, kam chcete prilepiť kopírovanú snímku, a potom kliknite na položku Prilepiť.
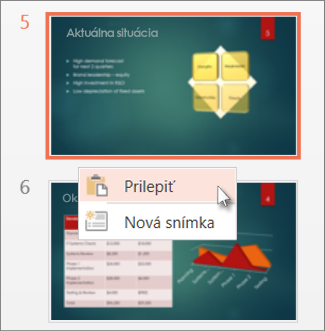
Poznámka: Ak sa zobrazí výzva na prístup do Schránky, kliknite na položku Povoliť prístup.
Kopírovanie a prilepenie snímok pomocou Firefoxu
Na kopírovanie a prilepovanie snímok cez prehliadač Firefox musíte použiť klávesové skratky.
-
Na table miniatúr vyberte snímku, ktorú chcete skopírovať, a na klávesnici stlačte kombináciu klávesov Ctrl + C.
-
Na table miniatúr prejdite na miesto, kam chcete snímku prilepiť, a na klávesnici stlačte kombináciu klávesov Ctrl + P.










