Schránka balíka Office umožňuje skopírovať až 24 položiek z dokumentov balíka Office alebo iných programov, a prilepiť ich do iného dokumentu balíka Office. Môžete napríklad skopírovať text z e-mailovej správy, zošita alebo údajového hárka a grafiku z prezentácie, a potom ich všetky prilepiť do dokumentu. Pomocou Schránky balíka Office môžete skopírované položky usporiadať v dokumente podľa potreby.
Pri používaní pracovnej tably Schránka sa nemusíte obmedziť len na prilepenie poslednej skopírovanej alebo vystrihnutej položky. Pracovná tabla Schránka môže obsahovať množstvo skopírovaných alebo vystrihnutých obrázkov a textov.
Poznámka: Stále môžete vykonávať jednoduché operácie vystrihnutia, kopírovania a prilepenia buď pomocou tlačidiel na páse s nástrojmi, alebo klávesovými skratkami CTRL + X (vystrihnutie), CTRL + C (kopírovanie) alebo CTRL + V (prilepenie).
Otvorenie pracovnej tably Schránka balíka Office
-
Ak chcete otvoriť pracovnú tablu Schránka , kliknite na kartu Domov a potom kliknite na spúšťač dialógového okna Schránka (na snímke obrazovky nižšie zvýraznené ružovou farbou):
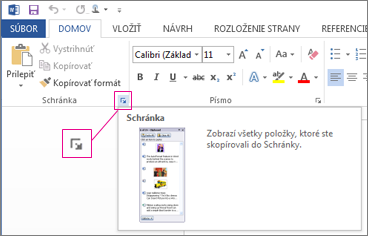
-
Dvakrát kliknite na obrázok alebo text, ktorý chcete prilepiť.
Poznámka: V Outlooku otvorte pracovnú tablu Schránka : Otvorte správu, kliknite na kartu Správa a potom kliknite na spúšťač dialógového okna Schránka (zvýraznený ružovou farbou na snímke obrazovky vyššie) v skupine Schránka .
Kopírovanie a prilepovanie viacerých položiek pomocou Schránky balíka Office
-
Otvorte súbor, z ktorého chcete položky kopírovať.
-
Vyberte prvú položku, ktorú chcete kopírovať, a stlačte kombináciu klávesov CTRL + C.
-
Pokračujte v kopírovaní položiek z rovnakého súboru alebo iných súborov, kým nezhromaždíte všetky požadované položky. Schránka balíka Office môže obsahovať až 24 položiek. Ak kopírujete dvadsiatu piatu položku, prvá položka v Schránke balíka Office sa odstráni.
Pri pridávaní položiek do Schránky balíka Office sa položka zobrazí na pracovnej table Schránka. Najnovšia položka sa vždy pridá na začiatok. Každá položka obsahuje ikonu vyjadrujúcu zdrojový program balíka Office a časť skopírovaného textu alebo miniatúru kopírovanej grafiky.
-
Kliknite na miesto, kam chcete položky prilepiť. Zhromaždené položky môžete prilepiť do ľubovoľného programu balíka Office.
-
Vykonajte niektorý z týchto krokov:
-
Ak chcete prilepiť položky postupne, na pracovnej table Schránka dvakrát kliknite na každú položku, ktorú chcete prilepiť.
-
Ak chcete prilepiť všetky skopírované položky, na pracovnej table Schránka kliknite na položku Prilepiť všetko.
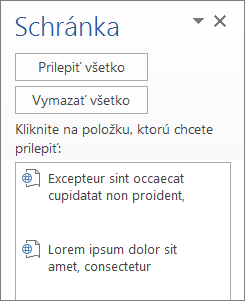
-
Odstránenie položiek zo Schránky balíka Office
Zo Schránky balíka Office môžete odstrániť položky po jednej alebo všetky naraz.
Na pracovnej table Schránka vykonajte jeden z týchto krokov:
-
Ak chcete vymazať jednu položku, kliknite na šípku vedľa položky, ktorú chcete odstrániť, a potom kliknite na položku Odstrániť.
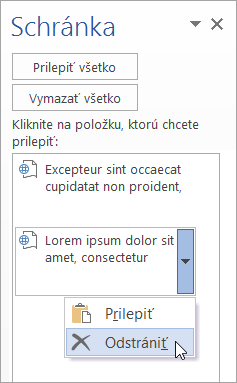
-
Ak chcete vymazať všetky položky, kliknite na položku Vymazať všetko.
Riadenie spôsobu zobrazovania schránky balíka Office
Ak chcete riadiť spôsob zobrazovania Schránky balíka Office, kliknite na položku Možnosti v dolnej časti pracovnej tably.
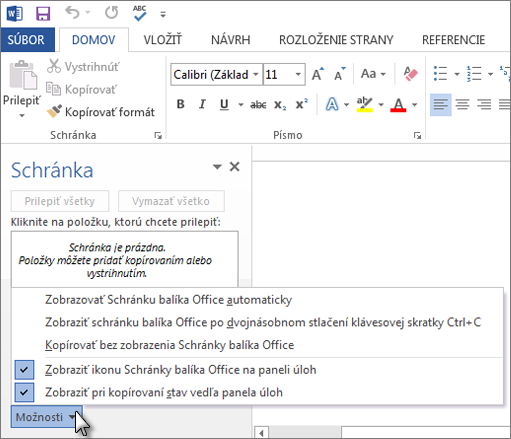
|
Možnosť |
Popis |
|---|---|
|
Zobrazovať Schránku balíka Office automaticky |
Schránka balíka Office sa automaticky zobrazí pri kopírovaní položiek. |
|
Zobraziť schránku balíka Office po dvojnásobnom stlačení klávesovej skratky Ctrl+C |
Schránka balíka Office sa automaticky zobrazí po dvojnásobnom stlačení kombinácie klávesov CTRL + C. |
|
Zhromažďovať bez zobrazenia Schránky balíka Office |
Automaticky skopíruje položky do Schránky balíka Office bez zobrazenia pracovnej tably Schránka. |
|
Zobraziť ikonu Schránky balíka Office na paneli úloh |
Keď je Schránka aktívna, v stavovej oblasti na paneli úloh systému sa zobrazí ikona Schránky balíka Office. Predvolene je táto možnosť zapnutá. |
|
Zobraziť pri kopírovaní stav vedľa panela úloh |
Pri kopírovaní položiek do Schránky balíka Office sa zobrazí hlásenie o zhromaždených položkách. Táto funkcia je predvolene zapnutá. |
Schránka je úložný priestor v počítači, kde môžete dočasne ukladať údaje (text, obrázky a podobne). Keď niečo skopírujete, Schránka uchová váš výber, kým neskopírujete iný obsah alebo kým nevypnete počítač. Znamená to, že tie isté údaje môžete prilepiť viackrát a v rozličných aplikáciách. Schránka uchová len posledný skopírovaný výber.
V Macu nie je možné zobraziť ani vymazať Schránku.
-
Vyberte údaje, ktoré chcete skopírovať.
-
Na paneli s nástrojmi Štandardné kliknite na položku Kopírovať

-
Kliknite na umiestnenie, do ktorého chcete prilepiť údaje.
-
Na paneli s nástrojmi Štandardné kliknite na položku Prilepiť

Tlačidlo Možnosti prilepenia

Tipy:
-
Klávesová skratka na kopírovanie je


-
Ak chcete uložiť a znova použiť text alebo grafiku (dokonca aj keď vypnete počítač), môžete použiť Zošit.
-










