Poznámka: Tento článok už splnil svoju úlohu a čoskoro ho odstránime. S cieľom predísť hláseniam Stránka sa nenašla odstraňujeme známe prepojenia. Ak ste vytvorili prepojenia na túto stránku, odstráňte ich, spoločne tak prispejeme k prepojenému webu.
V prezentáciách sa často nachádzajú snímky so zoznamami s odrážkami. Tu je rýchly spôsob, ako skonvertovať text v zozname s odrážkami na Grafický prvok SmartArt, aby sa správa zobrazila vizuálne v PowerPoint. Grafický prvok SmartArt je vizuálnym znázornením informácií, ktoré môžete plne prispôsobiť.
Obsah tohto článku
Prehľad konverzie textu snímky na grafický prvok SmartArt
Pri konvertovaní textu na Grafický prvok SmartArt si môžete vybrať z mnohých vstavaných rozložení na pridanie vizuálnej príťažlivosti k informáciám. Umiestnite ukazovateľ na miniatúru na experimentovanie s rozložením pre Grafické prvky SmartArt, ktoré sú najvhodnejšie pre zoznamy s odrážkami.

Po výbere rozloženia Grafický prvok SmartArt sa text na snímkach automaticky vloží do tvarov a usporiada na základe vybratého rozloženia. Grafický prvok SmartArt potom môžete prispôsobiť zmenou farby alebo pridaním štýlu grafického prvku SmartArt .
Poznámka: Môžete tiež konvertovať obrázky v snímke na grafický prvok SmartArt.
Konverzia textu snímky na grafický prvok SmartArt
V prípade Microsoft 365 predplatiteľov PowerPoint Designer odporúča konverziu textu na Grafický prvok SmartArt, keď narazí na vhodný obsah na snímke. Na karte návrh na páse s nástrojmi vyberte položku návrhy vzhľadu.
-
Kliknite na zástupný symbol obsahujúci text snímky, ktorú chcete konvertovať.
-
Na karte domov kliknite v skupine odsek na položku Konvertovať na

-
V galérii kliknite na rozloženie Grafický prvok SmartArt, ktoré chcete.
Galéria obsahuje rozloženia Grafické prvky SmartArt, ktoré sú najvhodnejšie pre zoznamy s odrážkami. Ak chcete zobraziť celú množinu rozložení, kliknite na položku ďalšie Grafické prvky SmartArt v dolnej časti galérie.
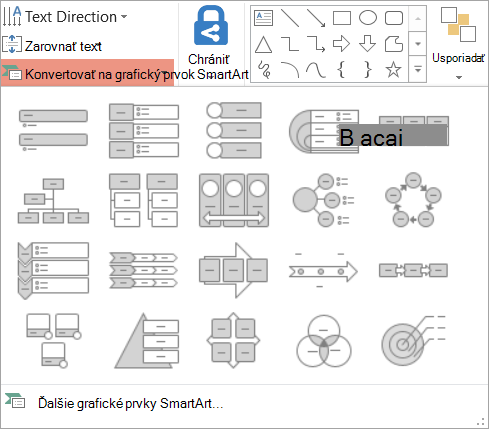
Poznámky:
-
Ak chcete, aby snímka s textom aj inou snímkou s Grafický prvok SmartArt vytvoreným z toho istého textu, pred skonvertovaním na Grafický prvok SmartArt vytvorte kópiu snímky.
-
Grafický prvok SmartArt môžete skonvertovať späť na text kliknutím pravým tlačidlom myši na grafický prvok a výberom položky Konvertovať na text.
-
Snímku môžete skonvertovať na Grafický prvok SmartArt tak, že kliknete pravým tlačidlom myši na zástupný symbol obsahujúci text na snímke, ktorý chcete skonvertovať, a potom kliknete na položku Konvertovať na grafický prvok SmartArt.
-
Pri konvertovaní textu na Grafický prvok SmartArt sa stratia niektoré prispôsobenia textu, ako sú napríklad zmeny farby textu alebo veľkosti písma, ktoré ste vykonali na texte snímky.
Zmena farieb celého grafického prvku SmartArt
Môžete zmeniť farby použité na tvary v Grafický prvok SmartArt. Všetky jednotlivé farebné kombinácie sú odvodené od farby motívu prezentácie.
-
Kliknite na Grafický prvok SmartArt.
-
V časti Nástroje pre grafické prvky SmartArt na karte Návrh v skupine Štýly grafických prvkov SmartArt kliknite na položku Zmeniť farby.
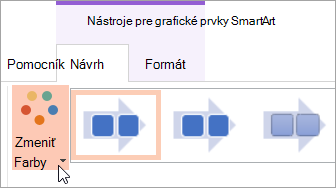
Ak sa karta Nástroje pre grafické prvky SmartArt alebo karta návrh nezobrazuje, skontrolujte, či ste vybrali Grafický prvok SmartArt. Možno budete musieť dvakrát kliknúť na položku Grafický prvok SmartArt a otvoriť kartu návrh .
-
Kliknite na požadovaný farebný odtieň.
Použitie štýlu grafického prvku SmartArt v celom grafickom prvku SmartArt
Štýl grafického prvku SmartArt je kombináciou jedinečných a profesionálne navrhnutých efektov, ako je napríklad štýl čiary, skosenie alebo 3-D, ktoré môžete použiť na Grafický prvok SmartArt.
-
Kliknite na Grafický prvok SmartArt.
-
V časti Nástroje pre grafické prvky SmartArt na karte Návrh v skupine Štýly grafických prvkov SmartArt kliknite na požadovaný štýl grafického prvku SmartArt.
Ak chcete zobraziť ďalšie štýly grafických prvkov SmartArt, kliknite na tlačidlo Ďalšie

Ak sa karta Nástroje pre grafické prvky SmartArt alebo karta návrh nezobrazuje, skontrolujte, či ste vybrali Grafický prvok SmartArt. Možno budete musieť dvakrát kliknúť na položku Grafický prvok SmartArt a otvoriť kartu návrh .










