Čísla uložené ako text môžu spôsobiť neočakávané výsledky, napríklad nevypočítaný vzorec, ktorý sa zobrazuje namiesto výsledku.
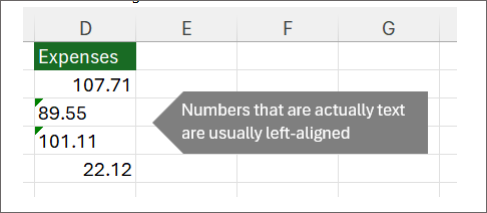
Excel to väčšinou rozpozná a vedľa bunky, v ktorej sa ukladajú čísla ako text, sa zobrazí upozornenie. Ak sa zobrazí upozornenie:
-
Vyberte bunky, ktoré chcete konvertovať, a potom vyberte položku

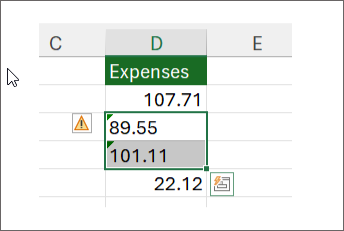
-
V ponuke vyberte položku Konvertovať na číslo .
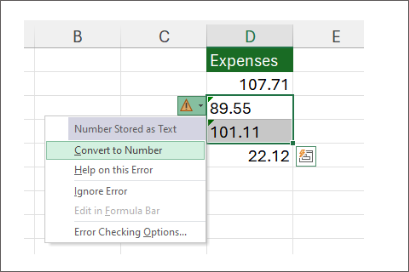
-
Zobrazia sa hodnoty zarovnané doľava a zelený trojuholník s upozornením odstránený.
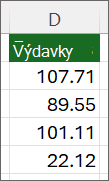
Ďalšie informácie o formátovaní čísel a textu v Exceli nájdete v téme Formátovanie čísel.
Poznámky:
-
Ak tlačidlo upozornenia nie je k dispozícii, môžete zapnúť chybové hlásenia pomocou nasledujúcich krokov:
-
V ponuke Excelu kliknite na položku Predvoľby.
-
V časti Vzorce a Zoznamy kliknite na položku

Ďalšie spôsoby konverzie
Ak chcete vrátiť len číselnú hodnotu textu, môžete použiť funkciu VALUE.
-
Vloženie nového stĺpca
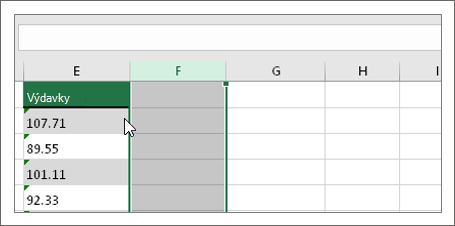
Vložte nový stĺpec vedľa buniek s textom. V tomto príklade stĺpec E obsahuje text uložený ako čísla. Stĺpec F je novým stĺpcom.
-
Použitie funkcie
VALUE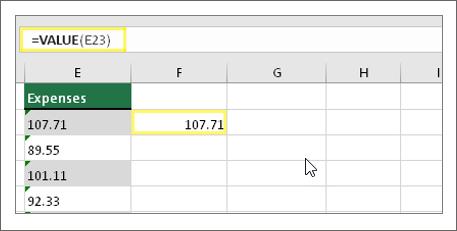
Do jednej z buniek nového stĺpca zadajte vzorec =VALUE() a do zátvoriek zadajte odkaz na bunku, ktorý obsahuje text uložený ako čísla. V tomto príklade je to bunka E23. -
Umiestnite kurzor sem
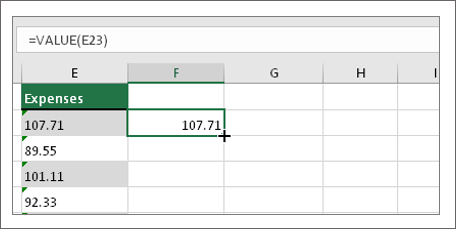
Potom vyplňte vzorec bunky nadol do ostatných buniek.
Ak to chcete urobiť, umiestnite kurzor do pravého dolného rohu bunky, kým sa nezmení na znamienko plus.
-
Kliknutie a presunutie nadol
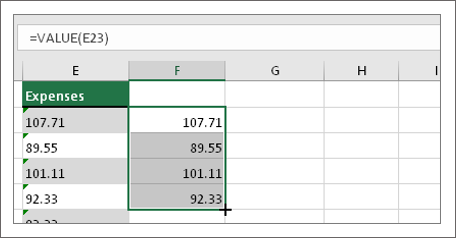
Kliknutím a presunutím nadol vyplníte vzorec do ďalších buniek. Teraz môžete použiť tento nový stĺpec alebo môžete skopírovať a prilepiť tieto nové hodnoty do pôvodného stĺpca.
Postupujte takto:
-
Vyberte bunky s novým vzorcom.
-
Stlačte kombináciu klávesov Ctrl + C. Kliknite na prvú bunku pôvodného stĺpca.
-
Na karte Domov kliknite na šípku pod položkou Prilepiť a potom kliknite na položku Prilepiť špeciálne > hodnoty
alebo použite klávesovú skratku Ctrl +Shift + V.
-
Výber stĺpca
Vyberte stĺpec s týmto problémom. Ak nechcete konvertovať celý stĺpec, môžete namiesto toho vybrať jednu alebo viac buniek. Skontrolujte, že ste vybrali bunky v tom istom stĺpci, inak tento proces fungovať nebude. (Ak máte tento problém vo viacerých stĺpcoch, pozrite si časť Použiť funkciu Prilepiť špeciálne a násobenie nižšie.)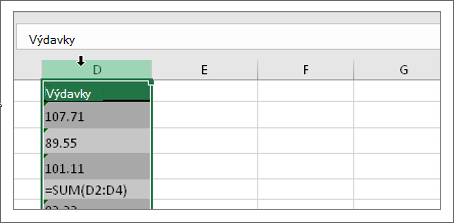
-
Výber textu na stĺpce
Tlačidlo Text na stĺpce sa zvyčajne používa na rozdelenie stĺpca, ale možno ho použiť aj na konverziu jedného stĺpca textu na čísla. Na karte Údaje kliknite na položku Text na stĺpce.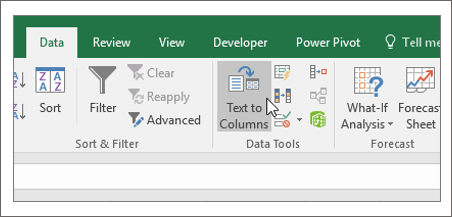
-
Vyberte položku Použiť
Zvyšné kroky Sprievodcu textom na stĺpce sú najvhodnejšie na rozdelenie stĺpca. Keďže práve konvertujete text v stĺpci, môžete okamžite kliknúť na tlačidlo Dokončiť a Excel bunky skonvertuje. -
Nastavenie formátu
Stlačte kombináciu klávesov Ctrl + 1 (Windows) alebo +1 (Mac) a potom vyberte formát, ktorý chcete použiť.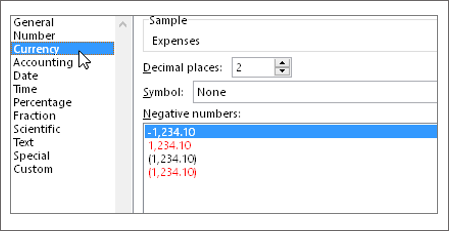
Poznámka: Ak sa stále objavujú vzorce, ktoré sa nezobrazujú ako číselné výsledky, pravdepodobne ste zapli možnosť Zobraziť vzorce. Prejdite na kartu Vzorce a skontrolujte, či je možnosť Zobraziť vzorce vypnutá.
Použitie špeciálneho prilepenia a násobenia
Ak vyššie uvedené kroky nepomohli, môžete použiť túto metódu, ktorú môžete použiť, ak sa pokúšate konvertovať viac než jeden stĺpec textu.
-
Vyberte prázdnu bunku, ktorá nemá tento problém, zadajte do nej číslo 1 a stlačte kláves Enter.
-
Stlačením kombinácie klávesov Ctrl + C skopírujte bunku.
-
Vyberte bunky obsahujúce čísla, ktoré sú uložené ako text.
-
Na karte Domov vyberte položku Prilepiť > Prilepiť špeciálne.
-
Vyberte položku Násobenie a potom kliknite na tlačidlo OK. Excel vynásobí každú bunku číslom 1, a tým skonvertuje text na čísla.
Čísla uložené ako text môžu spôsobiť neočakávané výsledky, napríklad nevypočítaný vzorec, ktorý sa zobrazuje namiesto výsledku.
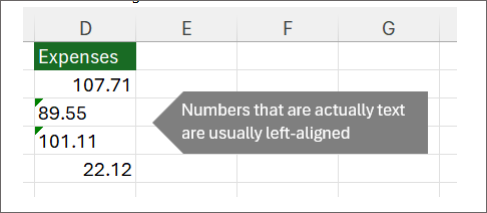
Použitie vzorca na konvertovanie textu na čísla
Ak chcete vrátiť len číselnú hodnotu textu, môžete použiť funkciu VALUE.
-
Vloženie nového stĺpca
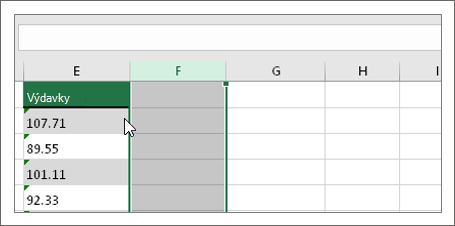
Vložte nový stĺpec vedľa buniek s textom. V tomto príklade stĺpec E obsahuje text uložený ako čísla. Stĺpec F je novým stĺpcom.
-
Použitie funkcie
VALUE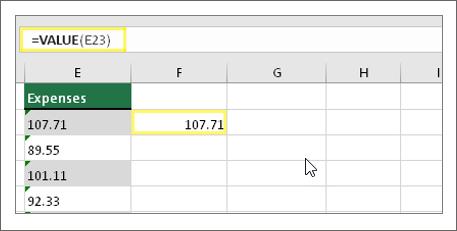
Do jednej z buniek nového stĺpca zadajte vzorec =VALUE() a do zátvoriek zadajte odkaz na bunku, ktorý obsahuje text uložený ako čísla. V tomto príklade je to bunka E23. -
Umiestnite kurzor sem
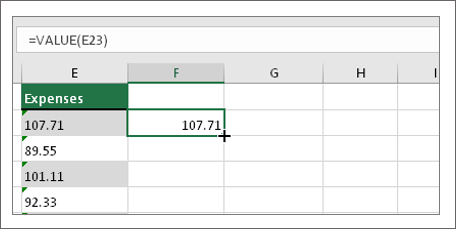
Potom vyplňte vzorec bunky nadol do ostatných buniek.
Ak to chcete urobiť, umiestnite kurzor do pravého dolného rohu bunky, kým sa nezmení na znamienko plus.
-
Kliknutie a presunutie nadol
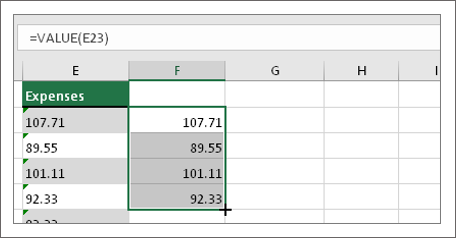
Kliknutím a presunutím nadol vyplníte vzorec do ďalších buniek. Teraz môžete použiť tento nový stĺpec alebo môžete skopírovať a prilepiť tieto nové hodnoty do pôvodného stĺpca.
Postupujte takto:
-
Vyberte bunky s novým vzorcom.
-
Stlačte kombináciu klávesov Ctrl + C. Kliknite na prvú bunku pôvodného stĺpca.
-
Na karte Domov kliknite na šípku pod položkou Prilepiť a potom kliknite na položku Prilepiť špeciálne > hodnoty.
alebo použite klávesovú skratku Ctrl +Shift + V.
Súvisiace témy
Nahradenie vzorca jeho výsledkom
Prvých desať spôsobov vyčistenia údajov
CLEAN (funkcia)










