Poznámka: Tento článok už splnil svoju úlohu a čoskoro ho odstránime. S cieľom predísť hláseniam Stránka sa nenašla odstraňujeme známe prepojenia. Ak ste vytvorili prepojenia na túto stránku, odstráňte ich, spoločne tak prispejeme k prepojenému webu.
Okrem konverzie textu na snímke na grafický prvok SmartArtmôžete konvertovať obrázky na Grafické prvky SmartArt. Obrázky sa automaticky vložia do tvarov a usporiadajú na základe vybratého rozloženia. Grafický prvok SmartArt je vizuálnym znázornením informácií, ktoré môžete plne prispôsobiť.
Obsah tohto článku
Konverzia obrázkov na grafický prvok SmartArt
-
Vyberte obrázky, ktoré chcete skonvertovať na Grafický prvok SmartArt.
Ak chcete vybrať viac obrázkov, kliknite na prvý obrázok, stlačte a podržte kláves CTRL a klikajte na ďalšie obrázky.
-
V časti Nástroje obrázka na karte Formát v skupine Štýly obrázkov kliknite na položku Rozloženie obrázka.
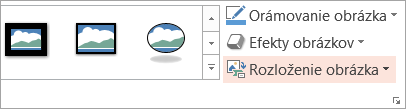
Ak sa karta Formát alebo Nástroje obrázka nezobrazuje, overte, či ste vybrali obrázky. Možno budete musieť dvakrát kliknúť na obrázky a otvoriť tak kartu Formát.
-
V galérii kliknite na rozloženie Grafický prvok SmartArt, ktoré chcete.
Galéria obsahuje rozloženia Grafické prvky SmartArt, ktoré najlepšie fungujú s obrázkami.
Po výbere rozloženia Grafický prvok SmartArt sa obrázky automaticky umiestnia do tvarov a usporiadajú na základe vybratého rozloženia. Môžete potom pridať text do grafického prvku SmartArt a prispôsobiť Grafický prvok SmartArtzmenou farieb alebo pridaním štýlu grafického prvku SmartArt .
Poznámka: Ak ste prezentáciu nezavreli a potom znova neotvorili, môžete konverziu vrátiť na Grafický prvok SmartArt kliknutím na položku späť 
Zmena poradia obrázkov v grafickom prvku SmartArt
-
Na textovej table Grafický prvok SmartArt kliknite pravým tlačidlom myši na obrázok, ktorý chcete zmeniť.
Ak sa tabla Text nezobrazuje, kliknite na ovládací prvok.
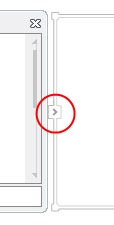
-
V kontextová ponuka kliknite na položky Premiestniť nahor alebo Premiestniť nadol.
Poznámka: Ak zmeníte poradie obrázka s priradeným textom, text sa premiestni spolu s obrázkom (vrátane textu na rôznych úrovniach, t. j. textu, ktorý je odsadený pod iným riadkom textu).
Pridanie textu do grafického prvku SmartArt
-
Kliknite na Grafický prvok SmartArt.
-
Zadajte text použitím jednej z nasledujúcich možností:
-
Na table Text kliknite na položku [Text] a potom zadajte požadovaný text.
-
Skopírujte text z iného umiestnenia alebo programu, na table Text kliknite na položku [Text] a potom text prilepte.
-
Kliknite na pole v Grafický prvok SmartArt a potom zadajte svoj text. Ak chcete dosiahnuť najlepšie výsledky, použite túto možnosť až vtedy, keď pridáte všetky požadované textové polia.
-
Ak sa tabla Text nezobrazuje, kliknite na ovládací prvok.
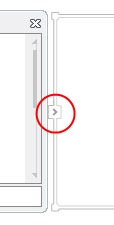
Pridanie alebo odstránenie tvarov v grafickom prvku SmartArt
-
Kliknite na Grafický prvok SmartArt, ku ktorému chcete pridať iný tvar.
-
Kliknite na existujúci tvar, ktorý je umiestnený najbližšie k miestu, kam chcete pridať nový tvar.
-
V časti Nástroje pre grafické prvky SmartArtna karte návrh v skupine vytvoriť grafiku kliknite na šípku Pridať tvar .
Ak sa karta Nástroje pre grafické prvky SmartArt alebo karta návrh nezobrazuje, skontrolujte, či ste vybrali Grafický prvok SmartArt. Ak chcete otvoriť kartu návrh , možno budete musieť dvakrát kliknúť na Grafický prvok SmartArt.
-
Vykonajte niektorý z týchto krokov:
-
Ak chcete vložiť tvar za vybratý tvar, kliknite na položku Pridať tvar za.
-
Ak chcete vložiť tvar pred vybratý tvar, kliknite na položku Pridať tvar pred.
-
Poznámky:
-
Ak chcete pridať tvar z tably Text, kliknite na existujúci tvar, presuňte kurzor pred alebo za text, kam chcete pridať tvar, a potom stlačte kláves ENTER.
-
Ak chcete z Grafický prvok SmartArt odstrániť tvar alebo obrázok, kliknite na tvar alebo obrázok, ktorý chcete odstrániť, a potom stlačte kláves DELETE. Ak chcete odstrániť celý Grafický prvok SmartArt, kliknite na orámovanie Grafický prvok SmartArt a potom stlačte kláves DELETE.
Zmena farieb celého grafického prvku SmartArt
Môžete zmeniť farby použité na tvary v Grafický prvok SmartArt. Všetky jednotlivé farebné kombinácie sú odvodené od farby motívu prezentácie.
-
Kliknite na Grafický prvok SmartArt.
-
V časti Nástroje pre grafické prvky SmartArt na karte Návrh v skupine Štýly grafických prvkov SmartArt kliknite na položku Zmeniť farby.
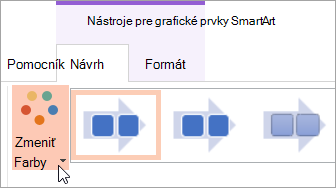
Ak sa karta Nástroje pre grafické prvky SmartArt alebo karta návrh nezobrazuje, skontrolujte, či ste vybrali Grafický prvok SmartArt. Možno budete musieť dvakrát kliknúť na Grafický prvok SmartArt a otvoriť kartu návrh .
-
Kliknite na požadovaný farebný odtieň.
Poznámka: Ak chcete zmeniť farbu obrázkov v Grafický prvok SmartArt, aby zodpovedali vybranej farbe, v dolnej časti galérie zmeniť farby kliknite na položku Prefarbiť obrázky v grafickom prvku SmartArt.
Použitie štýlu grafického prvku SmartArt v grafickom prvku SmartArt
Štýl grafického prvku SmartArt je kombináciou rôznych efektov, ako napríklad štýlu čiary, skosenia alebo priestorového efektu, ktoré je možné použiť na tvary v grafických prvkoch SmartArt. Získate tak jedinečný a profesionálne navrhnutý vzhľad.
-
Kliknite na Grafický prvok SmartArt.
-
V časti Nástroje pre grafické prvky SmartArt na karte Návrh v skupine Štýly grafických prvkov SmartArt kliknite na požadovaný štýl grafického prvku SmartArt.
Ak chcete zobraziť ďalšie štýly grafických prvkov SmartArt, kliknite na tlačidlo Ďalšie

Tipy
-
Ak chcete zmeniť veľkosť celého Grafický prvok SmartArt, kliknite na orámovanie Grafický prvok SmartArt a potom posúvajte rukoväte na zmenu veľkosti alebo sa presuňte na požadovanú veľkosť Grafický prvok SmartArt.
-
Môžete animovať grafický prvok SmartArt a zvýrazniť tak každý tvar alebo každú hierarchickú úroveň.










