Kontrola gramatiky, pravopisu a ďalších chýb vo Worde
Microsoft Editor v aplikácii Word pre Microsoft 365 analyzuje dokument a ponúka návrhy pre pravopisné, gramatické a štylistické problémy, ako napríklad návrhy na stručnejšie vety, jednoduchšie slová alebo formálnejší štýl.
Ak chcete použiť Editor, na karte Domov vyberte položku Editor.
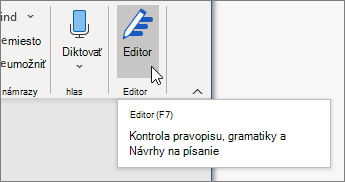
Preskúmanie návrhov
Ak sa chcete zamerať na problémy, ktoré sú pre vás najdôležitejšie, vyberte typ opravy alebo spresnenia, napríklad Gramatika alebo Zrozumiteľnosť. Potom pomocou šípok v hornej časti tably prejdite každým problémom takéhoto typu.
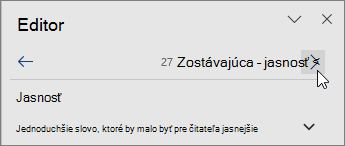
Vyberte návrh, ktorý chcete začleniť do dokumentu. Ak sa vám návrh nepáči, vyberte možnosť Ignorovať raz. Ak viete, že tento typ návrhu nebudete chcieť nikdy, vyberte položku Nezisťovať tento problém.

Poznámka: Ak zmeníte názor na problém, ktorý ste ignorovali, dokument zavrite a znova otvorte a vráťte sa do Editora. Editor nájde problém znova.
Prispôsobenie kontroly Editora
Editor predvolene kontroluje niekoľko kategórií problémov a návrhy môžu, ale nemusia vyhovovať vášmu štýlu písania. Ak chcete spresniť návrhy Editor, postupujte takto:
-
Na table Editor vyberte položku Nastavenia.
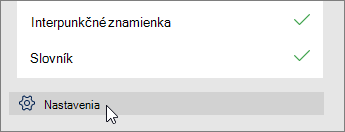
-
V dialógovom okne Word –možnosti vyberte položku Nastavenia vedľa položky Gramatika a návrhy na vylepšenie.
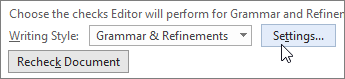
-
Prechádzajte zoznamom možností. Vyberte problémy, ktoré má Editor kontrolovať, a zrušte začiarknutie problémov, ktoré má Editor ignorovať.
Poznámka: Výberom položky Obnoviť všetko sa obnoví predvolené nastavenie.
-
Vyberte tlačidlo OK.
Tip: Editor je navrhnutý na to, aby ste mohli čo najlepšie písať. Neustále vylepšujeme jeho návrhy a experimentujeme s cieľom zistiť, ktoré návrhy sú najpoužívanejšie. Ak nám chcete poskytnúť pripomienky, vyberte ikonu Pomoc pri zlepšovaní balíka Office? v hornej časti okna Wordu, čím sa otvorí tabla Pripomienky.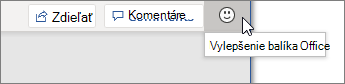
V dokumente si môžete všimnúť červenú, modrú a fialovú vlnovku Editora, a to aj vtedy, keď je tabla Editor zavretá. Je to preto, lebo Editor je vždy spustený na pozadí, kontroluje pravopis, gramatiku a niektoré problémy so štýlom.
Ak chcete zobraziť návrh, kliknite pravým tlačidlom myši na podčiarknutý text. Pomocou kontextovej ponuky môžete:
-
Vypočuť si návrh kliknutím na šípku vedľa návrhu a výberom položky Čítať nahlas.
-
Preskočiť túto inštanciu problému výberom položky Ignorovať raz.
-
Prikázať Editoru, aby nekontroloval tento problém, výberom položky Nezisťovať tento problém.
-
Spresniť nastavenia pre tento typ problému výberom prepojenia Možnosti.
-
Získať ďalšie informácie o probléme výberom položky Zobraziť viac.
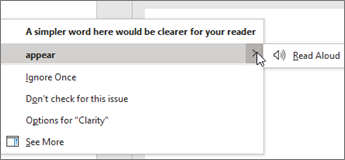
Dokument môže byť napísaný vo viacerých jazykoch, prípadne môžete chcieť prepnúť na iný jazyk, ktorý má Editor použiť pri kontrole. Ak pri písaní používate viacero jazykov (Súbor > Možnosti > Jazyk), Word rozpoznáva jazyk, v ktorom píšete, a Editor kontroluje problémy v príslušnom jazyku.
Môžete však písať v jazyku, ktorý Word nedokáže automaticky rozpoznať. V takom prípade môžete určiť jazyk manuálne, aby Editor kontroloval text v danom jazyku. Vyberte text a prejdite na položky Revízia > Jazyk > Nastaviť jazyk korektúry a vyberte požadovaný jazyk.
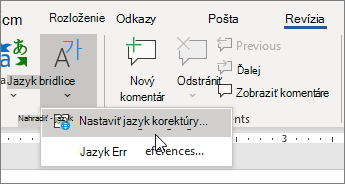
Keď Editor kontroluje viac ako jeden jazyk, na table Editor sa zobrazia opravy a spresnenia pre každý jazyk v dokumente.
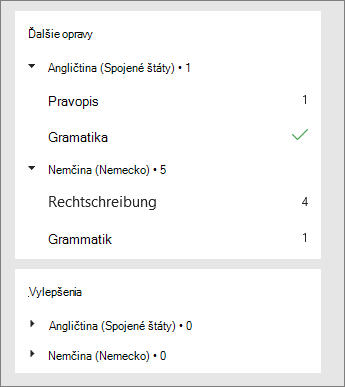
Informácie o problémoch, ktoré Editor kontroluje v rôznych jazykoch, nájdete v téme Dostupnosť kontroly pravopisu, gramatiky a návrhov na vylepšenie v Editore podľa jazyka.
Keď pracujete s dokumentmi vo Worde na webe, Editor poskytuje bohatú súpravu funkcií, ktoré budú čoskoro k dispozícii aj vo Worde pre Windows. Aj v prípade, že nepoužívate Word, rozšírenie prehliadača Editor vám pomôže pri písaní na webových lokalitách ako LinkedIn, Twitter, Facebook a Gmail.

Tip: Video nie je vo vašom jazyku? Skúste vybrať Skryté titulky 
Word označuje pravopisné, gramatické a štylistické problémy podčiarknutím. Kliknite pravým tlačidlom myši na podčiarknuté slovo a vyberte požadovaný návrh alebo získajte ďalšie informácie o chybe a možnostiach opravy.
Môžete tiež otvoriť tablu Editor a riešiť problémy podľa kategórií.
-
Na karte Revízia vyberte položku Skontrolovať dokument.
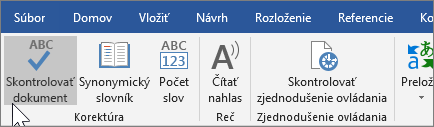
-
Na table Editor sú problémy rozdelené na pravopisné, gramatické a štylistické.
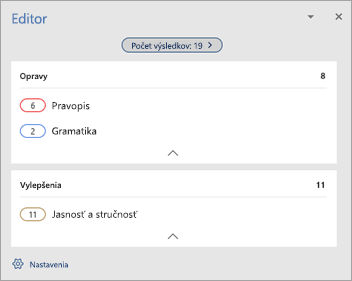
-
Rozbalením jednotlivých kategórií môžete opraviť príslušné problémy.
Poznámka: V prípade klávesových skratiek na table Editora nie je potrebné stláčať kláves Alt. Na výber príkazu stačí použiť podčiarknuté písmeno (napríklad i pre Ignorovať raz, g pre Ignorovať všetko atď.).
-
Na table Editor kliknite na položku Nastavenia.
-
V časti Počas opravy pravopisu a gramatiky vo Worde vyberte položku Nastavenia.
-
Pre položku Štýl písania vyberte možnosť Gramatika a návrhy na vylepšenie.
-
Posuňte sa nadol na zobrazenie všetkých dostupných možností a vyberte alebo zrušte požadované pravidlá. Nastavenia sa použijú na všetky upravované dokumenty, nielen na ten, s ktorým práve pracujete.
Požiadavky a dostupnosť tably editora:
-
Internetové pripojenie: Uistite sa, že máte funkčné internetové pripojenie.
-
Zapnuté inteligentné služby: Prejdite na položky Súbor > Možnosti > Všeobecné a zapnite možnosť Inteligentné služby Office.
-
Dostupnosť jazykov: Informácie o problémoch, ktoré Word kontroluje v rôznych jazykoch, nájdete v téme Dostupnosť kontroly pravopisu, gramatiky a návrhov na vylepšenie v Editore podľa jazyka.
Word označuje pravopisné, gramatické a štylistické problémy podčiarknutím. Stlačte tlačidlo Control a kliknite na slovo alebo slovné spojenie a vyberte niektorú z možností.
Ak Word nesprávne podčiarkol slovo ako chybne napísané a chcete ho pridať do slovníka, aby ho Word v budúcnosti riadne rozpoznal, pozrite si tému Pridanie alebo úprava slov v slovníku na kontrolu pravopisu.
Ak sa pravopisné alebo gramatické chyby nepodčiarkujú, pravdepodobne bude potrebné zapnúť automatickú kontrolu pravopisu a gramatiky nasledovne.
Zapnutie (alebo vypnutie) automatickej kontroly pravopisu a gramatiky
-
V ponuke Word kliknite na položky Predvoľby > Pravopis a gramatika.
-
V dialógovom okne Pravopis a gramatika v časti Pravopis začiarknite alebo zrušte začiarknutie políčka Automatická kontrola pravopisu.
-
V časti Gramatika začiarknite alebo zrušte začiarknutie políčka Automatická kontrola gramatiky.
-
Zatvorením dialógového okna uložíte zmeny.
-
Na karte Revízia kliknite na tlačidlo Pravopis a gramatika.
-
Word zobrazí nájdené problémy v dialógovom okne Pravopis a gramatika.
-
Ak chcete problém vyriešiť, vykonajte niektorý z nasledujúcich krokov:
-
Zadajte opravu do poľa a potom kliknite na položku Zmeniť.
-
V časti Návrhy kliknite na slovo, ktoré chcete použiť, a potom kliknite na položku Zmeniť.
Ak chcete chybu preskočiť, vykonajte niektorý z týchto krokov:
-
Kliknite na položku Ignorovať raz, ak chcete vynechať iba daný výskyt chyby.
-
Kliknite na položku Ignorovať všetko, ak chcete vynechať všetky výskyty chyby.
-
V prípade gramatickej chyby kliknite na položku Ďalšia veta, ak chcete preskočiť daný výskyt chyby a presunúť sa na ďalšiu chybu.
Ak chcete preskočiť nesprávne napísané slovo vo všetkých dokumentoch, kliknite na položku Pridať a pridajte ho do slovníka. Funguje to len v prípade kontroly pravopisu. Do slovníka nie je možné pridať vlastnú gramatiku.
-
-
Po opravení, ignorovaní alebo vynechaní problému Word prejde na ďalšie slovo. Keď Word dokončí kontrolu dokumentu, zobrazí sa hlásenie, že kontrola pravopisu a gramatiky je dokončená.
-
Kliknutím na tlačidlo OK sa vrátite do dokumentu.
Zoznam ignorovaných slov a gramatiky môžete vymazať alebo resetovať, aby Word kontroloval aj pravopisné a gramatické chyby, ktoré sa v minulosti mali ignorovať.
Poznámka: Keď resetujete zoznam ignorovaných slov a gramatiky, zoznam sa zruší len pre aktuálne otvorený dokument. Gramatické a pravopisné chyby, ktoré má Word ignorovať v ostatných dokumentoch, sa budú ignorovať aj naďalej.
-
Otvorte dokument, ktorý chcete skontrolovať.
-
V ponuke Nástroje ukážte na položku Pravopis a gramatika a potom kliknite na položku Resetovať ignorované slová a gramatiku.
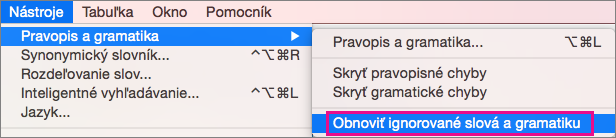
Pred resetovaním kontroly pravopisu a gramatiky sa vo Worde zobrazí upozornenie.
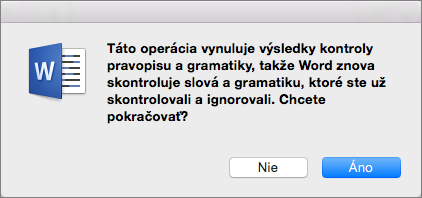
-
Pokračujte kliknutím na tlačidlo Áno.
-
Ak chcete kontrolovať pravopis a gramatiku, kliknite na položku Revízia a potom na položku Pravopis a gramatika.
Pozrite tiež
Ďalšie informácie o Microsoft Editore nájdete v téme Microsoft Editor kontroluje gramatiku a ďalšie možnosti v dokumentoch, e-mailoch a na webe.
Ďalšie témy o kontrole pravopisu a gramaticky nájdete na stránke Pravopis a gramatika vo Worde.
Ak si chcete Microsoft Editor sami, použite šablónu Word.










