Poznámka: Radi by sme vám čo najrýchlejšie poskytovali najaktuálnejší obsah Pomocníka vo vašom vlastnom jazyku. Táto stránka bola preložená automaticky a môže obsahovať gramatické chyby alebo nepresnosti. Naším cieľom je, aby bol tento obsah pre vás užitočný. Dali by ste nám v dolnej časti tejto stránky vedieť, či boli pre vás tieto informácie užitočné? Tu nájdete anglický článok pre jednoduchú referenciu.
Prepojenia na navigáciu (nazývané navigačné položky) sa zobrazujú v oboch horného panela s prepojeniami a na ľavej strane stránky, na paneli Rýchle spustenie. Ak pracujete na lokalite Microsoft Office SharePoint Server 2007, v ktorom sú povolené funkcie publikovania, môžete nakonfigurovať, ktoré navigačné položky sa zobrazia, pod akými nadpismi a v akom poradí na stránke Nastavenie navigácie lokality. Ďalšie informácie o nastavení navigácie, čím sa líši medzi Publikačné lokality a nepublikačnej lokality nájdete v téme Úvod k navigácii na lokalite.
Poznámka: Ak chcete spravovať navigácie na lokalite SharePoint, musíte mať úroveň povolení úplný prístup alebo návrh pre danú lokalitu. Máte niektoré z týchto úrovní povolení, ak máte prístup na stránke Nastavenie lokality pre danú lokalitu a zobrazí príkaz navigácie v časti vzhľad a prostredie (na nepublikačnej lokality, zobrazí sa Rýchle spustenie a horný panel s prepojeniami príkazy v časti vzhľad a prostredie namiesto Navigácia ).
-
Prejdite na stránku nastavenie navigácie lokality, vykonajte jeden z nasledujúcich krokov:
-
V ponuke Akcie lokality kliknite na položku Nastavenie lokality.
-
V ponuke Akcie lokality ukážte na položku Nastavenie lokality a potom kliknite na položku Upraviť všetky nastavenia lokality.
-
-
V stĺpci Vzhľad a prostredie kliknite na položku Navigácia.
Poznámka: Príkaz navigácie sa zobrazí v časti vzhľad a prostredie len vtedy, ak sú povolené funkcie publikovania pre lokalitu a máte úplný prístup alebo úroveň povolení návrh.
Čo vás zaujíma?
Určiť, či v navigácie na lokalite Zobraziť podlokality a stránky
Môžete určiť, či sa má podlokalít a stránok lokality automaticky zobrazia v hornom paneli s prepojeniami a na paneli Rýchle spustenie. V hornom paneli s prepojeniami, podlokality a stránky aktuálnej lokality zobrazia ako karty. (To predpokladá, že lokality nededia jeho navigácie z nadradenej lokality.) Ak sa rozhodnete Zobraziť podlokality alebo stránky pre všetky lokality v kolekcii lokalít, podlokality a stránky pod podlokality najvyššej úrovne v rámci lokality sa zobrazia ako prepojenia v rozbaľovacích ponukách na hornom paneli s prepojeniami na lokalite najvyššej úrovne (a lokality, ktoré dedia tento horný panel s prepojeniami).
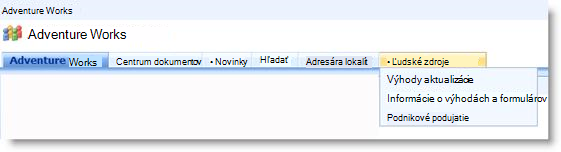
Podlokality a stránky sa zobrazia aj na paneli Rýchle spustenie. Miesta sa zobrazia na paneli Rýchle spustenie buď nadpisy alebo aj odkazy vnorené v nadradenej lokality, v závislosti od toho, či lokalita dedí navigácie z nadradenej položky alebo či podlokality v kolekcii lokalít sú nakonfigurované na zobrazenie podlokalít a stránok.
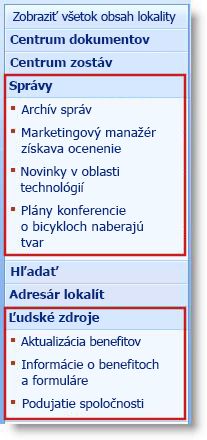
Ak sa rozhodnete pri zobrazení navigačných položiek pre podlokality alebo stránky, môže vaša lokalita zobrazovať preplnená Ak vaše stránky má veľa podlokalít alebo stránok. Ak štruktúra celkovej kolekcie lokalít sa nebude centrálne plánovaná alebo spravuje, môžete nakonfigurovať tak, aby sa podlokality a stránky sa automaticky nezobrazia.
-
Vykonajte jeden z týchto postupov:
-
V ponuke Akcie lokality kliknite na položku Nastavenie lokality.
-
V ponuke Akcie lokality ukážte na položku Nastavenie lokality a potom kliknite na položku Upraviť všetky nastavenia lokality.
-
-
V stĺpci Vzhľad a prostredie kliknite na položku Navigácia.
Poznámka: Príkaz navigácie sa zobrazí v časti vzhľad a prostredie len vtedy, ak sú povolené funkcie publikovania pre lokalitu a máte úplný prístup alebo úroveň povolení návrh.
-
V časti Lokálna vykonajte jeden z nasledujúcich krokov:
-
Ak chcete zobraziť prepojenia na podlokality na hornom paneli s prepojeniami a rýchle spustenie, začiarknite políčko Zobraziť podlokality.
-
Ak chcete zobraziť prepojenia na stránky na hornom paneli s prepojeniami a rýchle spustenie, začiarknite políčko Zobraziť stránky.
-
Ak chcete skryť prepojenia na podlokality na hornom paneli s prepojeniami a rýchle spustenie, zrušte začiarknutie políčka Zobraziť podlokality.
-
Ak chcete skryť prepojenia na stránky na hornom paneli s prepojeniami a rýchle spustenie, zrušte začiarknutie políčka Zobraziť stránky.
Poznámky:
-
Ak môžete nakonfigurovať na zobrazenie podlokalít a stránok, ale lokality je nastavená na zobrazenie globálnej navigácie (horný panel s prepojeniami) a aktuálna navigácia (rýchle spustenie) nadradenej lokality, neuvidíte prepojenia na tieto podlokality a stránky v navigačnom paneli pre váš aktuálny si te pokiaľ navigácie na nadradenej lokalite je tiež nakonfigurovaný na zobrazovanie podlokalít a stránok.
-
Ak konfigurujete navigáciu pre lokalitu najvyššej úrovne a chcete, aby sa stránky a podlokality umiestnené pod podlokalitami lokality najvyššej úrovne zobrazovali v rozbaľovacích ponukách z horného panela s prepojeniami, musíte lokalitu najvyššej úrovne nakonfigurovať na zobrazovanie podlokalít a stránok. Okrem toho je potrebné nakonfigurovať aj jednotlivé podlokality na zobrazovanie k nim patriacich podlokalít a stránok.
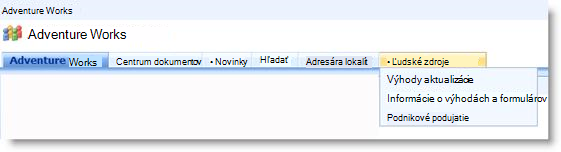
-
Ak nechcete, aby všetky podlokality alebo stránky sa zobrazia, môžete skryť stránky a podlokality jednotlivo po nakonfigurovaní zobrazovať. Ďalšie informácie nájdete v téme Zobraziť alebo skryť jednotlivé podlokalít a stránok. .
-
-
Konfigurácia zoraďovania navigačných položiek
Poznámka: Zoradenie nastavenia na stránke Nastavenie navigácie lokality sa vzťahuje na paneli Rýchle spustenie a horný panel s prepojeniami. Všetky vykonané zmeny sa použijú oba tieto prvky navigácie. Môžete zoraďovať navigačné položky automaticky špecifické kritériá alebo manuálne. Ak sa rozhodnete manuálne zoradenie položiek, pozrite si tému Zmena poradia navigačných položiek ďalšie informácie o manuálne zmene navigačných prepojení.
-
Vykonajte jeden z týchto postupov:
-
V ponuke Akcie lokality kliknite na položku Nastavenie lokality.
-
V ponuke Akcie lokality ukážte na položku Nastavenie lokality a potom kliknite na položku Upraviť všetky nastavenia lokality.
-
-
V stĺpci Vzhľad a prostredie kliknite na položku Navigácia.
Poznámka: Príkaz navigácie sa zobrazí v časti vzhľad a prostredie len vtedy, ak sú povolené funkcie publikovania pre lokalitu a máte úplný prístup alebo úroveň povolení návrh.
-
V sekcii Zoradenie, kliknite na položku Automatické zoradenie triediť podlokalít, navigačné prepojenia, zoznamy, knižnice a stránky automaticky vo vzostupnom alebo zostupnom abecednom alebo číselnom poradí podľa názvy položiek, vytvorili dátumy alebo Naposledy upravené Dátumy.
Poznámka: Ak chcete zoradiť všetky položky navigačnej manuálne okrem stránok, kliknite na položku Zoradiť manuálne a potom začiarknite políčko Automatické zoradenie stránok . Len stránky sú zoradené podľa nastavenia nakonfigurované v časti Automatické zoraďovanie.
-
V sekcii Automatické zoradenie vykonajte v zozname Zoradiť podľa niektorú z nasledujúcich akcií:
-
Ak chcete položky Zoradiť podľa názvu, kliknite na položku názov.
-
Ak chcete položky Zoradiť podľa dátumu, ktoré boli vytvorené, kliknite na položku Dátum vytvorenia.
-
Ak chcete položky Zoradiť podľa dátumu, kedy boli naposledy zmenené, kliknite na položku Dátum poslednej úpravy.
-
-
Určuje spôsob zoradenia kliknutím na jeden vzostupne (A, B, C alebo 1,2,3) alebo v zostupnom poradí (C, B, A alebo 3,2,1).
-
Kliknite na tlačidlo OK.
Zmena poradia navigačných položiek
Ak chcete zmeniť poradie zobrazovania prepojení na hornom paneli s prepojeniami alebo panel Rýchle spustenie môžete tlačidlá Posunúť nahor a Posunúť nadol v časti Úprava a zoradenie navigácie na stránke Nastavenie navigácie lokality. Môžete tiež vnoriť položky v časti nadpisy.
Dostupnosť a funkčnosť tlačidiel Nahor a Nadol závisí od spôsobu, akým ste nakonfigurovali zoraďovanie, od vybraného typu položky a polohy vybranej položky.
V nasledujúcej tabuľke je uvedené správanie tlačidiel Nahor alebo Nadol v prípade, že vyberiete možnosť Zoradiť manuálne.
|
Navigačné položky |
Akcia |
Poloha navigačnej položky |
Výsledok |
|
Bez nadpisov položky |
Kliknutie na tlačidlo Nahor |
Nie na začiatku miestneho zoznamu |
Položka sa v miestnom zozname presunie o jedno miesto vyššie. |
|
Bez nadpisov položky |
Kliknutie na tlačidlo Nahor |
Začiatok miestneho zoznamu |
|
|
Bez nadpisov položky |
Kliknutie na tlačidlo Nadol |
Nie na konci miestneho zoznamu |
Položka sa v miestnom zozname presunie o jedno miesto nižšie. |
|
Bez nadpisov položky |
Kliknutie na tlačidlo Nadol |
Koniec miestneho zoznamu |
|
|
Položka nadpisu |
Kliknutie na tlačidlo Nahor |
Nie je relevantné |
Položka sa presunie o jedno miesto vyššie. Všetky vnorené položky sa presunú spolu s danou položkou. |
|
Položka nadpisu |
Kliknutie na tlačidlo Nadol |
Nie je relevantné |
Položka sa presunie o jedno miesto nižšie. Všetky vnorené položky sa presunú spolu s danou položkou. |
V nasledujúcej tabuľke je uvedené správanie tlačidiel Nahor alebo Nadol v prípade, že vyberiete možnosť Zoradiť automaticky.
|
Navigačné položky |
Akcia |
Výsledok |
|
Bez nadpisov položky |
Kliknutie na tlačidlo Nahor |
|
|
Bez nadpisov položky |
Kliknutie na tlačidlo Nadol |
|
Pridanie, úprava alebo odstránenie nadpisu alebo prepojenia
Na stránke Nastavenie navigácie lokality v časti Navigácia úprava a zoradenie môžete použiť aj pridať alebo upraviť nadpis alebo prepojenie v hornom paneli s prepojeniami alebo panel Rýchle spustenie.
-
Vykonajte jeden z týchto postupov:
-
V ponuke Akcie lokality kliknite na položku Nastavenie lokality.
-
V ponuke Akcie lokality ukážte na položku Nastavenie lokality a potom kliknite na položku Upraviť všetky nastavenia lokality.
-
-
V stĺpci Vzhľad a prostredie kliknite na položku Navigácia.
Poznámka: Príkaz navigácie sa zobrazí v časti vzhľad a prostredie len vtedy, ak sú povolené funkcie publikovania pre lokalitu a máte úplný prístup alebo úroveň povolení návrh.
-
V časti Úprava a zoradenie navigácie kliknutím na záhlavie Globálna navigácia vyberte horný panel s prepojeniami, alebo kliknite na hlavičku Aktuálna navigácia vyberte na paneli Rýchle spustenie.
Poznámka: Ak sa nezobrazuje zoznam prepojení usporiadané do globálnej navigácie alebo aktuálna navigácia položiek, lokality môžu zdediť jeho globálnej navigácie z nadradenej lokality. V tomto prípade sa je obmedzené na pridanie alebo úprava prepojení na paneli Rýchle spustenie, ak chcete zastaviť dedenie globálnej navigácie z nadradenej lokality.
-
Vykonajte jeden z týchto postupov:
-
Ak chcete upraviť nadpis alebo prepojenie, kliknite na položku nadpis alebo prepojenie, a potom kliknite na položku Upraviť.
-
Ak chcete pridať nový nadpis, kliknite na položku Pridať nadpis.
-
Ak chcete pridať nové prepojenie, kliknite na položku Pridať prepojenie.
Poznámka: Ak vyberiete nadpis a potom pridajte prepojenie, zobrazí sa nové prepojenie tohto nadpisu. Ak ste vyberte prepojenie a potom pridajte prepojenie, zobrazí sa nové prepojenie na rovnakej úrovni ako prepojenie, ktoré ste vybrali.
-
Ak chcete odstrániť nadpis alebo prepojenie, kliknite na záhlavie alebo prepojenie, a potom kliknite na položku odstrániť.
-
-
Ak sa pridávate alebo upravujete nadpis alebo prepojenie, v dialógovom okne Web, ktoré sa zobrazí, nakonfigurujte nasledujúce položky:
-
Názov Zadajte názov navigačnej položky v tvare, v akom sa má zobraziť.
-
Adresa URL. Zadajte adresu URL pre nadpis alebo prepojenie. Adresa URL sa vyžaduje pre prepojenia, ale pre nadpisy je voliteľná.
Ak chcete otvoriť zadanú adresu URL, aby ste potvrdili jej správnosť, začiarknite políčko Otvoriť prepojenie v novom okne. Kliknutím na tlačidlo OK sa adresa URL otvorí v novom okne.
-
Popis. Zadajte popis nadpisu alebo prepojenia.
-
Cieľová skupina. Ak chcete obmedziť viditeľnosť, pre nadpis alebo prepojenie zadajte cieľovú skupinu. Prepojenie alebo nadpis (a všetko pod nadpisom) môžu vidieť len zadané cieľové skupiny. Ak nezadáte žiadne cieľové skupiny, prepojenie môžu vidieť všetky cieľové skupiny.
-
-
Kliknite na tlačidlo OK.
Pridanie alebo odstránenie zoznamu alebo knižnice z panela Rýchle spustenie
Na niektorých miestach, pri vytváraní nového zoznamu alebo knižnice, odkaz na danú položku automaticky pridajú na panel Rýchle spustenie. Môžete zmeniť možnosť navigácie v čase, keď vytvoríte nový zoznam alebo knižnicu tak, že zoznamu alebo knižnice nezobrazuje na paneli Rýchle spustenie. Môžete tiež zmeniť možnosť neskôr úpravou Všeobecných nastavení pre zoznam alebo knižnicu. Ak sú povolené funkcie publikovania v Office SharePoint Server 2007 lokality, ak chcete rýchlo odstrániť viacero zoznamov alebo knižníc na paneli Rýchle spustenie môžete použiť aj na stránke Nastavenie navigácie lokality.
Pridanie alebo odstránenie jednotlivých zoznamu alebo knižnice na paneli Rýchle spustenie
-
Kliknite na položku Zobraziť obsah celej lokality.
-
Kliknite na názov zoznamu alebo knižnice.
-
Na Nastavenie ponuky

Napríklad v knižnici dokumentov kliknite na položku Nastavenia knižnice dokumentov.
-
-
V stĺpci Všeobecné nastavenia kliknite na názov, popis a navigácia.
-
V časti Navigácia vykonajte jeden z nasledujúcich krokov:
-
Ak chcete odstrániť položku z panela Rýchle spustenie, kliknite na možnosť Nie.
-
Ak chcete položku pridať na panel Rýchle spustenie, kliknite na možnosť Áno.
-
-
Kliknite na tlačidlo Uložiť.
-
Ak sa chcete vrátiť na domovskú stránku lokality, kliknite na názov lokality.
Odstránenie viacerých zoznamov alebo knižníc na paneli Rýchle spustenie
-
Vykonajte jeden z týchto postupov:
-
V ponuke Akcie lokality kliknite na položku Nastavenie lokality.
-
V ponuke Akcie lokality ukážte na položku Nastavenie lokality a potom kliknite na položku Upraviť všetky nastavenia lokality.
-
-
V stĺpci Vzhľad a prostredie kliknite na položku Navigácia.
Poznámka: Príkaz navigácie sa zobrazí v časti vzhľad a prostredie len vtedy, ak sú povolené funkcie publikovania pre lokalitu a máte úplný prístup alebo úroveň povolení návrh.
-
V časti Úprava a zoradenie navigácie vyberte zoznam alebo knižnicu, ktoré chcete odstrániť, na paneli Rýchle spustenie, a potom kliknite na položku odstrániť.
-
Opakovaním kroku 3, odstráňte všetky ďalšie zoznamy a knižnice.
-
Keď ste skončili odstránenie zoznamov a knižníc, kliknite na tlačidlo OK.
Zobrazenie alebo skrytie jednotlivých podlokalít a stránok
-
Vykonajte jeden z týchto postupov:
-
V ponuke Akcie lokality kliknite na položku Nastavenie lokality.
-
V ponuke Akcie lokality ukážte na položku Nastavenie lokality a potom kliknite na položku Upraviť všetky nastavenia lokality.
-
-
V stĺpci Vzhľad a prostredie kliknite na položku Navigácia.
Poznámka: Príkaz navigácie sa zobrazí v časti vzhľad a prostredie len vtedy, ak sú povolené funkcie publikovania pre lokalitu a máte úplný prístup alebo úroveň povolení návrh.
-
V časti Úprava a zoradenie navigácie vyberte podlokalitu alebo stránku chcete a vykonajte jeden z nasledujúcich krokov:
-
Ak chcete zobraziť stránku alebo podlokalite, ktorá je skrytá, vyberte položku a potom kliknite na položku Zobraziť.
-
Ak chcete skryť stránky alebo podlokality, ktoré sú momentálne viditeľné, vyberte položku a potom kliknite na položku Skryť.
-










