Poznámka: Konektory pre priečinok Doručená pošta nie sú dostupné v novom Outlook na webe.
Po pripojení aplikácií k priečinku doručenej pošty môžete sledovať aktuálne udalosti, projekty, svoj informačný kanál Twitteru a ešte omnoho viac bez toho, aby ste museli opustiť Outlook na webe alebo Outlook 2016 pre Windows.
Konektory prinášajú do vášho priečinka doručenej pošty obsah a údaje zo služieb, ako sú napríklad Twitter, Trello alebo Yammer. Prijímané informácie a frekvenciu doručovania môžete nakonfigurovať a prispôsobiť podľa svojich potrieb. Konektory pre priečinok doručenej pošty v Outlooku na webe sú k dispozícii už nejaký čas, teraz sú však integrované s Outlookom 2016 pre Windows a ich pripojenie zaberie len pár minút.
Zoznam konektorov sa vždy mení, pretože sa stále pridávajú nové služby a nástroje.
Od januára 2023 budú niektoré konektory služby Microsoft 365 vyradené.
-
AHA
-
VZDUCHOVÁ BRZDA
-
AIRCALL
-
APPLINKS
-
APPSIGNAL
-
DLHÁŇ
-
BITBUCKET
-
BITBUCKETSERVER
-
BUDDY
-
BUGSNAG
-
BUILDKITE
-
CATSONE
-
CHATRA
-
CIRCLECI
-
CODESHIP
-
GETRESPONSE
-
GHOSTINSPECTOR
-
GROOVE
-
HEROKU
-
HONEYBADGER (HONEYBADGER)
-
INTERCOM
-
DENNÍKY
-
NEWRELIC
-
OPSGENIE
-
PAGERDUTY
-
PAPIEROVÁTRAIL
-
PINGDOM
-
PIVOTALTRACKER
-
RAYGUN
-
PANEL ÚLOH
-
ROZSAH RUNSCOPE
-
SATISMETER
-
SEMAFOR
-
SENTRY
-
SHAREPOINTNEWS
-
SIMPLEINOUT
-
STATUSPAGEIO
-
SUBVERSION
-
TEAMFOUNDATIONSERVER
-
TESTFAIRY
-
TRAVISCI
-
NAHOR A NADOL
-
USERLIKE (POUŽÍVATEĽSKÉ ĽUKOSTI)
-
XPDEV
Fungovanie konektorov
Po pripojení nástroja alebo služby k priečinku doručenej pošty budete mať k dispozícii aktuálny obsah a aktualizácie z danej služby aj iných služieb, ktoré často používate. Povedzme, že chcete sledovať aktuality o nových produktoch vašej spoločnosti, ktoré prichádzajú na trh. Môžete pridať konektor Správy Bing, nakonfigurovať ho tak, aby vám odosielal prepojenia na témy, ktoré vás zaujímajú, a určiť frekvenciu ich doručovania. Keď dostanete titulky správ, budete si ich môcť prečítať a zdieľať s kolegami rovnako ako v prípade e-mailu.
Správy vyžadujúce spracovanie
Informácie z vašich pripojených služieb sú doručované prostredníctvom multimediálnych kariet konektorov. Niektoré karty (Trello, Asana, GitHub, BitBucket, Twitter a Wunderlist) zahŕňajú tlačidlá akcií, akými sú Páči sa mi to, Komentár alebo Termín dokončenia, ktoré umožňujú vykonávanie rýchlych akcií z Outlooku namiesto prepínania do iných aplikácií alebo prihlasovania sa do iných služieb. Tu je príklad karty s tlačidlami akcií:
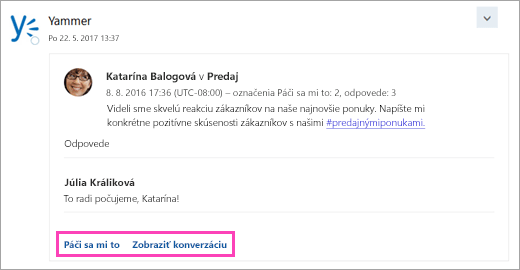
Tieto správy s akciami sú tiež k dispozícii v konektoroch pre Skupiny v Microsoft 365.
Pridanie konektora
Pridanie spojnice v Outlook na webe
-
V aplikácii Outlook na webe vyberte položky

-
Prehľadajte zoznam konektorov. Keď nájdete požadovanú spojnicu, vyberte položku Pridať.
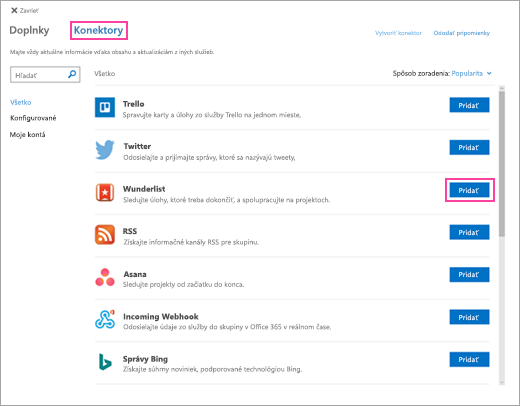
-
Pri nastavovaní spojnice postupujte podľa pokynov na obrazovke. (Nie všetky konektory sa integrujú rovnakým spôsobom. Niektoré je možné kompletne nakonfigurovať v rámci používateľského rozhrania Outlooku, zatiaľ čo iné vyžadujú nastavenie na lokalite poskytovateľa služby. Ku každému konektoru sú k dispozícii pokyny na nastavenie, ktoré vás prevedú celým procesom.)
Pridanie konektora v aplikácii Outlook 2016
-
Na páse s nástrojmi vyberte položky Domov > Obchod.

-
Vyberte položku Konektory.
-
Prehľadajte zoznam konektorov. Keď nájdete konektor, ktorý chcete pridať, vyberte položku Pridať.
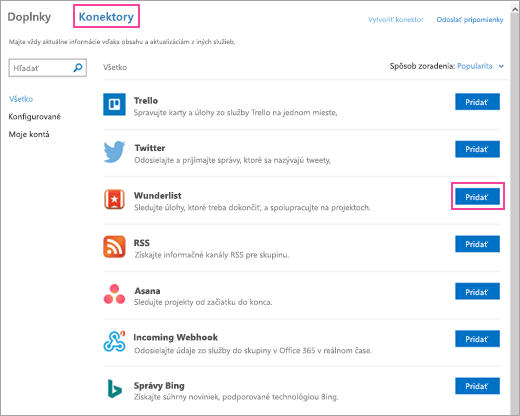
-
Pri nastavovaní spojnice postupujte podľa pokynov na obrazovke. (Nie všetky konektory sa integrujú rovnakým spôsobom. Niektoré je možné kompletne nakonfigurovať v rámci používateľského rozhrania Outlooku, zatiaľ čo iné vyžadujú nastavenie na lokalite poskytovateľa služby. Ku každému konektoru sú k dispozícii pokyny na nastavenie, ktoré vás prevedú celým procesom.)
Odstránenie konektora
Odstránenie konektora v aplikácii Outlook na webe
-
V aplikácii Outlook na webe vyberte položky

-
Prejdite na konektor, ktorý chcete odstrániť, a kliknite na tlačidlo Konfigurované (číslo na tlačidle označuje počet inštancií tohto konektora nakonfigurovaných pre vaše konto).
-
Vyhľadajte konkrétnu inštanciu konektora, ktorú chcete odstrániť, a vyberte položku Spravovať.
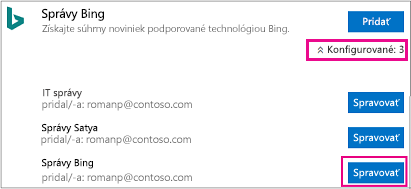
-
Vyberte položku Odstrániť.
-
Potvrďte akciu opätovným výberom položky Odstrániť.
Odstránenie konektora v aplikácii Outlook 2016
-
Na páse s nástrojmi vyberte položky Domov > Obchod.

-
Vyberte položky Konektory > Konfigurované.
-
V časti Pridať vyberte položku Konfigurované.
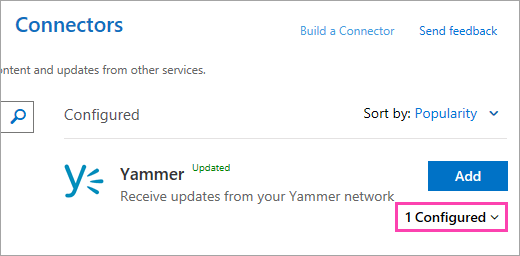
-
Vyberte položky Spravovať > Odstrániť.
-
Potvrďte akciu opätovným výberom položky Odstrániť.
Spravovanie pripojených kont
Väčšina spojníc vyžaduje na pripojenie používateľské konto. Po pripojení sa označujú ako pripojené kontá a sú uvedené na stránke Moje kontá. Stránka Moje kontá umožňuje spravovanie všetkých pripojených kont z jedného miesta.
Poznámka: Meno používateľa alebo heslo pripojeného konta sa neukladá v Microsoft 365.
Zobrazenie a odstránenie pripojených kont
-
V aplikácii Outlook na webe vyberte položky

-
Vyberte položku Moje kontá.
-
Prehľadajte zoznam pripojených kont. Keď nájdete požadované konto, vyberte položku Spravovať.
-
Výberom položky Odstrániť potvrďte, že chcete toto konto odstrániť. V správach konektora už nebudete môcť používať tlačidlá akcií.
Najčastejšie otázky
-
Môžem používať konektory v Outlooku pre iPhone, Android alebo Windows Phone?
V Outlooku pre iPhone, Android alebo Windows Phone môžete prijímať správy konektora, ale v týchto zariadeniach nemožno používať tlačidlá na kartách konektora. Konektory možno nastaviť len v aplikácii Outlook na webe.
-
Ak sa prihlásim na odber služieb cez Skupiny v Microsoft 365, budem dostávať oznámenia z týchto služieb do priečinka doručenej pošty?
Áno, ak ste nastavili svoje členstvo v skupine tak, aby sa správy skupiny odosielali do vášho priečinka doručenej pošty. Ďalšie informácie nájdete v téme Sledovanie skupiny v Outlooku.
-
Ako pridám do zoznamu novú spojnicu?
Spojnicu môžete pridať do zoznamu podľa týchto pokynov.










