Veľkosť súboru môžete zmenšiť tak, že skomprimujete obrázky v dokumente, čím ušetríte miesto na disku. Využitím možností kompresie môžete zmenšiť veľkosť súboru aj rozmery obrázka podľa toho, ako plánujete obrázok použiť, napríklad na zobrazenie na obrazovke alebo v e-mailovej správe. Skomprimovať môžete všetky obrázky v súbore alebo len tie, ktoré vyberiete.
Tieto funkcie nie sú k dispozícii v Microsoft 365 pre web, ale iba v počítačových verziách aplikácií balíka Office.
Súbory s obrázkami vo vysokej kvalite môžete odosielať jednoducho a bez obmedzenia veľkosti súboru uložením súboru do cloudu a následným zdieľaním z OneDrivu.
Komprimovanie jednotlivých obrázkov
Ak na získanie prijateľnej verzie obrázka nepotrebujete každý jeden pixel, môžete obrázky komprimovať a zmenšiť tak veľkosť súboru.
-
Otvorte súbor v aplikácii balíka Microsoft Office a vyberte obrázky, ktoré chcete komprimovať.
-
V časti Nástroje obrázka vyberte na karte Formát v skupine Upraviť

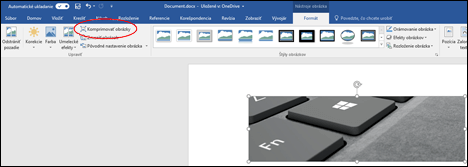
Ak sa karta Nástroje obrázka – Formát nezobrazuje, skontrolujte, či ste vybrali obrázok. Na výber obrázka a otvorenie karty Formát môže byť potrebné dvakrát kliknúť na obrázok.
V závislosti od veľkosti vašej obrazovky sa vám tiež môžu pre skupinu Upraviť zobrazovať iba ikony. Tlačidlo Komprimovať obrázky sa zobrazuje bez označenia.
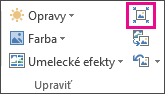
-
Ak chcete komprimovať iba vybraté obrázky a nie všetky obrázky v dokumente, začiarknite políčko Použiť iba v tomto obrázku.
Zrušením začiarknutia políčka Použiť iba v tomto obrázku sa prepíšu všetky predtým vykonané zmeny pre ostatné jednotlivé obrázky v tomto dokumente.
-
V časti Rozlíšenie kliknite na požadované rozlíšenie a kliknite na tlačidlo OK.
Poznámky:
-
Predvolené rozlíšenie obrázka v Office je 220 ppi. Môžete zmeniť predvolené rozlíšenie obrázka alebo vypnúť kompresiu obrázkov.
-
Zmeny kompresie sa vykonajú po zatvorení tohto dialógového okna. Ak nie ste spokojní s výsledkami, môžete zmeny zrušiť.
-
Kompresiou obrázka sa môže obrázok zmeniť z dôvodu zníženia kvality detailov. Z tohto dôvodu by ste mali pred použitím umeleckého efektu obrázok skomprimovať a súbor uložiť.
Ďalšie informácie získate kliknutím na nadpisy uvedené nižšie.
-
Dôležité: Toto nastavenie sa vzťahuje iba na obrázky v aktuálnom dokumente alebo dokumente vybratom v zozname vedľa položky Veľkosť a kvalita obrázka. Ak ho chcete nastaviť ako predvolené pre všetky nové dokumenty, vyberte túto možnosť v rozbaľovacom zozname.
Táto funkcia nie je k dispozícii v programe Microsoft Project 2013 a v Office 2007.
-
Kliknite na kartu Súbor.
-
Kliknite na položku Možnosti a potom na položku Rozšírené.
-
V časti Veľkosť a kvalita obrázka použite rozbaľovaciu ponuku a vyberte, či sa majú zmeny použiť v konkrétnom dokumente alebo pre všetky nové (a budúce) dokumenty.
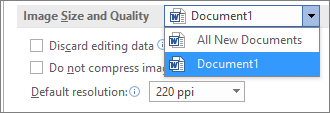
-
Nastavte požadované predvolené rozlíšenie a kliknite na tlačidlo OK.
Všetky informácie o zmenách obrázka, ktoré ste vykonali, sa uložia do súboru. Odstránením týchto údajov o úpravách môžete zmenšiť veľkosť súboru, ale ak chcete úpravy vrátiť späť, budete musieť obrázok znova vložiť.
Poznámka: Táto funkcia nie je k dispozícii v programoch Microsoft Project 2013 a Microsoft Project 2016.
-
Kliknite na kartu Súbor.
-
Kliknite na položku Možnosti a potom na položku Rozšírené.
-
V časti Veľkosť a kvalita obrázka kliknite na dokument, z ktorého chcete odstrániť údaje o úpravách.
-
V časti Veľkosť a kvalita obrázka začiarknite políčko Zahodiť údaje o úprave.
Poznámka: Toto nastavenie sa vzťahuje iba na obrázky v aktuálnom dokumente alebo dokumente vybratom v zozname vedľa položky Veľkosť a kvalita obrázka.
Pozrite tiež
Zmena predvoleného rozlíšenia pri vkladaní obrázkov v balíku Office
Úprava fotografií bez programu Picture Manager
Komprimovanie jednotlivých obrázkov
-
Ak chcete komprimovať všetky obrázky v dokumente, na páse s nástrojmi vyberte položku Súbor > Komprimovať obrázky (alebo Súbor > Zmenšiť veľkosť súboru).

Ak chcete komprimovať iba vybraté obrázky, podržte stlačený kláves SHIFT, kliknite na obrázky, ktoré chcete komprimovať, a potom kliknite na položku Komprimovať obrázky

-
Vyberte možnosť v poli Kvalita obrázka . Najvyššie rozlíšenie je uvedené ako prvé a najnižšie rozlíšenie je uvedené ako posledné.
Tip: Ak ste niektoré obrázky orezali, môžete ešte viac zmenšiť veľkosť súboru začiarknutím políčka Odstrániť orezané časti obrázkov.
-
Kliknite na položku Iba vybraté obrázky alebo Všetky obrázky v tomto súbore.
Poznámka: Ak použijete ponukuSúbor na výber všetkých obrázkov v kroku 1, tieto možnosti nebudú k dispozícii. Kompresia sa použije na všetky obrázky v dokumente.










