Zmeňte prezentáciu snímky na video s hovoreným komentárom. Prezentáciu nahráte v PowerPoint a potom ju zdieľajte so svojím publikom, ktorí si ju môžu pozrieť ako PowerPoint show alebo ako video. Niektorí učitelia používajú zaznamenané lekcie ako súčasť prevrátenej triedy.


(Ak máte verziu PowerPoint pre PC pred verziou 2016, prečítajte si namiesto tohto článku záznam prezentácie s hovoreným komentárom a časovaním snímok.)
Začíname
Karta Záznam predstavená v PowerPoint 2016 vám poskytuje túto možnosť a ešte viac sa hodí k interaktívnejším prvkom, ako sú napríklad kvízy, ktoré môžete zahrnúť do prezentácie. Interaktívne video môže obsahovať:
-
Zvukový hovorený komentár
-
Hovorený komentár videa (iba v PowerPoint 2019,PowerPoint 2021 alebo PowerPoint pre Microsoft 365 )
-
Záznamy obrazovky, ktoré zobrazujú akcie, ktoré vykonávate v počítači
-
Formuláre a kvízy (iba v PowerPoint pre Microsoft 365 pre organizácie)
-
Vložené videá
-
Digitálne písanie rukou v reálnom čase (len v PowerPoint 2019,PowerPoint 2021 alebo PowerPoint pre Microsoft 365 )
Tieto funkcie sú vložené do nahratej prezentácie. Ako autor môžete pomocou prezentácie zobraziť ukážku záznamu, čo je rovnaké, ako prezentáciu uvidia diváci.
Karta Záznam poskytuje jednoduchý spôsob vloženia niektorej z týchto funkcií z jedného miesta. Karta však nie je automaticky zapnutá. Zapnite ho tak, ako je znázornené tu:


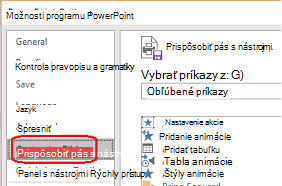


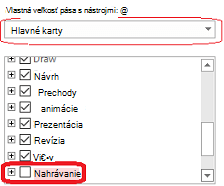


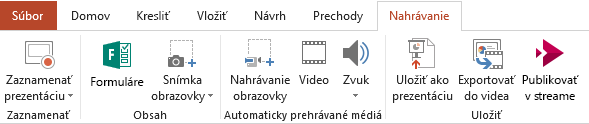
Ako môžete používať nahrávky
Výukové videá Mnohé organizácie, ktoré vyžadujú, aby skupina absolvovala požadované školenie, často vytvárajú vlastné riešenia na hosťovanie školiacich videí, divákov kvízov o obsahu a sledovanie toho, kto úspešne dokončil školenie. V PowerPoint 2016 môžete nahrať také školiace videá.
Online vzdelávanie Záznamy sa prehrávajú na ľubovoľnej platforme a zariadení, ktoré dokážu otvoriť prehliadač. Príjemcovia uvidia nielen prezentáciu snímky, ktorú možno zmeškali, keď bola prezentovaná osobne, ale tiež si vypočujú sprievodný hovorený komentár.
Nelineárne zobrazenie Diváci môžu jednoducho prejsť na konkrétne segmenty prezentácie pomocou zobrazenia Radenie snímok, ktoré zobrazuje obrázky jednotlivých segmentov veľkosti miniatúr.
Ďalšie funkcie nahrávania v PowerPoint 2019 a PowerPoint pre Microsoft 365
Tieto najnovšie verzie PowerPoint majú počas nahrávania prezentácie k dispozícii okno záznamu s nasledujúcimi funkciami.
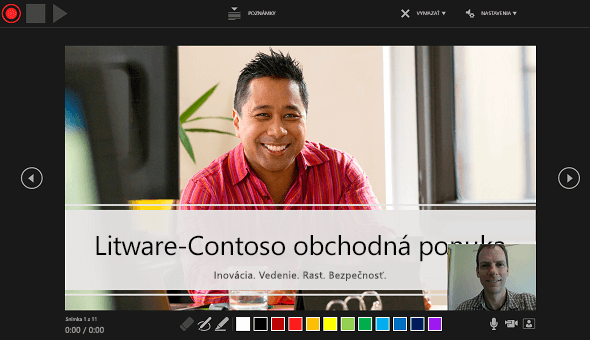
-
Tlačidlá Zaznamenať, Zastaviť a Spustiť ukážku v ľavom hornom rohu.
-
Tlačidlo na zobrazenie poznámok lektora. Poznámky sa vám zobrazujú, ale v zázname sa nezobrazujú.
-
Vymažte príkazy na odstránenie záznamov.
-
Nastavenia príkazov pre hardvér (mikrofóny, kamery) pripojené k zariadeniu.
-
Aktuálna snímka so šípkami Dozadu a Dopredu na ľavom a pravom okraji.
-
Dva časovače: Ľavý časovač zobrazuje čas strávený na aktuálnej snímke. Správny časovač zobrazuje kumulatívny zaznamenaný čas pre celú prezentáciu.
-
Nástroje na kreslenie rukou umiestnené pod aktuálnou snímkou: guma, pero a zvýrazňovač a paleta farieb.
-
Prepínajte ovládacie prvky mikrofónu, kamery a ukážky kamery.
(Voliteľné) Okno ukážky fotoaparátu sa zobrazí v pravom dolnom rohu okna, keď je zapnutá ukážka fotoaparátu a fotoaparátu. (Ak nechcete nahrávať hovorený komentár videa, kameru môžete vypnúť.)
Kto môže používať funkcie nahrávania uvedené v PowerPoint 2016
Väčšina funkcií nahrávania prezentácie je k dispozícii pre všetkých. Niektoré funkcie, ako je uvedené na tejto stránke, sú k dispozícii len vtedy, ak máte PowerPoint 2019,PowerPoint 2021 alebo predplatné na Microsoft 365. Študenti a učitelia majú nárok na bezplatné získanie predplatného na Microsoft 365.
Sledovanie nahrávok
Ak uloženú prezentáciu uložíte ako videosúbor (.mp4), publikum ju môže zobraziť v prehrávači videa v zariadení bez PowerPoint, je to však vhodné len vtedy, ak prezentácia neobsahuje interaktívne prvky, ako je napríklad kvíz.
Nahratú prezentáciu (súbor .pptx alebo .ppsx) si môže pozrieť každý s PowerPoint. Prezentáciu jednoducho otvoríte v PowerPoint a spustíte prezentáciu.
Niektoré funkcie sa však v niektorých zariadeniach neprehrali úspešne:
-
PowerPoint 2016 pre Mac: Zaznamenané akcie písania rukou sa neprehrajú. Zobrazujú sa ako statické obrázky.
-
PowerPoint pre Android: Kvízy, aplikácie a ankety nefungujú správne.
-
PowerPoint Mobile*: Kvízy, aplikácie a ankety nefungujú správne.
-
Všetky mobilné zariadenia*: Na sledovanie prezentácií uložených v OneDrive alebo SharePointe odporúčame použiť aplikáciu PowerPoint v mobilnom zariadení na lepšie prehrávanie.
*PowerPoint Mobile (na Windows 10) a PowerPoint na webe (vo webovom prehliadači) sú bezplatné spôsoby zobrazenia PowerPoint prezentácií. (PowerPoint na webe nepodporuje všetky animácie, ktoré robia počítačové verzie PowerPoint, takže nepodporované animácie sa v PowerPoint na webe neprehrajú správne.) Ďalšie informácie o podporovaných prehliadačoch pre rôzne zariadenia nájdete v podpore prehliadačov v Office Online .
Tlačidlá na karte Záznam pomáhajú pridať vizuálny a interaktívny obsah do prezentácie a potom môžete začať nahrávať:
|
Button |
Účel |
|---|---|
 |
|
 |
|
   |
Pridanie zvuku, videa alebo snímky obrazovky na snímku pre záznam prezentácie |
 |
Zaznamenanie prezentácie s hovoreným komentárom a časovaním snímok |
* Vytvorenie alebo vloženie formulára je k dispozícii len pre predplatiteľov Microsoft 365 Education a Microsoft 365 Komerční predplatitelia verzie 1807 (zostava 16.0.10711.20012) alebo novšej PowerPoint pre Microsoft 365 v počítači. Nájdite svoju verziu balíka Office. Ľudia odpovedanie na formulár alebo kvíz môže používať PowerPoint v PC, macOS alebo na webe.
Poznámka: Funkciu Formuláre pomaly zavádzame pre Microsoft 365 zákazníkov, ktorí majú predplatné na kanál mesačných aktualizácií, takže sa ešte nemusí zobrazovať. Skúste to znova a čoskoro vám ho dáme. Ďalšie informácie
Možnosti médií v zozname vyššie sú zhrnuté v časti Pridanie média na snímku pre záznam prezentácie.
Keď nahráte prezentáciu, môžete ju zdieľať tak, ako ste už zvyknutí zdieľať PowerPoint prezentáciách:

-
Zdieľanie automatickej prezentácie: Uloženie prezentácie vo formáte PowerPoint Show, ktorá sa spustí automaticky. Na karte Záznam na páse s nástrojmi vyberte položku Uložiť ako prezentáciu. Ďalšie informácie nájdete v téme Automatické spustenie prezentácie .
-
Pomocou tlačidla Exportovať do videa na karte Záznam vytvorte videosúbor (.mp4) záznamu. Ďalšie informácie nájdete v téme Zmena prezentácie na video .
-
Publikovať do Streamu: Uložte prezentáciu ako videosúbor (.mp4) a publikujte ju v službe Microsoft Stream, videoslužbe, ktorá umožňuje predplatiteľom Microsoft 365 v organizácii bezpečne zobrazovať a zdieľať videá.










