Krok 1: Exportovanie kontaktov z Gmailu
-
V konte Gmail vyberte položku Gmail >Kontakty.
-
Vyberte položku Viac >Exportovať.
-
Vyberte skupinu kontaktov, ktorú chcete exportovať.
-
Vyberte formát pre export Formát CSV programu Outlook (na importovanie do programu Outlook alebo inej aplikácie).
-
Vyberte položku Exportovať.
-
Po zobrazení výzvy vyberte položku Uložiť ako a prejdite na umiestnenie, do ktorého sa má súbor uložiť.
Poznámka: Služba Google neexportuje fotografie kontaktov.
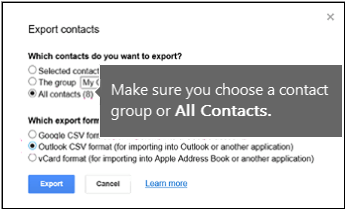
Krok 2: Importovanie kontaktov z Gmailu do Outlooku 2013 alebo 2016
-
Vyberte položku Súbor > Otvoriť a exportovať > Importovať alebo exportovať.
-
Vyberte položku Importovať z iného programu alebo súboru > Ďalej.
-
Vyberte položku Hodnoty oddelené čiarkou > Ďalej.
-
V poli Import súboru vyhľadajte a vyberte .csv súbor, do ktorého ste uložili kontakty z Gmailu.
-
Vyberte požadovaný spôsob, akým má Outlook spracovať duplicitné kontakty, a položku > Ďalej.
-
Ak je to potrebné, v poli Vyberte cieľový priečinok prejdite na začiatok a vyberte priečinok Kontakty > Ďalej.
-
Vyberte možnosť Dokončiť.
Outlook importuje kontakty do Outlooku.
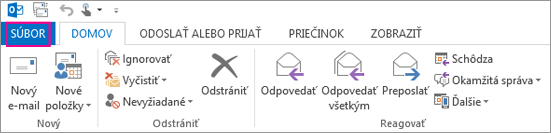
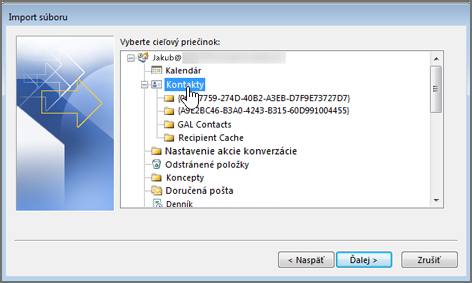
Krok 3: Zobrazenie kontaktov v Outlooku
-
V Outlooku vyberte položku Adresár, vyberte názov poštovej schránky a vyberte položku Kontakty.
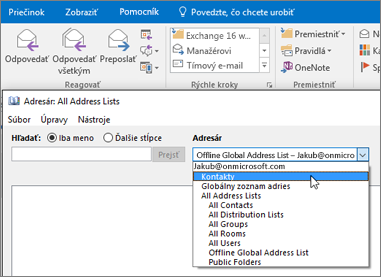
-
Zobrazí sa zoznam kontaktov v adresári.
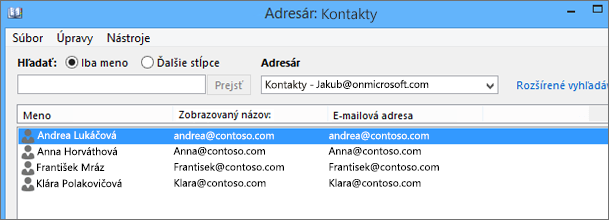
Riešenie problémov s importom kontaktov z Gmailu
-
Zobrazuje sa chybové hlásenie: Ak sa pokúsite importovať viac ako 2 000 kontaktov naraz, zobrazí sa chybové hlásenie. Súbor CSV otvorte v programe, ako je Excel, rozdeľte zoznam kontaktov na menšie súbory .csv a potom naimportujte každý novovytvorený súbor CSV.
-
V Outlooku sa nezobrazujú žiadne kontakty: Ak dokončíte proces importovania, ale v Outlooku sa nezobrazia žiadne kontakty, postupujte takto:
-
Vyhľadajte súbor csv, ktorý ste exportovali z Googlu. Predvolený názov súboru je kontakty.csv.
-
Pomocou Excelu otvorte súbor CSV, ktorý ste exportovali z Googlu.
-
Skontrolujte, či súbor CSV obsahuje nejaké informácie. Ak súbor CSV neobsahuje žiadne informácie, export z Googlu nefungoval. V takom prípade:
-
Odstráňte súbor kontakty.csv.
-
Exportujte kontakty z Googlu znova. Na exportovanie vyberte položku Všetky kontakty alebo správnu skupinu kontaktov.
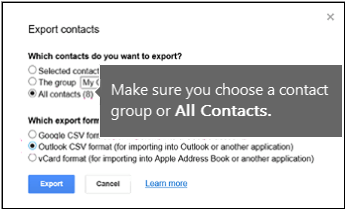
-
Po exportovaní kontaktov otvorte súbor CSV pomocou Excelu a skontrolujte, či obsahuje údaje. Keď zatvárate súbor, Excel niekoľkokrát zobrazí výzvu s týmto textom: Naozaj chcete súbor uložiť vo formáte CSV? Vždy vyberte možnosť Áno. Ak vyberiete možnosť Nie, súbor sa poruší a budete musieť začať odznova s novým súborom .csv.
-
Zopakujte postup pre importovanie súboru kontakty.csv do Outlooku.
-
-
-
Chýbajúce informácie v kontaktoch: Ak po importovaní kontaktov otvoríte Outlook a vidíte, že neboli importované všetky informácie, otvorte súbor CSV v Exceli a zistite, či tam tie informácie boli.
-
Pomocou Excelu môžete súbor CSV upraviť a pridať mená a ďalšie chýbajúce údaje.
-
Outlook vyžaduje, aby prvý riadok obsahoval záhlavia stĺpcov, preto ich nenahrádzajte ničím iným.
-
Keď ukladáte súbor CSV, Excel niekoľkokrát zobrazí výzvu s týmto textom: Naozaj chcete súbor uložiť vo formáte CSV? Vždy vyberte možnosť Áno. Ak vyberiete možnosť Nie, súbor sa naruší a budete musieť začať znova exportovaním zoznamu z Gmailu.
-
Zopakujte kroky na importovanie súboru kontakty.csv do Outlooku. Keď sa v kroku 5 zobrazí výzva na spracovanie duplikátov, vyberte položku Duplikáty nahrádzať importovanými položkami.
-
|
V prípade importovania kontaktov z Gmailu do konta Outlook.com (alebo iného konta Exchange ActiveSync) v Outlooku 2016 alebo 2013 si prečítajte tému Import kontaktov do konta Outlook.com. |










