Môžete vytvoriť komponentný diagram UML na zobrazenie súčastí, portov, rozhraní a vzťahov medzi nimi.
Súčasť v UML predstavuje modulárnu časť systému. Správanie je definované z hľadiska požadovaných a poskytovaných rozhraní. Súčasť má externé zobrazenie s verejnými vlastnosťami a operáciami a má interné zobrazenie so súkromnými vlastnosťami a realizujú sa klasifikátory. Interné zobrazenie zobrazuje, ako sa externé správanie vykonáva interne.
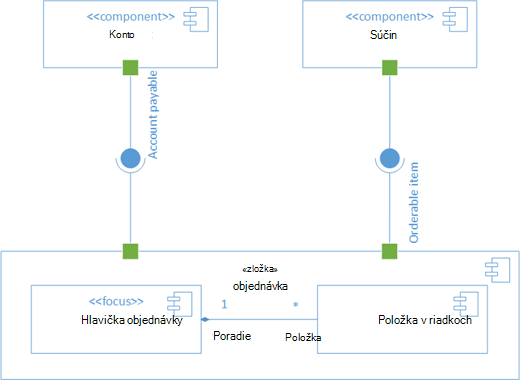
Najskôr otvorte šablónu súčastí UML a vyberte jednu zo štyroch možností. Následne sa zobrazí vzorkovnica Súčasť UML spolu s tvarmi, ktoré zodpovedajú štandardu UML 2.5.
Poznámka: Vzorkovnica súčasti UML je k dispozícii iba vtedy, ak ste predplatiteľom Visio Plan 2. Ak máte predplatné, skontrolujte, či máte k dispozícii najnovšiu verziu Visia.
Spustenie súčastí diagramu
-
Spustite Visio. Ak je už súbor otvorený, kliknite na položky Súbor > Nové.
-
Prejdite na položky Kategórie > Softvér a databáza > Súčasť UML.
-
Vyberte prázdnu šablónu alebo jeden z troch úvodných diagramov. Keď ste už vybrali požadovanú šablónu, kliknite na položku Vytvoriť.
-
Vedľa diagramu by sa malo zobraziť okno Tvary. Ak sa nezobrazuje, prejdite na položku Zobraziť > pracovné tably a skontrolujte, či sú vybraté tvary . Ak sa stále nezobrazuje, kliknite na tlačidlo Rozbaliť okno Tvary

-
Na karte Zobraziť skontrolujte, či je začiarknuté políčko vedľa položky Body pripojenia. Takto sa body pripojenia zobrazia vždy, keď spustíte proces pripájania tvarov.
-
Teraz presuňte tvary, ktoré sa majú zahrnúť do diagramu, z okna Tvary na stranu. Ak chcete text označení premenovať, dvakrát kliknite na označenie.
Tvary súčastí
Použitie
Tvary súčastí môžete použiť pri každej funkčnej jednotke vo vašom systéme alebo aplikácii.
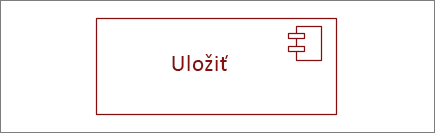
Zobrazenie alebo skrytie stereotypu
Kliknutím pravým tlačidlom myši na tvar zobrazíte alebo skryjete označenie stereotypu.
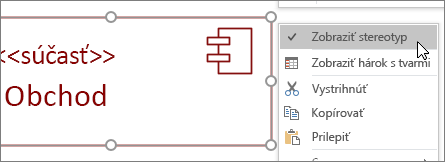
Podsystémy
Tvar súčasti môžete použiť ako tvar podsystému, ktorý obsahuje iné súčasti. Stačí zmeniť jeho veľkosť tak, aby bol väčší, a presunúť naň ďalšie súčasti. Keď sa zobrazí zvýraznenie zelenou farbou, môžete začať. Od tohto bodu sa bude tvar správať ako kontajner a menší tvar sa bude presúvať spolu s ním.
Tip: Ak súčasť po presunutí na iný tvar zmizne, môžete ju znova zobraziť stlačením kombinácie klávesov CTRL + SHIFT + F.
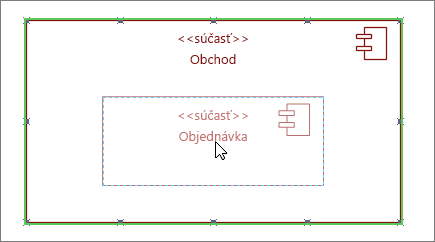
Tvary rozhrania
Použitie
-
Tvar Poskytnuté rozhranie môžete použiť vtedy, keď chcete zadať realizáciu triedy/rozhrania.
-
Tvar Požadované rozhranie môžete použiť vtedy, keď chcete zadať závislosť triedy/rozhrania.
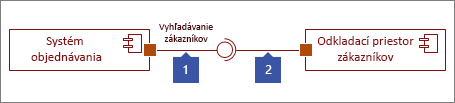
Krok 1
Presuňte tvar Poskytnuté rozhranie na stranu a zarovnajte štvorec portu s bodom pripojenia. Úspešné pripojenie je indikované zeleným zvýraznením okolo bodu pripojenia.
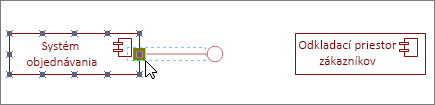
Krok 2
Presuňte tvar Požadované rozhranie na stranu a rovnako zarovnajte štvorec portu s bodom pripojenia. Úspešné pripojenie je indikované zeleným zvýraznením okolo bodu pripojenia.
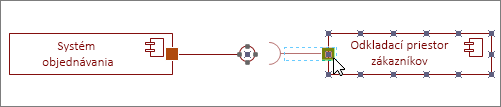
Krok 3
Ak chcete pripojiť poskytnuté aj požadované rozhranie, najprv vyberte tvar Požadované rozhranie. Potom vyhľadajte žltú rukoväť.
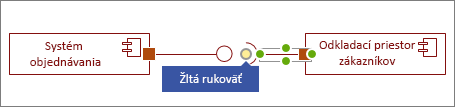
Krok 4
Presunutím žltej rukoväti vytvorte pripojenie s poskytnutým rozhraním.
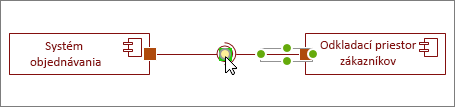
Tipy pre spojnice
Vyrovnanie spojníc
Ak má spojnica príliš veľa odbočení, kliknite na ňu pravým tlačidlom myši a potom kliknite na položku Priama spojnica.
Zobraziť násobnosť
V prípade potreby kliknite pravým tlačidlom myši na spojnicu a vyberte položku Zobraziť násobnosť. Po dokončení sa zobrazia štyri textové polia, do ktorých môžete zadať podrobnosti. Ak nepotrebujete všetky textové polia, môžete odstrániť tie, ktoré nepotrebujete.
Zmena typu spojnice
Typ spojnice môžete zmeniť. Môžete napríklad zmeniť spojnicu typu Priradenie na typ Riadené priradenie. Kliknite pravým tlačidlom myši na spojnicu a potom kliknite na položku Nastaviť typ spojnice.
Vytvorenie dynamického pripojenia namiesto bodu pripojenia
Ak plánujete veľa premiestňovať tvary, zvážte vytvorenie dynamického pripojenia namiesto bodového pripojenia.
Posunutie alebo otočenie textu v spojnici
Pravdepodobne budete musieť otočiť alebo presunúť text na čiare spojnice. Postupujte takto:
-
Kliknutím do prázdnej oblasti na strane zrušte výber všetkého, čo môže byť vybraté.
-
Na karte Domov kliknite v skupine Nástroje na nástroj Blok textu

-
Kliknite na spojnicu obsahujúcu text, ktorý chcete otočiť alebo premiestniť.
-
Presunutím bloku textu ho premiestnite alebo otočte, a to pomocou rukoväte na otáčanie

-
Po dokončení kliknite na tlačidlo Nástroj ukazovateľa

Keď prepnete späť na tlačidlo Nástroj ukazovateľa



Poznámka: Vytváranie a úprava diagramov UML v Visio pre web vyžaduje licenciu na Visio Plan 1 alebo Visio Plan 2, ktorá je zakúpená oddelene od Microsoft 365. Ďalšie informácie vám poskytne správca služby Microsoft 365. Ak váš správca zapol samoobslužné nakupovanie, môžete si licenciu na Visio zakúpiť sami. Ďalšie podrobnosti nájdete v téme Najčastejšie otázky o samoobslužnom nákupe.
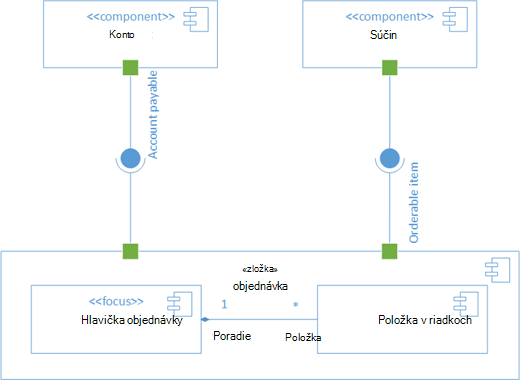
Najskôr otvorte šablónu súčastí UML a vyberte jednu zo štyroch možností. Následne sa zobrazí vzorkovnica Súčasť UML spolu s tvarmi, ktoré zodpovedajú štandardu UML 2.5.
Poznámka: Vzorkovnica súčasti UML je k dispozícii iba vtedy, ak ste predplatiteľom Visio Plan 2. Ak máte predplatné, skontrolujte, či máte k dispozícii najnovšiu verziu Visia.
Spustenie sekvenčného diagramu
-
Otvorte Visio pre web.
-
V pravom hornom rohu stránky vyberte položku Ďalšie šablóny.
-
V galérii sa posuňte nadol na riadok súčasti UML približne v polovici stránky.
Prvá položka v riadku predstavuje prázdnu šablónu a doplnkovú vzorkovnicu. Ďalšími položkami v riadku sú vzorové diagramy, ktoré už majú tvary nakreslené, aby ste mohli rýchlo začať pracovať.
-
Ak chcete zobraziť väčšiu ukážku, kliknite na ľubovoľnú položku.
-
Keď nájdete diagram, ktorý chcete použiť, kliknite na jeho tlačidlo Vytvoriť .
Nový diagram so súvisiacou vzorkovnicou sa otvorí v prehliadači.
Tvary súčastí
Použitie
Tvary súčastí môžete použiť pri každej funkčnej jednotke vo vašom systéme alebo aplikácii.
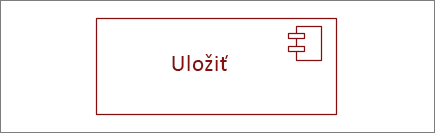
Zobrazenie alebo skrytie stereotypu
Kliknutím pravým tlačidlom myši na tvar zobrazíte alebo skryjete označenie stereotypu.
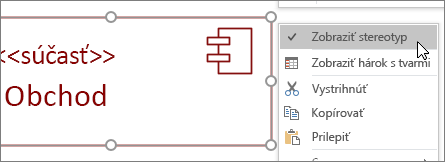
Podsystémy
Tvar súčasti môžete použiť ako tvar podsystému, ktorý obsahuje iné súčasti. Stačí zmeniť jeho veľkosť tak, aby bol väčší, a presunúť naň ďalšie súčasti. Keď sa zobrazí zvýraznenie zelenou farbou, môžete začať. Od tohto bodu sa bude tvar správať ako kontajner a menší tvar sa bude presúvať spolu s ním.
Tip: Ak súčasť po presunutí na iný tvar zmizne, môžete ju znova zobraziť stlačením kombinácie klávesov CTRL + SHIFT + F.
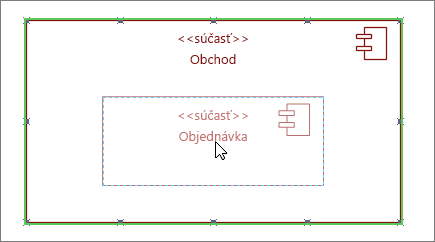
Tvary rozhrania
Použitie
-
Tvar Poskytnuté rozhranie môžete použiť vtedy, keď chcete zadať realizáciu triedy/rozhrania.
-
Tvar Požadované rozhranie môžete použiť vtedy, keď chcete zadať závislosť triedy/rozhrania.
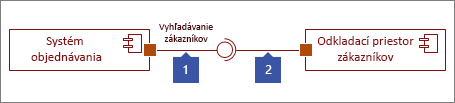
Krok 1
Presuňte tvar Poskytnuté rozhranie na stranu a zarovnajte štvorec portu s bodom pripojenia. Úspešné pripojenie je indikované zeleným zvýraznením okolo bodu pripojenia.
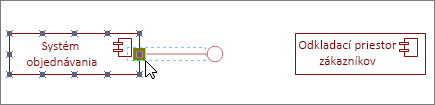
Krok 2
Presuňte tvar Požadované rozhranie na stranu a rovnako zarovnajte štvorec portu s bodom pripojenia. Úspešné pripojenie je indikované zeleným zvýraznením okolo bodu pripojenia.
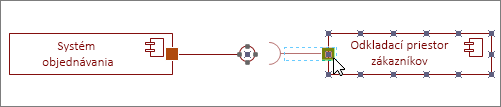
Krok 3
Ak chcete pripojiť poskytnuté aj požadované rozhranie, najprv vyberte tvar Požadované rozhranie. Potom vyhľadajte žltú rukoväť.
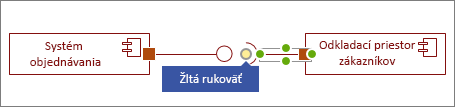
Krok 4
Presunutím žltej rukoväti vytvorte pripojenie s poskytnutým rozhraním.
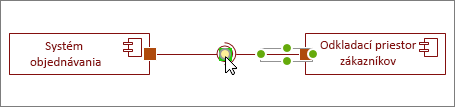
Tipy pre spojnice
Vyrovnanie spojníc
Ak má spojnica príliš veľa odbočení, kliknite na ňu pravým tlačidlom myši a potom kliknite na položku Priama spojnica.
Zobraziť násobnosť
V prípade potreby kliknite pravým tlačidlom myši na spojnicu a vyberte položku Zobraziť násobnosť. Po dokončení sa zobrazia štyri textové polia, do ktorých môžete zadať podrobnosti. Ak nepotrebujete všetky textové polia, môžete odstrániť tie, ktoré nepotrebujete.
Zmena typu spojnice
Typ spojnice môžete zmeniť. Môžete napríklad zmeniť spojnicu typu Priradenie na typ Riadené priradenie. Kliknite pravým tlačidlom myši na spojnicu a potom kliknite na položku Nastaviť typ spojnice.
Vytvorenie dynamického pripojenia namiesto bodu pripojenia
Ak plánujete veľa premiestňovať tvary, zvážte vytvorenie dynamického pripojenia namiesto bodového pripojenia.
Posunutie alebo otočenie textu v spojnici
Pravdepodobne budete musieť otočiť alebo presunúť text na čiare spojnice. Postupujte takto:
-
Kliknutím do prázdnej oblasti na strane zrušte výber všetkého, čo môže byť vybraté.
-
Na karte Domov kliknite v skupine Nástroje na nástroj Blok textu

-
Kliknite na spojnicu obsahujúcu text, ktorý chcete otočiť alebo premiestniť.
-
Presunutím bloku textu ho premiestnite alebo otočte, a to pomocou rukoväte na otáčanie

-
Po dokončení kliknite na tlačidlo Nástroj ukazovateľa

Keď prepnete späť na tlačidlo Nástroj ukazovateľa



Pozrite tiež
Vytvorenie komunikačného diagramu UML










