Keď poznáte požadovaný výsledok vzorca, no nie ste si istí, akú vstupnú hodnotu vzorec potrebuje na dosiahnutie daného výsledku, použite funkciu Hľadanie riešenia. Predpokladajme napríklad, že si potrebujete požičať určitú sumu peňazí. Viete, aká má byť suma, ako dlho chcete pôžičku splácať a aké mesačné splátky si môžete dovoliť. Môžete použiť funkciu Hľadanie riešenia, pomocou ktorej zistíte, aká má byť výška úrokovej sadzby, aby ste danú pôžičku splatili.
Keď poznáte požadovaný výsledok vzorca, no nie ste si istí, akú vstupnú hodnotu vzorec potrebuje na dosiahnutie daného výsledku, použite funkciu Hľadanie riešenia. Predpokladajme napríklad, že si potrebujete požičať určitú sumu peňazí. Viete, aká má byť suma, ako dlho chcete pôžičku splácať a aké mesačné splátky si môžete dovoliť. Môžete použiť funkciu Hľadanie riešenia, pomocou ktorej zistíte, aká má byť výška úrokovej sadzby, aby ste danú pôžičku splatili.
Poznámka: Funkcia Hľadanie riešenia pracuje iba s jednou premennou vstupnou hodnotou. Ak chcete prijať viaceré vstupné hodnoty, napríklad sumu pôžičky aj výšku mesačnej splátky pôžičky, použite doplnok Riešiteľ. Ďalšie informácie nájdete v téme Definovanie a riešenie problému pomocou Riešiteľa.
Podrobný postup s príkladom
Pozrime sa na predchádzajúci príklad krok po kroku.
Keďže chcete vypočítať úrokovú sadzbu pôžičky potrebnú na splnenie svojho cieľa, použite funkciu PMT. Funkcia PMT vypočíta výšku mesačnej splátky. V tomto príklade je výška mesačnej splátky riešením, ktoré hľadáte.
Príprava hárka
-
Otvorte nový prázdny hárok.
-
Najprv pridajte niekoľko označení do prvého stĺpca, aby bol hárok čitateľnejší.
-
Do bunky A1 zadajte text Suma pôžičky.
-
Do bunky A2 zadajte text Obdobie v mesiacoch.
-
Do bunky A3 zadajte text Úroková sadzba.
-
Do bunky A4 zadajte text Platba.
-
-
Potom pridajte hodnoty, ktoré poznáte.
-
Do bunky B1 zadajte hodnotu 100 000. Toto je suma, ktorú si chcete požičať.
-
Do bunky B2 zadajte hodnotu 180. Toto je počet mesiacov splácania pôžičky.
Poznámka: Hoci poznáte požadovanú výšku platby, nemusíte ju zadávať ako hodnotu, pretože výška platby je výsledkom vzorca. Namiesto toho pridajte do hárka vzorec a výšku platby zadajte v neskoršom kroku, keď použijete funkciu Hľadanie riešenia.
-
-
Ďalej pridajte vzorec, pre ktorý máte riešenie. Použite napríklad funkciu PMT:
-
Do bunky B4 zadajte vzorec =PMT(B3/12;B2;B1). Tento vzorec vypočíta výšku splátky. V tomto príklade chcete splácať 900 EUR každý mesiac. Sem sumu nezadávate, pretože chcete použiť funkciu Hľadanie riešenia na určenie úrokovej sadzby, pričom funkcia Hľadanie riešenia vyžaduje, aby ste začali vzorcom.
Vzorec odkazuje na bunky B1 a B2, ktoré obsahujú hodnoty zadané v predchádzajúcich krokoch. Vzorec tiež odkazuje na bunku B3, do ktorej má funkcia Hľadanie riešenia na základe vášho určenia umiestniť úrokovú sadzbu. Vzorec delí hodnotu v bunke B3 číslom 12, pretože ste určili mesačnú splátku, pričom funkcia PMT predpokladá ročnú úrokovú sadzbu.
Keďže v bunke B3 nie je žiadna hodnota, Excel predpokladá 0-percentnú úrokovú sadzbu a s použitím hodnôt v príklade vráti platbu 555,56 EUR. Túto hodnotu môžete zatiaľ ignorovať.
-
Použitie funkcie Hľadanie riešenia na určenie úrokovej sadzby
-
Na karte Údaje kliknite v skupine Nástroje pre údaje na položku Analýza hypotéz a potom kliknite na položku Hľadanie riešenia.
-
Do poľa Nastaviť bunku zadajte odkaz na bunku obsahujúcu vzorec, ktorý chcete vyriešiť. V uvedenom príklade je týmto odkazom bunka B4.
-
Do poľa Cieľová hodnota zadajte požadovaný výsledok vzorca. V uvedenom príklade je to hodnota -900. Všimnite si, že toto číslo je záporné, pretože predstavuje platbu.
-
Do poľa Menená bunka zadajte odkaz na bunku obsahujúcu hodnotu, ktorú chcete upraviť. V uvedenom príklade je týmto odkazom bunka B3.
Poznámka: Vzorec v bunke, ktorú ste zadali do poľa Nastaviť bunku, musí odkazovať na bunku, ktorú zmení funkcia Hľadanie riešenia.
-
Kliknite na tlačidlo OK.
Funkcia Hľadanie riešenia sa spustí a vytvorí výsledok, ako je to znázornené na nasledujúcom obrázku.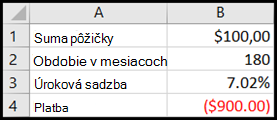
Bunky B1, B2 a B3 sú hodnoty pre výšku pôžičky, dĺžku obdobia a úrokovú sadzbu.
Bunka B4 zobrazí výsledok vzorca =PMT(B3/12;B2;B1).
-
Formát cieľovej bunky (B3) nakoniec nastavte tak, aby bunka zobrazovala výsledok ako percentuálnu hodnotu.
-
Na karte Domov kliknite v skupine Číslo na položku Percentá.
-
Kliknutím na položku Zvýšiť počet desatinných miest alebo Znížiť počet desatinných miest nastavte počet desatinných miest.
-
Keď poznáte požadovaný výsledok vzorca, no nie ste si istí, akú vstupnú hodnotu vzorec potrebuje na dosiahnutie daného výsledku, použite funkciu Hľadanie riešenia. Predpokladajme napríklad, že si potrebujete požičať určitú sumu peňazí. Viete, aká má byť suma, ako dlho chcete pôžičku splácať a aké mesačné splátky si môžete dovoliť. Môžete použiť funkciu Hľadanie riešenia, pomocou ktorej zistíte, aká má byť výška úrokovej sadzby, aby ste danú pôžičku splatili.
Poznámka: Funkcia Hľadanie riešenia pracuje iba s jednou premennou vstupnou hodnotou. Ak chcete prijať viac ako jednu vstupnú hodnotu, napríklad výšku pôžičky aj výšku mesačnej splátky pôžičky, použite doplnok Riešiteľ. Ďalšie informácie nájdete v téme Definovanie a riešenie problému pomocou Riešiteľa.
Podrobný postup s príkladom
Pozrime sa na predchádzajúci príklad krok po kroku.
Keďže chcete vypočítať úrokovú sadzbu pôžičky potrebnú na splnenie svojho cieľa, použite funkciu PMT. Funkcia PMT vypočíta výšku mesačnej splátky. V tomto príklade je výška mesačnej splátky riešením, ktoré hľadáte.
Príprava hárka
-
Otvorte nový prázdny hárok.
-
Najprv pridajte niekoľko označení do prvého stĺpca, aby bol hárok čitateľnejší.
-
Do bunky A1 zadajte text Suma pôžičky.
-
Do bunky A2 zadajte text Obdobie v mesiacoch.
-
Do bunky A3 zadajte text Úroková sadzba.
-
Do bunky A4 zadajte text Platba.
-
-
Potom pridajte hodnoty, ktoré poznáte.
-
Do bunky B1 zadajte hodnotu 100 000. Toto je suma, ktorú si chcete požičať.
-
Do bunky B2 zadajte hodnotu 180. Toto je počet mesiacov splácania pôžičky.
Poznámka: Hoci poznáte požadovanú výšku platby, nemusíte ju zadávať ako hodnotu, pretože výška platby je výsledkom vzorca. Namiesto toho pridajte do hárka vzorec a výšku platby zadajte v neskoršom kroku, keď použijete funkciu Hľadanie riešenia.
-
-
Ďalej pridajte vzorec, pre ktorý máte riešenie. Použite napríklad funkciu PMT:
-
Do bunky B4 zadajte vzorec =PMT(B3/12;B2;B1). Tento vzorec vypočíta výšku splátky. V tomto príklade chcete splácať 900 EUR každý mesiac. Sem sumu nezadávate, pretože chcete použiť funkciu Hľadanie riešenia na určenie úrokovej sadzby, pričom funkcia Hľadanie riešenia vyžaduje, aby ste začali vzorcom.
Vzorec odkazuje na bunky B1 a B2, ktoré obsahujú hodnoty zadané v predchádzajúcich krokoch. Vzorec tiež odkazuje na bunku B3, do ktorej má funkcia Hľadanie riešenia na základe vášho určenia umiestniť úrokovú sadzbu. Vzorec delí hodnotu v bunke B3 číslom 12, pretože ste určili mesačnú splátku, pričom funkcia PMT predpokladá ročnú úrokovú sadzbu.
Keďže v bunke B3 nie je žiadna hodnota, Excel predpokladá 0-percentnú úrokovú sadzbu a s použitím hodnôt v príklade vráti platbu 555,56 EUR. Túto hodnotu môžete zatiaľ ignorovať.
-
Použitie funkcie Hľadanie riešenia na určenie úrokovej sadzby
-
Použite jeden z nasledovných postupov:
V Excel 2016 pre Mac: Na karte Údaje kliknite na položku Analýza hypotéz a potom kliknite na položku Hľadanie riešenia.
V Excel pre Mac 2011: Na karte Údaje kliknite v skupine Nástroje pre údaje na položku Analýza hypotéz a potom kliknite na položku Hľadanie riešenia.
-
Do poľa Nastaviť bunku zadajte odkaz na bunku obsahujúcu vzorec, ktorý chcete vyriešiť. V uvedenom príklade je týmto odkazom bunka B4.
-
Do poľa Cieľová hodnota zadajte požadovaný výsledok vzorca. V uvedenom príklade je to hodnota -900. Všimnite si, že toto číslo je záporné, pretože predstavuje platbu.
-
Do poľa Menená bunka zadajte odkaz na bunku obsahujúcu hodnotu, ktorú chcete upraviť. V uvedenom príklade je týmto odkazom bunka B3.
Poznámka: Vzorec v bunke, ktorú ste zadali do poľa Nastaviť bunku, musí odkazovať na bunku, ktorú zmení funkcia Hľadanie riešenia.
-
Kliknite na tlačidlo OK.
Funkcia Hľadanie riešenia sa spustí a vytvorí výsledok, ako je to znázornené na nasledujúcom obrázku.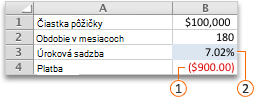
-
Formát cieľovej bunky (B3) nakoniec nastavte tak, aby bunka zobrazovala výsledok ako percentuálnu hodnotu. Postupujte podľa jedného z týchto krokov:
-
V Excel 2016 pre Mac: Na karte Domov kliknite na položku Zvýšiť počet desatinných


-
V Excel pre Mac 2011: Na karte Domov v skupine Číslo kliknite na položku Zvýšiť počet desatinných


-










