Hľadanie a nahradenie textu

Tip: Video nie je vo vašom jazyku? Skúste vybrať Skryté titulky 
-
Prejdite na položky Domov > Nahradiť.
-
Do poľa Hľadať zadajte slovo alebo slovné spojenie, ktoré chcete nahradiť.
-
Do poľa Nahradiť čím zadajte nový text.
-
Ak chcete zmeniť všetky výskyty slova alebo výrazu, vyberte položku Nahradiť všetko. Alebo vyberajte položku Hľadať ďalej, kým nenájdete výskyt, ktorý chcete aktualizovať, a potom vyberte položku Nahradiť.
-
Ak chcete v hľadaní rozlišovať veľké a malé písmená, vyberte položky Ďalšie > Rozlišovať malé a veľké písmená. Existuje niekoľko ďalších spôsobov vyhľadávania v tejto ponuke.
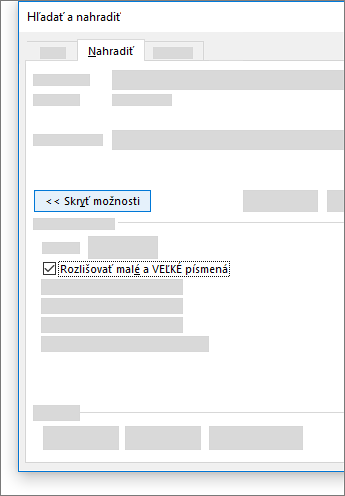
Ďalšie možnosti nájdete v časti Hľadanie a nahradenie textu.
Hľadanie a nahradenie základného textu
Do vyhľadávacieho poľa 
Nahradenie nájdeného textu:
-
Vyberte lupu a potom vyberte položku Nahradiť.
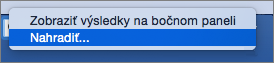
-
Do poľa Nahradiť čím zadajte nový text.
-
Vyberte položku Nahradiť všetko alebo Nahradiť.
Tipy:
-
Základnú tablu Hľadať a nahradiť môžete otvoriť aj klávesovou skratkou CONTROL + H.
-
Prinahrádzaní textu je vhodné vybrať možnosť Nahradiť, nie Nahradiť všetko. Vtedy môžete ešte pred nahradením každú položku skontrolovať.
-
Pomocou ponuky Formát môžete hľadať text so špeciálnym formátovaním, ako je napríklad tučné písmo alebo zvýraznenie.
-
Vyberte položky Zobraziť > Navigačná tabla.
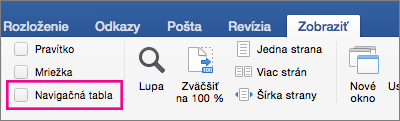
-
Na navigačnej table vyberte lupu.
-
Vyberte tlačidlo Nastavenia

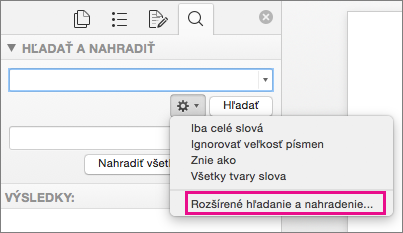
Poznámky:
-
Vyberte šípku v dolnej časti dialógového okna Hľadať a nahradiť a zobrazia sa všetky možnosti.
-
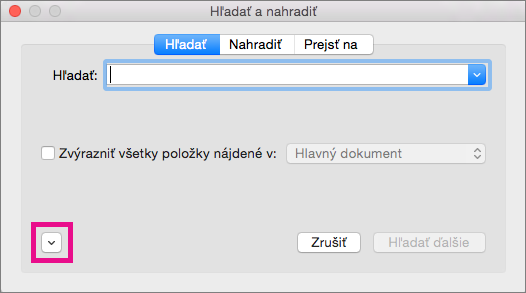
-
-
V ponuke Formát vyberte požadovanú možnosť.
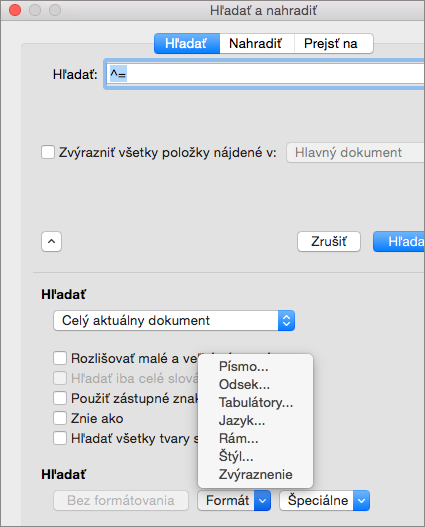
Ak sa otvorí druhé dialógové okno, vyberte požadované možnosti a potom vyberte tlačidlo OK.
-
V dialógovom okne Hľadať a nahradiť vyberte položku Hľadať ďalšie alebo na položku Hľadať všetky.
Pomocou ponuky Formát môžete hľadať a nahradiť text so špeciálnym formátovaním, ako je napríklad tučné písmo alebo zvýraznenie.
-
Vyberte položky Zobraziť > Navigačná tabla.
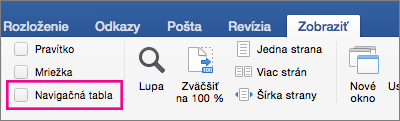
-
Na navigačnej table vyberte lupu.
-
Vyberte tlačidlo Nastavenia

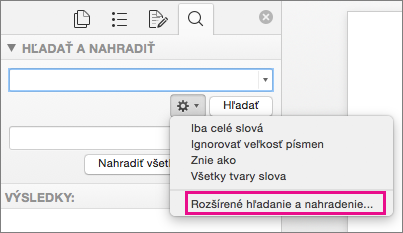
-
V hornej časti dialógového okna vyberte položku Nahradiť.
Poznámky:
-
Vyberte šípku v dolnej časti dialógového okna Hľadať a nahradiť a zobrazia sa všetky možnosti.
-
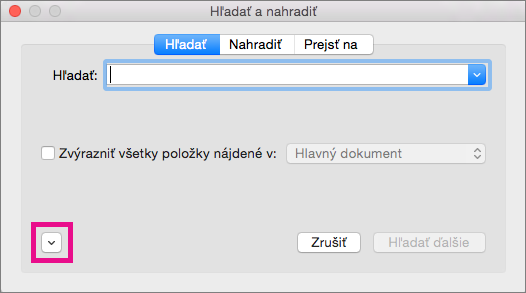
-
-
Do poľa Hľadať napíšte hľadaný text.
-
V ponuke Formát vyberte formátovanie, ktoré chcete vyhľadať.
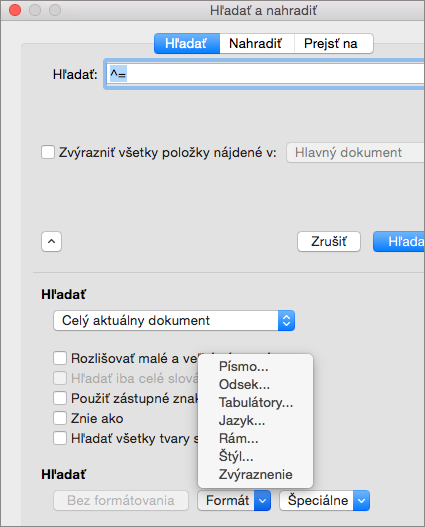
Ak sa otvorí druhé dialógové okno, vyberte požadované možnosti a potom vyberte tlačidlo OK.
-
Vyberte pole vedľa položky Nahradiť čím.
-
V ponuke Formát vyberte formátovanie, ktorým chcete nahradiť pôvodné formátovanie. Ak sa objaví druhé dialógové okno, vyberte požadované formáty a potom vyberte tlačidlo OK.
-
Vyberte položku Nahradiť, Nahradiť všetko alebo Hľadať ďalšie.
-
Vyberte položky Zobraziť > Navigačná tabla.
-
Na navigačnej table vyberte lupu.
-
Vyberte tlačidlo Nastavenia

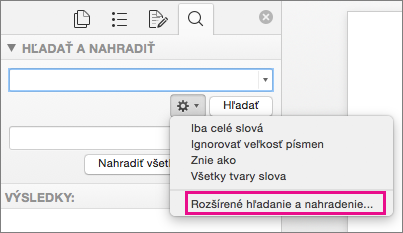
Poznámky:
-
Vyberte šípku v dolnej časti dialógového okna Hľadať a nahradiť a zobrazia sa všetky možnosti.
-
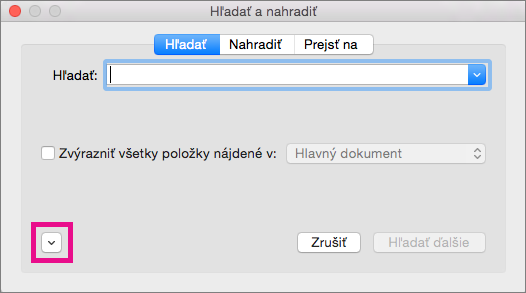
-
-
V ponuke Špeciálne vyberte špeciálny znak, ktorý chcete vyhľadať.
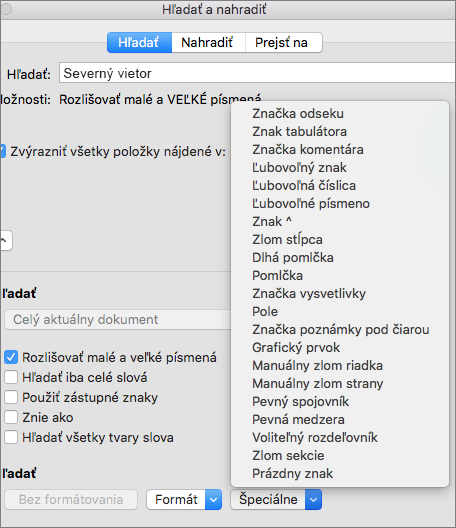
-
Vyberte tlačidlo Hľadať ďalšie.
-
Vyberte položky Zobraziť > Navigačná tabla.
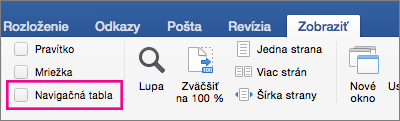
-
Na navigačnej table vyberte lupu.
-
Vyberte tlačidlo Nastavenia

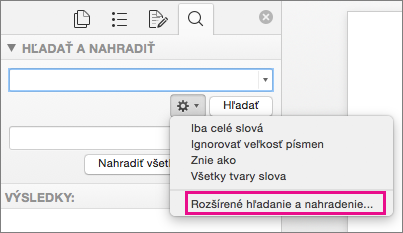
Poznámky:
-
Vyberte šípku v dolnej časti dialógového okna Hľadať a nahradiť a zobrazia sa všetky možnosti.
-
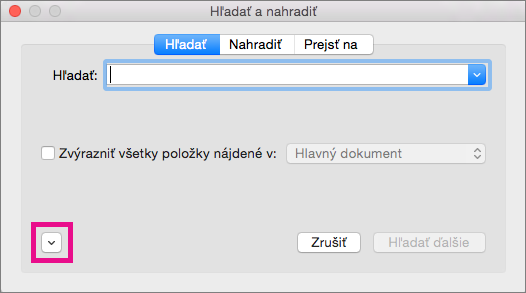
-
-
V hornej časti dialógového okna Hľadať a nahradiť vyberte položku Nahradiť a potom vyberte v poli Hľadať , ale nič tam nezadávajte. Keď neskôr vyberiete špeciálny znak, Word automaticky umiestni kód znaku do poľa za vás.
Poznámka: Vyberte šípku v dolnej časti dialógového okna Hľadať a nahradiť a zobrazia sa všetky možnosti.
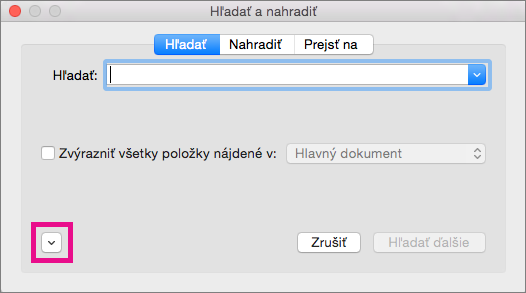
-
V ponuke Špeciálne vyberte špeciálny znak, ktorý chcete vyhľadať.
-
Vyberte pole Nahradiť čím.
-
V ponuke Špeciálne vyberte špeciálny znak, ktorý chcete použiť ako náhradu.
-
Vyberte položku Nahradiť alebo Hľadať ďalšie.
-
Vyberte položky Zobraziť > Navigačná tabla.
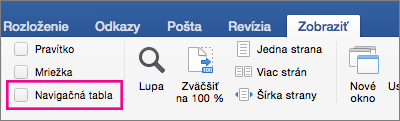
-
Na navigačnej table vyberte lupu.
-
Vyberte tlačidlo Nastavenia

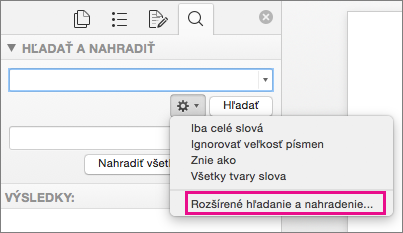
-
Začiarknite políčko Použiť zástupné znaky.
Ak sa začiarkavacie políčko Použiť zástupné znaky nezobrazuje, vyberte položku

-
Vyberte ponuku Špeciálne, potom zástupný znak a nakoniec zadajte prípadný ďalší text do poľa Hľadať.
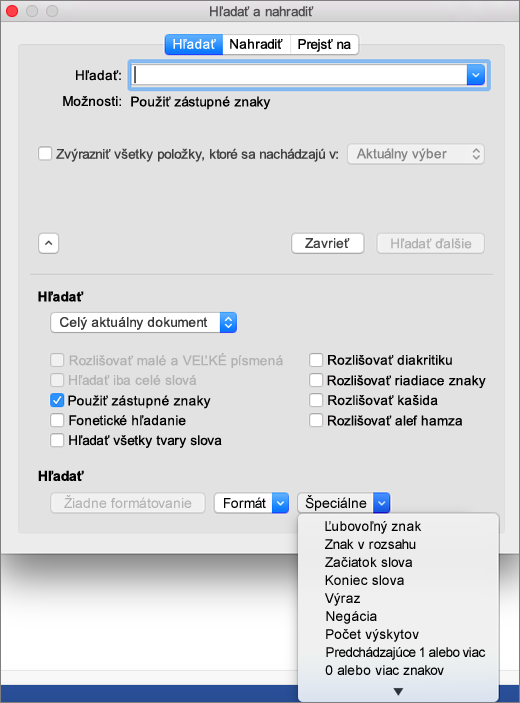
-
Vyberte tlačidlo Hľadať ďalšie.
Tipy:
-
Prebiehajúce hľadanie zrušíte stlačením kombinácie klávesov

-
Zástupný znak môžete zadať aj priamo do poľa Hľadať namiesto výberu položky z kontextovej ponuky Špeciálne.
-
Ak chcete vyhľadať znak, ktorý je definovaný ako zástupný znak, napíšte pred daný znak opačnú lomku (\). Ak chcete nájsť napríklad otáznik, napíšte \?.
-
Na zoskupenie zástupných znakov a textu môžete použiť zátvorky, ktorými označíte poradie vyhodnocovania. Napríklad vyhľadávací reťazec <(pr)*(cia)> nájde slová „prevencia“ a „produkcia“.
-
Ak chcete nahradiť hľadaný reťazec výrazom s iným poradím, môžete výraz vyhľadať a použiť zástupný znak \n. Zadajte napríklad (Kapustová) (Elena) do poľa Hľadať a \2 \1 do poľa Nahradiť čím. Word nájde výraz Kapustová Elena a nahradí ho výrazom Elena Kapustová.
-
-
Nahradenie hľadaného textu:
-
Vyberte kartu Nahradiť a potom vyberte pole Nahradiť čím.
-
Vyberte ponuku Špeciálne, potom zástupný znak a nakoniec zadajte prípadný ďalší text do poľa Nahradiť čím.
-
Vyberte položku Nahradiť všetko, Nahradiť alebo Hľadať ďalšie.
Tip: Prinahrádzaní textu je vhodné vybrať možnosť Nahradiť, nie Nahradiť všetko. Týmto spôsobom môžete potvrdiť každé nahradenie a uistiť sa, že je správne.
-
Hľadanie môžete spresniť pomocou ktorýchkoľvek nasledujúcich zástupných znakov.
|
Ak chcete vyhľadať |
Položka |
Príklad |
|---|---|---|
|
Ľubovoľný jeden znak |
? |
s?d nájde súd aj sad. |
|
Ľubovoľný reťazec znakov |
* |
s*d nájde sad aj súlad. |
|
Jeden zo znakov uvedených v zátvorkách |
[ ] |
s[ey]n nájde syn a sen. |
|
Ľubovoľný jeden znak v danom rozsahu |
[-] |
[k-m]az nájde kaz, laz a maz. Rozsahy musia byť vo vzostupnom poradí. |
|
Ľubovoľný jeden znak okrem znakov v zátvorkách |
[!] |
m[!u]k nájde mak, mok, ale nie muk. |
|
Ľubovoľný jeden znak okrem znakov z rozsahu uvedeného v zátvorkách |
[!x-z] |
t[!a-m]p nájde trp a typ, ale nenájde tep a tip. Rozsahy musia byť vo vzostupnom poradí. |
|
Presne n výskytov znaku alebo výrazu |
{ n} |
do{2}kola nájde reťazec dookola, ale nie dokola. |
|
Aspoň n výskytov znaku alebo výrazu |
{ n,} |
do{1,}kola nájde dokola aj dookola. |
|
Rozsah výskytov znaku alebo výrazu |
{ n, n} |
10{1,3} nájde reťazce 10, 100 a 1000. |
|
Jeden alebo viac výskytov znaku alebo výrazu |
@ |
do@kola nájde reťazce dokola a dookola. |
|
Slová začínajúce sa reťazcom uvedeným v zátvorkách |
< |
<(stra) nájde reťazce strapatý aj strana, ale nie kostra. |
|
Slová končiace sa reťazcom uvedeným v zátvorkách |
> |
(ra)> nájde reťazec kôra a hora, ale nie radosť. |
Word pre web umožňuje vyhľadať a nahradiť základný text. Môžete rozlišovať malé a veľké písmená alebo hľadať len celé slová. Podrobnejšie možnosti získate otvorením dokumentu v počítačovej verzii programu Word.










