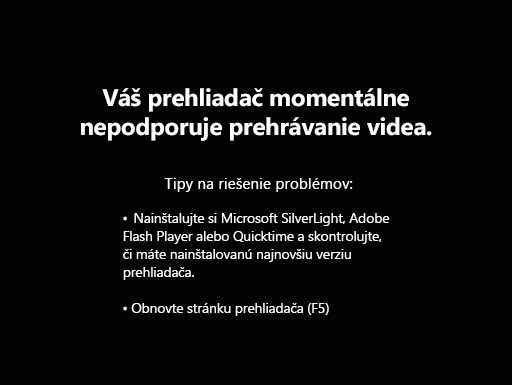Poznámka: Radi by sme vám čo najrýchlejšie poskytovali najaktuálnejší obsah Pomocníka vo vašom vlastnom jazyku. Táto stránka bola preložená automaticky a môže obsahovať gramatické chyby alebo nepresnosti. Naším cieľom je, aby bol tento obsah pre vás užitočný. Dali by ste nám v dolnej časti tejto stránky vedieť, či boli pre vás tieto informácie užitočné? Tu nájdete anglický článok pre jednoduchú referenciu.
Keď pozriete tabule služby PerformancePoint na lokalite SharePoint, môže zobraziť jedného alebo viacerých položiek v ňom. Zvyčajne, ale nie vždy tabule (dashboard) obsahuje prehľad ukazovateľov výkonu, a niektoré filtre, grafy a mriežky. Každý prehľad ukazovateľov výkonu a zostavy sa umiestni na tabuli ako webová časť. Môžete používať navigáciu v rámci zostavy alebo vykonanie akcie vo webovej časti sám. Tabule (dashboard) môžete zahrnúť viac ako jednu stranu.
Tabuľa v nižšie uvedenom príklade sa zobrazuje filter, prepojenia na ďalšie strany, prehľadu ukazovateľov výkonu, analytický pruhový graf, zostava podrobností kľúčových ukazovateľov výkonu a koláčového grafu. Každý prehľad ukazovateľov výkonu a zostavy sa nachádza v samostatnom webovej časti, každá s svoje vlastné menu. Ovládacie prvky v každej webovej časti sú uvedené na stránke tabule (dashboard) symbolom rozbaľovací zoznam (
V niektorých prípadoch ovplyvniť akcie, ktoré vykonáte v jednej webovej časti výsledky, ktoré sa zobrazujú v inej webovej časti. V nižšie uvedenom príklade sa výsledky, ktoré sa zobrazujú v zostave KPI Podrobnosti sa vzťahujú na položky (počítače – cieľová suma), ktorá je zvýraznená v prehľade ukazovateľov výkonu Objemy predaja.
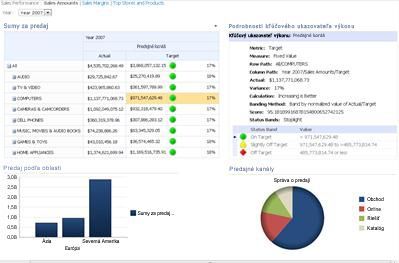
Môžete jednoducho zobraziť a prieskum údajov pomocou prehľadov a zostáv, ktoré sú na tabuli. V prehľadoch ukazovateľov výkonu a analytické grafy a mriežky, ak chcete zobraziť úrovne detailov nižšie (alebo vyššie) a chcete zmeniť zobrazenie údajov v zostavách umožňuje prejsť (hore alebo dole). Toto je užitočné, ak chcete zobraziť ďalšie informácie, ako je v súčasnosti zobrazuje na tabuli. Môžete zobraziť každú správu v samostatnom okne, ich exportovať do programu PowerPoint alebo ich exportovať do programu Excel.
Čo vás zaujíma?
Prejdite na tabuli
Skutočná sila tabule (dashboard) služby PerformancePoint spočíva v jeho interaktivitu. Presúvanie sa tabule (dashboard) a vyšetrovanie každý prehľad ukazovateľov výkonu a zostavu, môžete získať veľmi podrobné obrázok výkonnosti vašej organizácie.
Presúvanie sa tabule (dashboard)
Použite kurzor vyberte prehľad ukazovateľov výkonu alebo zostavy, ktorú chcete zamerať na. Ak je väčšia ako okna prehliadača stránky tabule (dashboard), použite zvislé alebo vodorovné posúvače presunúť tabuli hore a dole alebo doľava a doprava. Kliknite pravým tlačidlom myši na zostavu zobrazíte jej kontextovej ponuky. Nasledujúci príklad zobrazuje kontextovú ponuku pre analytický graf.
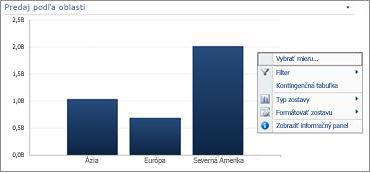
Interakcia so prehľady ukazovateľov výkonu a zostavy
Väčšina zostavy obsahujú určitú úroveň interaktivity. Napríklad, ak kliknete na sekciu koláčového grafu, nové koláčového grafu môže otvoriť, zobrazenie podrobnejších údajov o len časť, ktorú ste klikli. Ak kliknete na bunku v prehľadu ukazovateľov výkonu, ktorý má súvisiaca zostava podrobností kľúčových ukazovateľov výkonu,Podrobnosti indikátora KPIspráva aktualizuje a zobrazí Podrobnosti, ktoré sa týkajú len vybratej bunky. Podrobnosti indikátora KPIzostavy v nasledujúcom príklade sa zobrazujú výsledky pre počítače, vyberte položku na súvisiacich ukazovateľov výkonu.
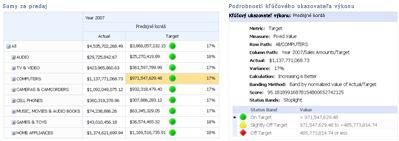
Pohyb medzi stranami tabule (dashboard)
Ak tabule obsahuje viac ako jednu stranu, môžete premiestniť z jednej strany na druhú po kliknutí na prepojenia na stránky v hornej časti stránky tabule (dashboard). Tabule (dashboard) v tomto príklade na začiatku tohto článku obsahuje tri stránky: Objemy predaja, Predaj okraje a hornej ukladá a produkty. Odkazy na týchto stránkach sú v hornej časti tabule (dashboard) vedľa názvu tabule (dashboard). Aktuálnej strany sa vždy zobrazí v plnej farby textu, zatiaľ čo ostatné strany sa zobrazujú v text hypertextového prepojenia.
Ovládanie zobrazenia svojho prehľadu ukazovateľov výkonu alebo zostavy
Každý symbol rozbaľovací zoznam 
Použitie filtrov na zobrazenie len na údaje, ktoré budete potrebovať
Pri prvom otvorení tabule (dashboard), ktorý obsahuje filtre, sa zobrazí zobrazenie, ktoré je založený na výber počiatočnej filtrov, ale zobrazenie môžete zmeniť pomocou ovládacích prvkov filtra. Nasledujúci príklad zobrazuje dva filtre, jeden pre čas a ďalšie produkty. Môžete zmeniť časfiltra kliknutím na rozbaľovací zoznam symbol 
Na zúženie zobrazenia ešte viac, môžete filtrovať zobrazenie len produkt vás zaujíma, alebo môžete porovnať výkon špecifického pre všetky dostupné produkty. V tomto príklade všetko a počítače afotoaparáty a kamkordéry vyberú. Tým, že tieto výbery, používateľ môžete porovnať výkon počítača a predaj fotoaparáty a kamkordéry minulého roka proti výkonu predaja produktu.
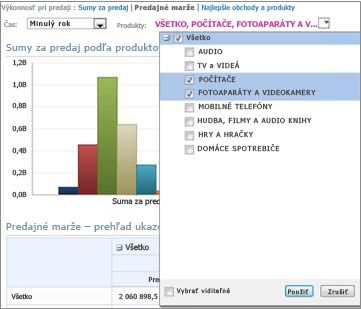
Tip: Ak chcete zobraziť údaje pre všetky produkty, vyberte položku všetky. Ak chcete zobraziť iba určitých výrobkov, zrušte začiarknutie políčka všetko a vyberte len produkt alebo produkty ktorá vás zaujíma.
Použitie ponuky webových častí
Jednotlivé webové časti má svoju vlastnú menu. Kliknite na rozbaľovací zoznam symbol 
Nasledujúci príklad zobrazuje ponuka webovej časti pre prehľad ukazovateľov výkonu.
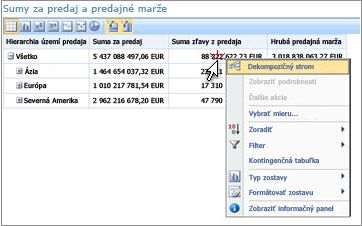
Skúmanie údajov na tabuli
Tabuľa môže obsahovať aspoň jeden prehľady ukazovateľov výkonu a iné zostavy. Čo môžete urobiť v každej správe, závisí od typu zostavy je. Ďalšie informácie o typoch zostáv nájdete v téme typoch zostáv o služby PerformancePoint.
Použitie zostavy kontextových ponúk
Každú správu o tabule (dashboard) má vlastnú skupinu ovládacích prvkov, najviac z nich máte prístup k kliknutím pravým tlačidlom myši. Môžete, napríklad kliknite pravým tlačidlom myši na akékoľvek analytickom grafe alebo tabuľke, vybrať Typ zostavy, a potom zmeňte typ rôzne zostavy. Alebo môžete vykonať zmeny formátovania alebo filtrovať údaje, ktoré sa zobrazujú. Môžete kliknúť na konkrétne údajové body, ako tie na nasledujúce čiary grafu, alebo kliknite na položku jednotlivé pruhy v analytickom grafe, ak chcete prejsť na ďalšie údaje preskúmať. Môžete tiež vybrať sekcie koláčového grafu zobrazíte podrobnejšie alebo iný detail. Môžete objaviť prvky, ktoré sú interaktívne tak, že premiestnite ukazovateľ myši okolo zostavy. Keď sa ukazovateľ zmení to znamená kliknutím na danú položku.
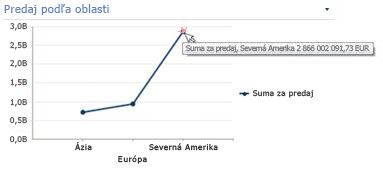
Kliknite pravým tlačidlom myši na hodnotu v grafe a vyberte Prejsť na. Načíta zoznam dostupných dimenzií si môžete prezrieť.
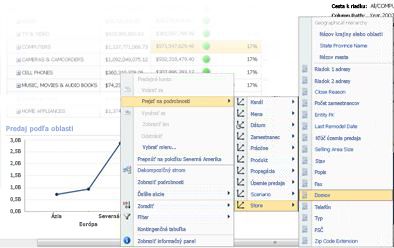
Prehľady sú vysoko interaktívne, príliš. Napríklad, môžete pravým tlačidlom myši na rôzne miesta na prehľadu ukazovateľov výkonu, a v závislosti od spôsobu prehľadu ukazovateľov výkonu nastavenia, ktoré môžete vykonávať tieto úlohy:
-
Prejsť nahor a nadol, ak chcete zobraziť vyššiu alebo nižšiu úroveň podrobností
-
Filtrovanie údajov
-
Vyhľadanie prvých desať v kategórii (napríklad predaja podľa kanála, napríklad)
-
Analyzovať údaje hodnoty v dekompozičnom strome
Nasledujúci príklad zobrazuje kontextovej ponuky, ktorá sa dostanete na prehľad ukazovateľov výkonu kliknutím pravým tlačidlom myši.
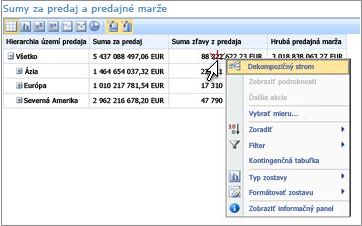
Poznámka: Občas, keď rozbaľte a zbaľte viacerých riadkov alebo stĺpcov do prehľadu ukazovateľov výkonu, rozbaliť alebo zbaliť funkcie nemusia fungovať podľa očakávaní. V takomto prípade pomocou webovej časti ponuky obnoviť obnoviť pôvodné zobrazenie prehľadu ukazovateľov výkonu.
Vrátenie zmien na graf, ktorý sa otvorí v novom okne prehliadača
Kliknite na tlačidlo späť v okne prehliadača. To vráti späť poslednú zmeny vykonané v zobrazení. Opakujte, kým nedosiahnete požadované zobrazenie. Toto je užitočné, ak ste vykonali niekoľko zmien na správu, ale nechcete, aby obnoviť graf do predvoleného zobrazenia.
Tip: Ak nie je aktívne tlačidlo späť, správa sa zobrazí v predvolenom zobrazení zostavy.
Obnovte zobrazenie zostavy
Správu môžete obnoviť pôvodné zobrazenie použitím niektorého z týchto postupov:
-
Ak si prezeráte správy vo svojom pôvodnom umiestnení na tabuli , otvorte ponuku Webová časť a potom vyberte položku Obnoviť zobrazenie.
-
Ak si prezeráte správu v novom okne prehliadača , kliknite na tlačidlo obnoviť v novom okne prehliadača (alebo stlačte kláves F5 ). Nielenže obnoví analytický graf do predvoleného zobrazenia, ktoré sa zobrazujú v tabule (dashboard), ale tiež zmení veľkosť grafu v novom okne prehliadača.
Video: Skúmanie údajov v zostavách a prehľadoch ukazovateľov výkonu služby PerformancePoint
Sledovanie tohto videa, uvidíte, ako zistiť údajov v zostavách služby PerformancePoint a prehľady ukazovateľov výkonu, ako na detaily údajov a ako ho filtrovať. To podporuje informácie uvedené v tomto článku.