Poznámka: Tento článok už splnil svoju úlohu a čoskoro ho odstránime. S cieľom predísť hláseniam Stránka sa nenašla odstraňujeme známe prepojenia. Ak ste vytvorili prepojenia na túto stránku, odstráňte ich, spoločne tak prispejeme k prepojenému webu.
Citlivý alebo dôverný dokument môžete zabezpečiť heslom, aby ho nemohol nikto zmeniť ani otvoriť.
Neoprávneným používateľom môžete zabrániť v otvorení dokumentu alebo v jeho úprave, ak majú povolenie ho otvoriť. Dokument môžete zabezpečiť aj tak, že určíte, ako alebo či ostatní môžu zanechať pripomienky.
Zabezpečenie dokumentu pred otvorením alebo úpravami
-
Kliknite na položky Revízia > Zabezpečiť dokument.
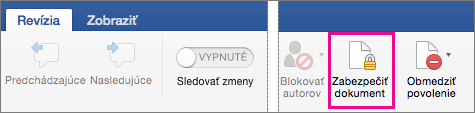
-
V časti Zabezpečenie môžete vybrať, či treba zadať heslo na otvorenie dokumentu, upravovanie dokumentu alebo na oboje. Znova zadajte každé heslo na potvrdenie.
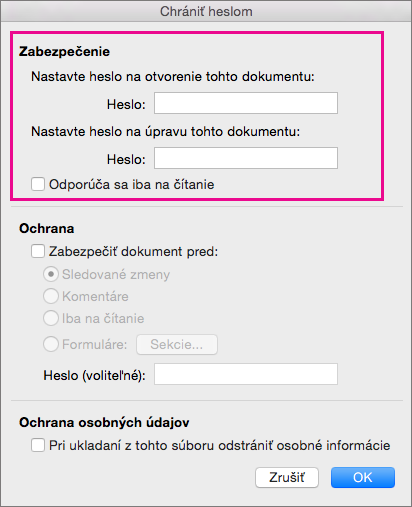
-
V heslách sa rozlišujú veľké a malé písmená a môžu mať maximálne 15 znakov.
-
Ak heslo stratíte alebo zabudnete, Word ho nedokáže obnoviť. Nezabudnite si kópiu hesla uložiť na bezpečnom mieste alebo vytvorte silné heslo, ktoré si zapamätáte.
-
-
Kliknite na tlačidlo OK.
Zabezpečenie dokumentu pred odoslaním na revíziu
-
Kliknite na položky Revízia > Zabezpečiť dokument.
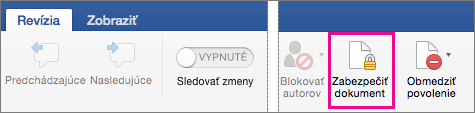
-
V časti Ochrana začiarknite políčko Zabezpečiť dokument pred:.
-
Vykonajte jeden z nasledujúcich krokov.
Ak chcete:
Postupujte takto:
Zapnúť sledovanie zmien.
Kliknite na položku Sledované zmeny
povoliť používateľom pridávať komentáre
Kliknite na položku Komentáre
Zabráňte používateľom vykonávať zmeny.
Kliknite na položku Iba na čítanie
obmedziť zmeny formulárov, aby ľudia mohli vypĺňať formulár a nezmenili pri tom neúmyselne samotný formulár
Kliknite na položku Formuláre
-
Ak nechcete, aby iní používatelia menili nastavenia ochrany, zadajte heslo do poľa Heslo.
-
Po dokončení kliknite na tlačidlo OK.
Poznámka: Ak dokument zdieľate s inými používateľmi, môžete počas ukladania súboru odstrániť osobné informácie, napríklad meno autora a spoločnosti. Ak to chcete urobiť, v časti Ochrana osobných údajov v dolnej časti dialógového okna Chrániť heslom vyberte položku Pri ukladaní z tohto súboru odstrániť osobné informácie.
Neoprávneným používateľom môžete zabrániť v otvorení dokumentu alebo v jeho úprave, ak majú povolenie ho otvoriť.
Upozornenie: Keď vytvoríte heslo dokumentu, zapíšte si heslo a uložte ho na bezpečnom mieste. Ak heslo stratíte, nemôžete otvoriť dokument chránený heslom ani k nemu získať prístup. Heslá v Excel pre Mac a Word pre Mac majú limit 15 znakov. Ak bolo heslo vytvorené vo verzii Excelu alebo Wordu pre Windows a je dlhšie ako pätnásť znakov, zošit alebo dokument sa nebude dať otvoriť. Ak chcete súbor otvoriť v programe balíka Office pre Mac, požiadajte používateľa s Windowsom, aby zmenil dĺžku hesla.
Word nešifruje údaje ukryté v dokumente. Ak má používateľ dostatok času a znalostí, dokáže upraviť údaje v ktoromkoľvek dokumente, ku ktorému má prístup. Ak chcete zabrániť zmene údajov a pomôcť ochrániť dôverné informácie, obmedzte prístup k wordovým dokumentom, ktoré takéto informácie obsahujú, a uložte ich na miestach, kam sa dostanú iba oprávnení používatelia.
Použite niektorý z nasledujúcich postupov.
-
Otvorte dokument, ktorý chcete ochrániť.
-
V ponuke Word kliknite na položku Predvoľby.
-
V časti Osobné nastavenia kliknite na položku Zabezpečenie

-
Do poľa Heslo na otvorenie zadajte svoje heslo a potom kliknite na tlačidlo OK.
-
Do dialógového okna Potvrdenie hesla znovu zadajte heslo a potom kliknite na tlačidlo OK.
-
Kliknite na tlačidlo Uložiť

Tip: Ak chcete odstrániť heslo, vyberte celý obsah v poli Heslo na otvorenie a stlačte kláves DELETE.
Heslo môžete pridať aj v prípade, že chcete, aby zmeny v dokumente mohli vykonávať iba oprávnení používatelia. Používatelia, ktorí nemajú oprávnenie meniť dokument, ho môžu stále otvoriť a potom uložiť s iným názvom súboru.
-
Otvorte dokument, ktorý chcete ochrániť.
-
V ponuke Word kliknite na položku Predvoľby.
-
V časti Osobné nastavenia kliknite na položku Zabezpečenie

-
Do poľa Heslo na úpravy zadajte svoje heslo a potom kliknite na tlačidlo OK.
-
Do dialógového okna Potvrdenie hesla znovu zadajte heslo a potom kliknite na tlačidlo OK.
-
Kliknite na tlačidlo Uložiť

Tip: Ak chcete odstrániť heslo, vyberte celý obsah v poli Heslo na úpravy a stlačte kláves DELETE.
V rámci príprav dokumentu na revíziu môžete určiť, či iní používatelia smú zmeniť dokument iba vložením komentárov alebo vložením komentárov a sledovaných zmien so značkami revízie. Na zvýšenie zabezpečenia môžete priradiť heslo, aby používatelia neodstránili tento typ ochrany.
-
Otvorte dokument, ktorý chcete ochrániť.
-
Na karte Revízia kliknite v časti Ochrana na položku Dokument.

-
Použite jeden z nasledovných postupov:
Akcia
Vykonajte nasledovné
Zabezpečiť sledovanie všetkých zmien, aby ste si ich mohli pozrieť. Iní používatelia nemôžu prijať alebo odmietnuť zmeny, ani vypnúť sledovanie zmien.
Kliknite na položku Sledované zmeny
Povoliť používateľom pridávať komentáre
Kliknite na položku Komentáre
Obmedziť zmeny vo formulároch, aby používatelia náhodou nezmenili formulár počas vypĺňania polí.
Kliknite na položku Formuláre
Zabrániť používateľom vykonávať zmeny
Kliknite na položku Iba na čítanie
-
Otvorte dokument, v ktorom chcete zmeniť heslo.
-
V ponuke Word kliknite na položku Predvoľby.
-
V časti Osobné nastavenia kliknite na položku Zabezpečenie

-
V poliach Heslo na otvorenie alebo Heslo na úpravy vyberte celý obsah.
-
Napíšte nové heslo a kliknite na tlačidlo OK.
-
Do dialógového okna Potvrdenie hesla znovu zadajte heslo a potom kliknite na tlačidlo OK.
-
Kliknite na tlačidlo Uložiť

Tip: Ak chcete odstrániť heslo, vyberte celý obsah v poliach Heslo na otvorenie alebo Heslo na úpravy a stlačte kláves DELETE.










