Niekedy je potrebné vymeniť bunky. Môžete to urobiť pomocou kopírovania, prilepenia a transponovania. No vytvoríte tak duplicitné údaje. Ak to nechcete, namiesto použitia funkcie TRANSPOSE môžete zadať vzorec. V nasledujúcom obrázku napríklad vzorec =TRANSPOSE(A1:B4) vezme bunky A1 až B4 a vodorovne ich usporiada.
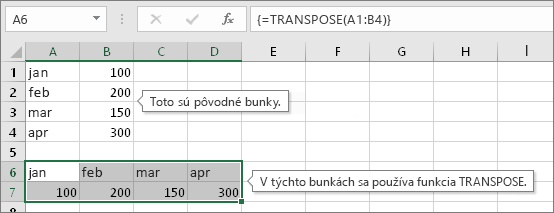
Poznámka: Ak máte aktuálnu verziu služby Microsoft 365 , môžete vzorec zadať do ľavej hornej bunky výstupného rozsahu a potom stlačením klávesu ENTER potvrdiť vzorec ako vzorec dynamického poľa. Inak sa vzorec musí zadať ako vzorec staršieho poľa tak, že najprv vyberiete výstupný rozsah, potom zadáte vzorec v bunke v ľavom hornom rohu výstupného rozsahu a napokon potvrdíte stlačením kombinácie klávesov Ctrl + Shift + Enter. Excel vloží zložené zátvorky na začiatok a koniec vzorca za vás. Ďalšie informácie o vzorce polí nájdete v téme Vzorce poľa – pokyny a príklady.
Krok 1: Vyberte prázdne bunky
Najskôr vyberte niekoľko prázdnych buniek. Vyberte rovnaký počet buniek ako v pôvodnej skupine buniek, ale v opačnom smere. Máme napríklad 8 buniek, ktoré sú zvislo usporiadané:
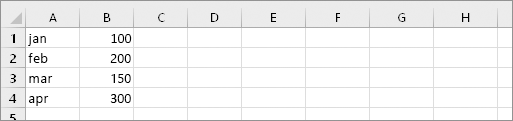
Musíme teda vybrať osem vodorovných buniek, napríklad takto:
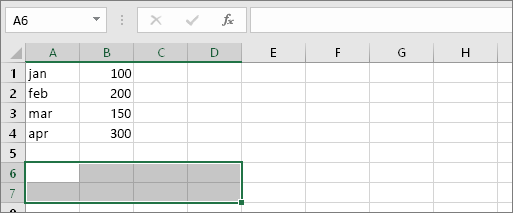
Sem sa umiestnia nové transponované bunky.
Krok 2: Zadajte =TRANSPOSE(
Zadajte =TRANSPOSE(, kým sú tieto prázdne bunky stále vybraté.
Excel bude vyzerať približne takto:
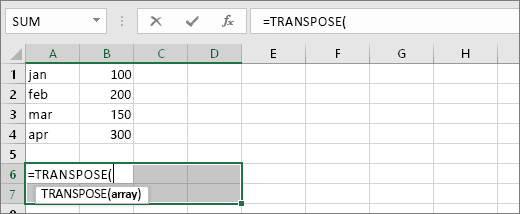
Všimnite si, že tých osem buniek bude stále vybratých, napriek tomu, že sme začali zadávať vzorec.
Krok 3: Zadajte rozsah pôvodných buniek.
Teraz zadajte rozsah buniek, ktoré chcete transponovať. V tomto príklade chceme transponovať bunky od A1 do B4. Vzorec by teda v tomto príklade vyzeral takto: =TRANSPOSE(A1:B4) – kláves ENTER však ešte nestláčajte! Stačí prestať písať a prejsť na ďalší krok.
Excel bude vyzerať približne takto:
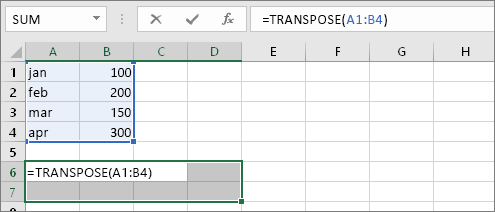
Krok 4: Nakoniec stlačte kombináciu klávesov CTRL + SHIFT + ENTER
Teraz stlačte kombináciu klávesov CTRL + SHIFT + ENTER. Prečo? Keďže funkcia TRANSPOSE sa používa iba vo vzorcoch s poľami, takto vzorec s poľom dokončíte. Vzorec s poľom je v podstate vzorec, ktorý sa použije na viac buniek. Keďže v kroku 1 ste vybrali viac buniek (že?), vzorec sa použije na viac buniek. Po stlačení kombinácie klávesov CTRL + SHIFT + ENTER je výsledok:
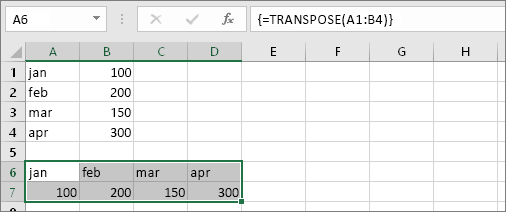
Tipy
-
Rozsah nemusíte zadávať ručne. Po zadaní funkcie = TRANSPOSE ( môžete pomocou myši vybrať rozsah. Stačí kliknúť a ťahať od začiatku rozsahu až do konca. Nezabudnite však, že po skončení stlačte treba stlačiť kombináciu klávesov CTRL + SHIFT + ENTER, nielen kláves ENTER.
-
Potrebujete transponovať aj text a formátovanie bunky? Vyskúšajte kopírovanie, prilepenie a transponovanie. Pamätajte však, že takto sa vytvoria duplikáty. Ak teda zmeníte pôvodné bunky, kópie sa neaktualizujú.
-
Chcete sa dozvedieť viac o vzorcoch s poľami? Vytvorte vzorec poľa alebo si môžete prečítať podrobné pokyny a príklady tu.
Technické podrobnosti
Funkcia TRANSPOSE vráti zvislý rozsah buniek ako vodorovný rozsah a naopak. Funkciu TRANSPOSE je nutné zadať ako vzorec poľa v rozsahu, v ktorom počet riadkov a stĺpcov zodpovedá počtu stĺpcov a riadkov zdrojového rozsah. Funkciu TRANSPOSE môžete použiť na zmenu zvislej alebo vodorovnej orientácie poľa alebo rozsahu v hárku.
Syntax
TRANSPOSE(pole)
Syntax funkcie TRANSPOSE obsahuje nasledovné argument:
-
pole Povinný argument. Pole alebo rozsah buniek v hárku, ktorý chcete transponovať. Transponované pole sa vytvorí tak, že prvý riadok poľa sa použije ako prvý stĺpec nového poľa, druhý riadok poľa ako druhý stĺpec nového poľa atď. Ak nie ste si istí, ako zadať vzorec poľa, pozrite si tému Vytvorenie vzorca poľa.
Pozrite tiež
Transpozícia (výmena) údajov z riadkov na stĺpce alebo naopak










