Príčina: Veľa správ v priečinku doručenej pošty môže spomaliť synchronizáciu s poštovým serverom
Riešenie: Premiestnite niektoré správy z poštového servera do počítača.
-
Vyberte položku Outlookpredvoľby >.
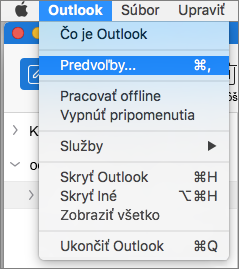
-
V časti Osobné nastavenia kliknite na položku Všeobecné.

-
V časti Bočný panel zrušte začiarknutie políčka Skryť priečinky v tomto počítači.
-
V dolnej časti bočného panela kliknite na položku Pošta

-
V zozname správ vyberte správy, ktoré chcete premiestniť.
Ak chcete vybrať viacero položiek, pri klikaní na položky podržte stlačený

-
Presuňte správy do priečinka On MyComputerInbox. Po presunutí správy do priečinka V tomto počítači už táto správa nebude k dispozícii, keď budete mať prístup k svojmu kontu z iného počítača.
Poznámka: Preplneniu poštovej schránky môžete predísť tiež tak, že si vytvoríte pravidlá na automatické premiestnenie alebo odstránenie vybraných správ. Môžete vytvoriť napríklad pravidlo na presunutie všetkých správ, ktoré sú staršie než tri mesiace, do archívneho priečinka umiestneného V tomto počítači. Ďalšie informácie o vytváraní pravidiel nájdete v téme Vytvorenie pravidla v Outlook 2016 pre Mac.
Riešenie: Exportovať do archívneho súboru Outlook pre Mac.
Ak chcete určiť, ktoré položky chcete exportovať, priraďte ich ku kategórii a potom exportujte všetky položky v danej kategórii.
-
V dolnej časti bočného panela kliknite na položku Pošta

-
V zozname správ vyberte položky, ktoré chcete exportovať.
Ak chcete vybrať viacero položiek, pri klikaní na položky podržte stlačený

-
Vyberte položku Správa > Kategorizovať a potom kliknite na kategóriu.
-
Vyberte položky Súbor > Exportovať.
-
Vyberte položky, ktoré sa nachádzajú v kategórii , a potom vyberte kategóriu, ktorú chcete exportovať. Kliknite na tlačidlo Continue (Pokračovať).
-
Zadajte názov súboru a umiestnenie, kam chcete súbor uložiť, a potom kliknite na položku Uložiť.
-
Kliknite na položku Dokončiť.
-
Poznámka: Informácie o obnovení informácií z archívnych súborov nájdete v téme Importovanie e-mailových správ, kontaktov a ďalších položiek.
Riešenie: Vyprázdnite priečinok Odstránené položky.
-
V dolnej časti bočného panela kliknite na položku Pošta

-
Stlačte kláves CONTROL a potom kliknite na priečinok Kôš > Vyprázdniť priečinok.
Príčina: zoradenie položiek v menej bežných poliach môže trvať dlhšie Outlook
Riešenie: Zoraďte kontakty a správy podľa iného poľa.
Čas, ktorý potrebuje Outlook na zoradenie položiek v priečinku, sa môže líšiť v závislosti od poľa, podľa ktorého chcete zoraďovať. Napríklad je rýchlejšie zoradiť kontakty podľa mena ako podľa vlastného poľa.
-
Vyberte priečinok, ktorému trvá dlho, kým sa otvorí.
-
Kliknite na zoznam Podľa: a vyberte záhlavie stĺpca, podľa ktorého chcete zoraďovať.
V prípade kontaktov je najrýchlejším poľom, podľa ktorého sa zoraďuje, pole Meno. V prípade pošty sa polia zoraďujú najrýchlejšie podľa dátumu prijatia a predmetu.
Riešenie: Nájdite položky pomocou vyhľadávania.
Ak zoraďovanie položiek trvá príliš dlho, na rýchlejšie vyhľadanie položiek použite vyhľadávanie. Ďalšie informácie nájdete v téme Vyhľadanie položiek pomocou základného vyhľadávania v Outlook pre Mac.
Riešenie: Nastavte, aby sa zobrazovali iba nedokončené úlohy.
Zoznam úloh môže reagovať rýchlejšie, ak sú dokončené úlohy skryté.
-
V dolnej časti bočného panela kliknite na položku Úlohy

-
V ponuke Zobraziť zrušte začiarknutie políčka Dokončené.
Príčina: Outlook môže fungovať pomalšie, ak je zapnuté zapisovanie do denníka
Riešenie: Vypnite v Outlooku zapisovanie do denníka.
Zapisovanie do denníka je diagnostický nástroj používaný predovšetkým pracovníkmi technickej podpory pri riešení problémov s Outlookom.
-
Vyberte okno > chyby synchronizácie.
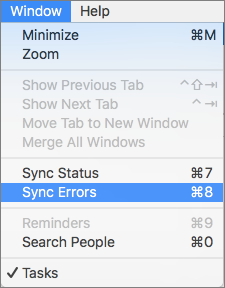
-
Kliknite na tlačidlo Akcia

-
Zrušte začiarknutie políčka Zapnúť zapisovanie do denníka pri riešení problémov.
-
Reštartujte Outlook.
Príčina: zoradenie položiek v menej bežných poliach môže trvať dlhšie Outlook
Riešenie: Zoraďte kontakty a správy podľa iného poľa.
Čas, ktorý potrebuje Outlook na zoradenie položiek v priečinku, sa môže líšiť v závislosti od poľa, podľa ktorého chcete zoraďovať. Napríklad, kontakty zoradíte rýchlejšie podľa mena ako keď použijete vlastné pole.
-
V zozname priečinkov kliknite na priečinok, ktorého otváranie trvá príliš dlho.
-
Kliknite na záhlavie stĺpca, podľa ktorého chcete položky zoradiť.
Tip: Kontakty možno zoradiť najrýchlejšie podľa poľa Meno. Správy zoradíte najrýchlejšie podľa polí Dátum prijatia a Predmet.
Riešenie: Nájdite položky pomocou vyhľadávania.
Ak zoraďovanie položiek trvá dlho, vyhľadávanie by vám mohlo pomôcť nájsť požadované položky rýchlejšie. Ďalšie informácie nájdete v téme Ako nájsť v Outlooku položky pomocou základného vyhľadávania
Riešenie: Nastavte, aby sa zobrazovali iba nedokončené úlohy.
Zoznam úloh môže reagovať rýchlejšie, ak sú dokončené úlohy skryté.
-
V dolnej časti navigačná tabla kliknite na položku Úlohy

-
Na karte Domov zrušte začiarknutie políčka Dokončené.
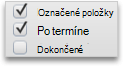
Príčina: Outlook môže fungovať pomalšie, ak je zapnuté zapisovanie do denníka
Riešenie: Vypnite v Outlooku zapisovanie do denníka.
Zapisovanie do denníka je diagnostický nástroj používaný predovšetkým pracovníkmi technickej podpory pri riešení problémov s Outlookom. Zapisovanie do denníka je predvolene vypnuté, ale ak ste túto funkciu zapli a už ju nepotrebujete, môžete ju vypnúť.
-
V ponuke Okno kliknite na položku Denník chýb.
-
Kliknite na tlačidlo Akcia

-
Zrušte začiarknutie políčka Zapnúť zapisovanie do denníka pri riešení problémov.
-
Reštartujte Outlook.










