Poznámka: Tento článok už splnil svoju úlohu a čoskoro ho odstránime. S cieľom predísť hláseniam Stránka sa nenašla odstraňujeme známe prepojenia. Ak ste vytvorili prepojenia na túto stránku, odstráňte ich, spoločne tak prispejeme k prepojenému webu.
V PowerPoint 2016 pre Mac a novších verziách môžete po pridaní videa do prezentácie pridať základné efekty, orezať video a vybrať spôsob prehrávania videa.
Výber spôsobu prehrávania videa
-
Vyberte video, ktoré chcete formátovať.
-
Na páse s nástrojmi kliknite na kartu Formát videa.
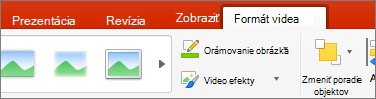
-
Kliknite na tlačidlo Štart na karte Prehrať a vyberte, kedy sa má počas prezentácie prehrať video. (Možnosti sú popísané nižšie.)
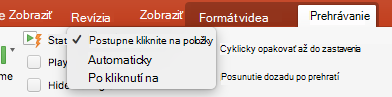
Možnosť
Pri prehrávaní videa počas prezentácie
Automaticky
Video sa prehrá automaticky pri zobrazení snímky.
Po kliknutí na video
Video sa prehrá len vtedy, keď kliknete na tlačidlo Prehrať.
V postupnosti kliknutí
Video sa prehrá v sekvencii s ostatnými akciami, ktoré ste na snímke naprogramovali (napríklad efekty animácie). Táto možnosť nevyžaduje doslovné kliknutie. Spustenie videa pomocou klikera alebo akéhokoľvek iného mechanizmu, ktorý aktivuje ďalšiu akciu na snímke (napríklad stlačenie klávesu so šípkou doprava), môžete spustiť.
(Táto možnosť je k dispozícii v PowerPoint pre Microsoft 365 pre Mac aPowerPoint 2019 pre Mac. Je dostupná aj vo verziiPowerPoint 2016 pre Mac 16.9.0 alebo novšej.)
Pridanie video efektov
Ak chcete vo videu pridať ďalší štýl alebo formátovanie, môžete to urobiť pomocou efektov videa.
-
Na karte Formát videa kliknite na položku Efekty videa.
-
Na zvýraznenie videa môžete vybrať ľubovoľný počet efektov – Tieň, Odraz, Žiara, Mäkké okraje, Skosenie alebo 3-D otočenie.
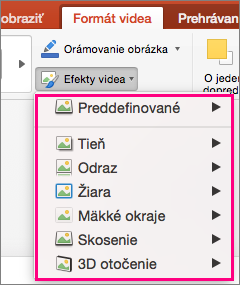
Zostrihanie videa
Možno budete chcieť odstrániť časti videa, ktoré sa vo vašej prezentácii neprenesú. Pomocou funkcie Vystrihnúť video orezať začiatok alebo koniec videoklipu.
|
|
Dôležité: Orezanie videí, ktoré ste vloželi z počítača, je možné len vystrihnúť. Možnosť Orezať nie je k dispozícii pre videá vložené z webu.
-
V normálnomzobrazení alebo zobrazení prehľadu vyberte rám videa na snímke.
-
Na karte Prehrať na páse s nástrojmi kliknite na položku Orezať video.
-
Ak chcete určiť miesto, kde sa má zvukový klip orezať, kliknite na položku Prehrať.
-
Keď prídete na miesto, kde chcete klip vystrihnúť, stlačte tlačidlo Pozastaviť.
Pomocou tlačidiel Nasledujúca snímka a Predchádzajúca snímka (susediace s tlačidlom Prehrať) môžete doladiť umiestnenie nastavenia značky.
-
Použite jeden alebo oba z týchto postupov:
-
Ak chcete odstrihnúť začiatok klipu, kliknite na zelené tlačidlo Nastaviť na ľavej strane.
-
Ak chcete odstrihnúť koniec klipu, kliknite na červené tlačidlo Nastaviť na pravej strane.
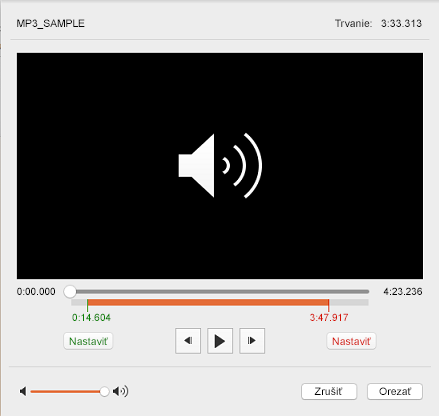
-











