Microsoft Office Word 2007 poskytuje mnoho spôsobov, ako môžete tabuľku po vytvorení formátovať. Ak sa rozhodnete použiť štýly tabuliek, môžete formátovať celú tabuľku naraz a ešte pred použitím konkrétneho štýlu zobraziť ukážku, ako bude tabuľka vyzerať po použití daného štýlu.
Môžete rozdeliť alebo zlúčiť bunky, pridať alebo odstrániť stĺpce alebo riadky, pridať orámovanie a tak vytvoriť vlastný vzhľad tabuliek. Ak pracujete s dlhou tabuľkou, nadpisy tabuľky sa môžu opakovať na každej strane, na ktorej sa tabuľka zobrazuje. Ak chcete zabrániť vytváraniu nevhodných zlomov strán, ktoré narúšajú tabuľku, môžete určiť, kde a akým spôsobom má tabuľka pokračovať na ďalších stranách.
Čo vás zaujíma?
Formátovanie celej tabuľky pomocou štýlov tabuliek
Keď vytvoríte tabuľku, môžete ju pomocou štýlov tabuliek celú formátovať naraz. Ukážku vzhľadu tabuľky môžete zobraziť podržaním ukazovateľa myši nad niektorým z vopred naformátovaných štýlov tabuliek.
-
Kliknite na tabuľku, ktorú chcete formátovať.
-
V časti Nástroje tabuliek kliknite na kartu Návrh.
-
V skupine Štýly tabuliek podržte ukazovateľ myši nad jednotlivými štýlmi tabuľky, až kým nenájdete požadovaný štýl.
Poznámka: Ak chcete zobraziť ďalšie štýly, kliknite na šípku Ďalšie

-
Kliknite na požadovaný štýl a použite ho v tabuľke.
-
Ak chcete použiť alebo odstrániť vybratý štýl, v skupine Možnosti štýlov tabuľky začiarknite alebo zrušte začiarknutie políčka vedľa každého prvku tabuľky.
Pridanie alebo odstránenie orámovania
Môžete pridať alebo odstrániť orámovanie a tak formátovať tabuľku podľa svojich predstáv.
Pridanie orámovania tabuľky
-
V časti Nástroje tabuliek kliknite na kartu Rozloženie.
-
V skupine Tabuľka kliknite na položku Vybrať a potom kliknite na položku Vybrať tabuľku.
-
V časti Nástroje tabuliek kliknite na kartu Návrh.
-
V skupine Štýly tabuliek kliknite na položku Orámovaniea potom vykonajte niektorý z týchto nasledovné:
-
Kliknite na niektorú skupinu preddefinovaných orámovaní.
-
Kliknite na položku Orámovanie a podfarbenie, kliknite na kartu Orámovanie a potom vyberte požadované možnosti.
-
Odstránenie orámovania tabuľky z celej tabuľky
-
V časti Nástroje tabuliek kliknite na kartu Rozloženie.
-
V skupine Tabuľka kliknite na položku Vybrať a potom kliknite na položku Vybrať tabuľku.
-
V časti Nástroje tabuliek kliknite na kartu Návrh.
-
V skupine Štýly tabuliek kliknite na položku Orámovanie a potom kliknite na položku Bez orámovania.
Pridanie orámovania tabuľky ku konkrétnym bunkám
-
Na karte Domov kliknite v skupine Odsek na položku Zobraziť alebo skryť.
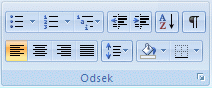
-
Vyberte požadované bunky vrátane značiek koncov buniek.

-
V časti Nástroje tabuliek kliknite na kartu Návrh.
-
V skupine Štýly tabuliek kliknite na položku Orámovanie a potom kliknite na orámovanie, ktoré chcete pridať.
Odstránenie orámovania tabuľky z konkrétnych buniek
-
Na karte Domov kliknite v skupine Odsek na položku Zobraziť alebo skryť.
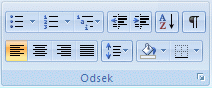
-
Vyberte požadované bunky vrátane značiek koncov buniek.

-
V časti Nástroje tabuliek kliknite na kartu Návrh.
-
V skupine Štýly tabuliek kliknite na položku Orámovanie a potom kliknite na položku Bez orámovania.
Zobrazenie alebo skrytie mriežky
Mriežka na obrazovke zobrazuje ohraničenia buniek v častiach tabuľky, ktoré sú bez orámovania. Ak skryjete mriežku v tabuľke s orámovaním, neuvidíte žiadnu zmenu, pretože mriežka sa nachádza za orámovaním. Ak chcete zobraziť mriežku, odstráňte orámovanie.
Na rozdiel od orámovania, mriežka sa zobrazuje len na obrazovke a nevytlačí sa. Ak chcete tabuľku zobraziť tak, ako sa vytlačí, vypnite mriežku.
Poznámka: Mriežka sa nezobrazuje pri zobrazení dokumentu vo webovom prehliadači alebo v ukážke pred tlačou.
Zobrazenie alebo skrytie mriežky tabuľky v dokumente
-
V časti Nástroje tabuliek na karte Rozloženie kliknite v skupine Tabuľka na položku Zobraziť mriežku.
Pridanie bunky, riadka alebo stĺpca
Pridanie bunky
-
Kliknite na bunku, ktorá sa nachádza napravo od miesta alebo nad vami chcete vložiť bunku.
-
V časti Nástroje tabuliek na karte Rozloženie kliknite na spúšťač dialógového okna Riadky a stĺpce.
-
Kliknite na niektorú z nasledujúcich možností:
|
Kliknite na túto položku |
Úloha |
|
Posunúť bunky doprava |
Vloží bunku a všetky ostatné bunky v danom riadku posunie doprava. Poznámka: Ak vyberiete túto možnosť, môže sa stať, že riadok bude obsahovať viac buniek ako ostatné riadky. |
|
Posunúť bunky nadol |
Vloží bunku a premiestni každú ďalšiu bunku v danom stĺpci o jeden riadok nadol. Na koniec tabuľky sa pridá nový riadok, do ktorého sa umiestni posledná existujúca bunka. |
|
Vložiť celý riadok |
Vloží celý riadok nad bunku, na ktorú ste klikli. |
|
Vložiť celý stĺpec |
Vloží celý stĺpec napravo od bunky, na ktorú ste klikli. |
Pridanie riadka
-
Kliknite na bunku, ktorá sa nachádza priamo nad alebo pod miestom, kam chcete pridať riadok.
-
V časti Nástroje tabuliek kliknite na kartu Rozloženie.
-
Vykonajte niektorý z týchto krokov:
-
Ak chcete pridať riadok nad bunku, na ktorú ste klikli, v skupine Riadky a stĺpce kliknite na položku Vložiť nad.
-
Ak chcete pridať riadok pod bunku, na ktorú ste klikli, v skupine Riadky a stĺpce kliknite na položku Vložiť pod.
-
Pridanie stĺpca
-
Kliknite na bunku, ktorá sa nachádza napravo alebo naľavo od miesta, kam chcete pridať stĺpec.
-
V časti Nástroje tabuliek kliknite na kartu Rozloženie.
-
Vykonajte niektorý z týchto krokov:
-
Ak chcete pridať stĺpec naľavo od bunky, na ktorú ste klikli, v skupine Riadky a stĺpce kliknite na položku Vložiť naľavo.
-
Ak chcete pridať stĺpec napravo od bunky, na ktorú ste klikli, v skupine Riadky a stĺpce kliknite na položku Vložiť napravo.
-
Odstránenie bunky, riadka alebo stĺpca
-
Vykonajte niektorý z týchto krokov:
Výber
Vykonajte nasledovné
Bunku
Kliknite na ľavý okraj bunky.

Riadok
Kliknite na ľavú časť riadka.

Stĺpec
Kliknite na hornú mriežku alebo horné orámovanie stĺpca.

-
V časti Nástroje tabuliek kliknite na kartu Rozloženie.
-
V skupine Riadky a stĺpce kliknite na položku Odstrániť a potom podľa potreby kliknite na položku Odstrániť bunky, Odstrániť riadky alebo Odstrániť stĺpce.
Zlúčenie alebo rozdelenie buniek
Zlúčenie buniek
Viacero buniek v jednom riadku alebo stĺpci môžete zlúčiť do jednej bunky. Môžete napríklad zlúčiť niekoľko buniek vo vodorovnom smere a vytvoriť tak nadpis tabuľky nad viacerými stĺpcami.
-
Kliknutím na ľavý okraj bunky a potiahnutím cez ostatné požadované bunky vyberte bunky, ktoré chcete zlúčiť.
-
V časti Nástroje tabuliek na karte Rozloženie kliknite v skupine Zlúčiť na položku Zlúčiť bunky.
Rozdelenie buniek
-
Kliknite na bunku alebo vyberte viacero buniek, ktoré chcete rozdeliť.
-
V časti Nástroje tabuliek na karte Rozloženie kliknite v skupine Zlúčiť na položku Rozdeliť bunky.
-
Zadajte počet stĺpcov alebo riadkov, na ktoré chcete vybraté bunky rozdeliť.
Opakovanie nadpisu tabuľky na ďalších stranách
Ak pracujete s veľmi dlhou tabuľkou, bude rozdelená na miestach, kde sa umiestni zlom strán. Tabuľku môžete prispôsobiť tak, aby sa nadpis tabuľky opakoval na každej strane.
Opakované nadpisy tabuľky sa zobrazujú len v režime zobrazenia rozloženia pri tlači alebo vtedy, keď dokument vytlačíte.
-
Vyberte riadok alebo riadky hlavičky. Výber musí obsahovať prvý riadok tabuľky.
-
V časti Nástroje tabuľky na karte Rozloženie kliknite v skupine Údaje na položku Opakovanie riadkov hlavičky.
Poznámka: Word automaticky opakuje nadpisy tabuľky na každej novej strane, ktorá vznikla v dôsledku automatického zlomu strán. Word neopakuje nadpisy tabuľky, keď vložíte zlomy strán do tabuľky manuálne.
Ovládanie umiestnenia rozdelení tabuľky
Ak pracujete s veľmi dlhou tabuľkou, musí byť rozdelená na miestach, kde sa umiestni zlom strán. Ak sa zlom strany umiestni v rámci dlhého riadka, Microsoft Word predvolene umožní rozdelenie riadka na dve strany.
Ak chcete zabezpečiť, aby sa informácie v tabuľke rozloženej na viacerých stranách zobrazovali podľa vašich predstáv, môžete tabuľku upraviť.
Zabránenie Riadok tabuľky od zlomu na viacerých stranách
-
Kliknite na tabuľku.
-
V časti Nástroje tabuliek kliknite na kartu Rozloženie.
-
V skupine Tabuľka kliknite na položku Vlastnosti a potom kliknite na kartu Riadok.
-
Zrušte začiarknutie políčka Povoliť pokračovanie riadka na ďalšej strane.
Nastavenie pokračovania tabuľky na ďalšej strane od konkrétneho riadka
-
Kliknite na riadok, ktorý sa má zobrazovať na nasledujúcej strane.
-
Stlačte kombináciu klávesov CTRL + ENTER.










