Poznámka: Tento článok už splnil svoju úlohu a čoskoro ho odstránime. S cieľom predísť hláseniam Stránka sa nenašla odstraňujeme známe prepojenia. Ak ste vytvorili prepojenia na túto stránku, odstráňte ich, spoločne tak prispejeme k prepojenému webu.
Vo Worde, PowerPointe alebo Exceli môžete zmeniť návrh, rozloženie, veľkosť, tvary alebo farby grafického prvku SmartArt.
Ďalšie informácie o grafických prvkoch SmartArt nájdete v téme ďalšie informácie o grafických prvkoch SmartArt.
Zmena typu grafického prvku SmartArt
Po vložení grafického prvku SmartArt nie je potrebné zachovať existujúci návrh. Ak iný návrh prezentuje vaše informácie efektívnejšie, môžete ho zmeniť aj v prípade, že ste už do grafického prvku SmartArt pridali text, tvary a štýly.
-
V dokumente, hárku alebo prezentácii kliknite na grafický prvok SmartArt, ktorý chcete zmeniť.
-
Na karte návrh grafického prvku SmartArt kliknite na požadovaný typ grafického prvku SmartArt.
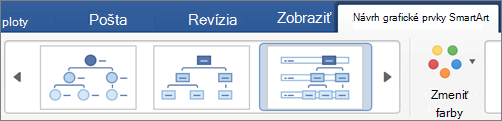
Poznámky:
-
Rozloženie návrhu môžete jednoducho zmeniť kliknutím na položku Pridať tvaralebo kliknutím na tvar a výberom z rôznych možností na podporu, zníženie úrovne, pohyb doprava a doľava a posúvanie nahor a nadol.
-
Ak zmeníte rozloženie grafiky SmartArt, niektoré prispôsobenia sa možno neprenesú do nového rozloženia. Ak však prepnete späť na pôvodné rozloženie ešte pred uložením a zatvorením dokumentu, všetky prispôsobenia sa vrátia.
-
Ak zmeníte rozloženie grafiky SmartArt, časť textu môže byť skrytá. Ak chcete zobraziť text, prepnite späť na pôvodné rozloženie.
-
-
Vyberte farebný motív a typ štýlu z možností prezentovaných pre nový návrh.
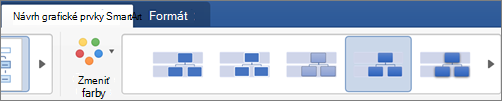
Tip: Farebné motívy a možnosti štýlov sa zmenia pre každý typ návrhu.
Zmena veľkosti celého grafického prvku SmartArt alebo samostatného tvaru
-
Kliknite na celý grafický prvok SmartArt alebo na samostatný tvar a potom kliknite na kartu Formát .
-
Zadajte nové hodnoty výšky a šírky .
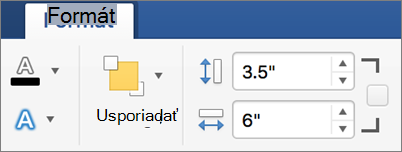
Poznámka: Ak chcete zachovať pomer strán pri zmene veľkosti objektu, začiarknite toto políčko.
Zmena tvaru
-
V grafickom prvku SmartArt kliknite na tvar, ktorý chcete zmeniť.
-
Na karte Formát kliknite na položku zmeniť tvara potom kliknite na požadovaný tvar.

Pridanie efektu alebo zmena farby tvaru
Štýl a rozloženie celého grafického prvku SmartArt môžete zmeniť na karte návrh grafického prvku SmartArt . Ak však chcete zmeniť štýl iba jedného tvaru, môžete to urobiť na karte Formát .
-
V grafickom prvku SmartArt kliknite na tvar, ktorý chcete zmeniť, a potom kliknite na kartu Formát .
-
Ak chcete zmeniť štýl a vzhľad tvaru, kliknite na položku Výplň tvaru, obrys tvarualebo efekty tvaru .
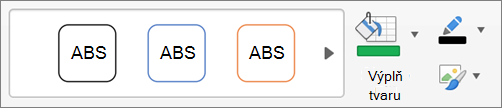
Ak chcete zobraziť ďalšie štýly, môžete tiež ukázať na štýl a potom kliknúť na položku

Zmena štýlu textu v celom grafickom prvku SmartArt alebo v osobitnom tvare
-
Kliknite na celý grafický prvok SmartArt alebo na samostatný tvar a potom kliknite na kartu Formát .
-
Ak chcete zmeniť štýly a vzhľad textu v celom grafickom prvku SmartArt alebo iba v jednom tvare, kliknite na položku výplň textu, obrys textualebo textové efekty .
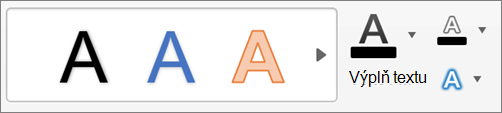
Ak chcete zobraziť ďalšie štýly, môžete tiež ukázať na štýl a potom kliknúť na položku

Obnovenie grafiky SmartArt na odstránenie formátovania
Grafiku SmartArt môžete obnoviť na predvolený vzhľad. Týmto sa odstránia zmeny farby, štýlu, tvaru a štýlu textu v grafickom prvku SmartArt.
-
V dokumente, hárku alebo prezentácii kliknite na grafický prvok SmartArt, ktorý chcete zmeniť.
-
Na karte návrh grafického prvku SmartArt kliknite na položku resetovať grafiku.
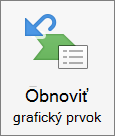
Vykonajte niektorý z týchto krokov:
Zmena rozloženia grafiky SmartArt
Po vložení grafiky SmartArt nemusíte zachovať existujúce rozloženie. Ak iné rozloženie znázorňuje informácie efektívnejšie, môžete ho zmeniť, a to aj v prípade, že ste ku grafike SmartArt už pridali text, tvary a štýly.
-
V dokumente kliknite na grafiku SmartArt, ktorú chcete zmeniť.
-
Na karte SmartArt v časti Zmeniť grafický prvok SmartArt kliknite na typ grafiky SmartArt a potom kliknite na požadovanú možnosť.
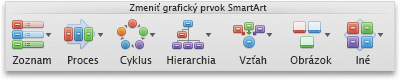
Poznámky:
-
Ak zmeníte rozloženie grafiky SmartArt, niektoré prispôsobenia sa možno neprenesú do nového rozloženia. Ak však prepnete späť na pôvodné rozloženie ešte pred uložením a zatvorením dokumentu, všetky prispôsobenia sa vrátia.
-
Ak zmeníte rozloženie grafiky SmartArt, časť textu môže byť skrytá. Ak chcete zobraziť text, prepnite späť na pôvodné rozloženie.
-
Zmena veľkosti celej grafiky SmartArt alebo jednotlivého tvaru
-
Kliknite na celú grafiku SmartArt alebo jednotlivý tvar a potom kliknite na kartu Formát.
-
V časti Veľkosť zadajte hodnoty Výška a Šírka.
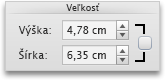
Poznámka: Ak chcete zachovať pomer strán pri zmene veľkosti objektu, začiarknite toto políčko.
Zmena tvaru
-
Kliknite na tvar, ktorý chcete zmeniť.
-
Na karte SmartArt v časti Upraviť grafický prvok SmartArt kliknite na položku Tvar, ukážte na ľubovoľný typ tvaru a potom kliknite na požadovaný tvar.

Zmena štýlu tvaru
Na karte SmartArt môžete zmeniť štýl celej grafiky SmartArt. Ak však chcete zmeniť len štýl jedného tvaru, môžete to urobiť na karte Formát.
-
Kliknite na tvar, ktorý chcete zmeniť, a potom kliknite na kartu Formát.
-
V časti Štýly tvarov kliknite na požadovaný štýl.

Ak chcete zobraziť ďalšie štýly, ukážte na štýl a potom kliknite na položku

Zmena farby tvaru
Na karte SmartArt môžete zmeniť farbu celej grafiky SmartArt. Ak však chcete zmeniť len farbu jedného tvaru alebo uzla, môžete to urobiť na karte Formát.
-
Kliknite na tvar, ktorý chcete zmeniť, a potom kliknite na kartu Formát.
-
V časti Štýly tvarovkliknite na šípku vedľa položky vyplniť

Zmena štýlu textu celej grafiky SmartArt alebo jednotlivého tvaru
-
Kliknite na celú grafiku SmartArt alebo jednotlivý tvar a potom kliknite na kartu Formát.
-
V časti Štýly textu kliknite na požadovaný štýl.
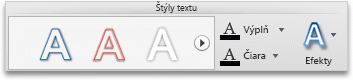
Ak chcete zobraziť ďalšie štýly, ukážte na štýl a potom kliknite na položku

Obnovenie grafiky SmartArt na odstránenie formátovania
Grafiku SmartArt môžete obnoviť na predvolený vzhľad. Vykonané zmeny farby, štýlu, tvaru a štýlu textu grafiky SmartArt sa tým odstránia.
-
V dokumente kliknite na grafický prvok SmartArt, ktorý chcete zmeniť.
-
Na karte SmartArt v časti Obnoviť kliknite na položku Resetovať grafiku.

Vykonajte niektorý z týchto krokov:
Zmena rozloženia grafiky SmartArt
Po vložení grafiky SmartArt nemusíte zachovať existujúce rozloženie. Ak iné rozloženie znázorňuje informácie efektívnejšie, môžete ho zmeniť, a to aj v prípade, že ste ku grafike SmartArt už pridali text, tvary a štýly.
-
V dokumente kliknite na grafiku SmartArt, ktorú chcete zmeniť.
-
Na karte SmartArt v časti Zmeniť grafický prvok SmartArt kliknite na typ grafiky SmartArt a potom kliknite na požadovanú možnosť.
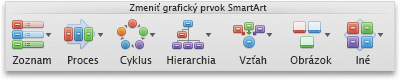
Poznámky:
-
Ak zmeníte rozloženie grafiky SmartArt, niektoré prispôsobenia sa možno neprenesú do nového rozloženia. Ak však prepnete späť na pôvodné rozloženie ešte pred uložením a zatvorením dokumentu, všetky prispôsobenia sa vrátia.
-
Ak zmeníte rozloženie grafiky SmartArt, časť textu môže byť skrytá. Ak chcete zobraziť text, prepnite späť na pôvodné rozloženie.
-
Zmena veľkosti celej grafiky SmartArt alebo jednotlivého tvaru
-
Kliknite na celú grafiku SmartArt alebo jednotlivý tvar a potom kliknite na kartu Formát.
-
V časti Veľkosť zadajte hodnoty Výška a Šírka.
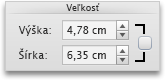
Poznámka: Ak chcete zachovať pomer strán pri zmene veľkosti objektu, začiarknite toto políčko.
Zmena tvaru
-
Kliknite na tvar, ktorý chcete zmeniť.
-
Na karte SmartArt v časti Upraviť grafický prvok SmartArt kliknite na položku Tvar, ukážte na ľubovoľný typ tvaru a potom kliknite na požadovaný tvar.

Zmena štýlu tvaru
Na karte SmartArt môžete zmeniť štýl celej grafiky SmartArt. Ak však chcete zmeniť len štýl jedného tvaru, môžete to urobiť na karte Formát.
-
Kliknite na tvar, ktorý chcete zmeniť, a potom kliknite na kartu Formát.
-
V časti Štýly tvarov kliknite na požadovaný štýl.

Ak chcete zobraziť ďalšie štýly, ukážte na štýl a potom kliknite na položku

Zmena farby tvaru
Na karte SmartArt môžete zmeniť farbu celej grafiky SmartArt. Ak však chcete zmeniť len farbu jedného tvaru alebo uzla, môžete to urobiť na karte Formát.
-
Kliknite na tvar, ktorý chcete zmeniť, a potom kliknite na kartu Formát.
-
V časti Štýly tvarovkliknite na šípku vedľa položky vyplniť

Zmena štýlu textu celej grafiky SmartArt alebo jednotlivého tvaru
-
Kliknite na celú grafiku SmartArt alebo jednotlivý tvar a potom kliknite na kartu Formát.
-
V časti Štýly textu kliknite na požadovaný štýl.
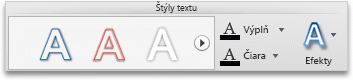
Ak chcete zobraziť ďalšie štýly, ukážte na štýl a potom kliknite na položku

Obnovenie grafiky SmartArt na odstránenie formátovania
Grafiku SmartArt môžete obnoviť na predvolený vzhľad. Vykonané zmeny farby, štýlu, tvaru a štýlu textu grafiky SmartArt sa tým odstránia.
-
V dokumente kliknite na grafický prvok SmartArt, ktorý chcete zmeniť.
-
Na karte SmartArt v časti Obnoviť kliknite na položku Resetovať grafiku.
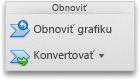
Vykonajte niektorý z týchto krokov:
Zmena rozloženia grafiky SmartArt
Po vložení grafiky SmartArt nemusíte zachovať existujúce rozloženie. Ak iné rozloženie znázorňuje informácie efektívnejšie, môžete ho zmeniť, a to aj v prípade, že ste ku grafike SmartArt už pridali text, tvary a štýly.
-
V dokumente kliknite na grafiku SmartArt, ktorú chcete zmeniť.
-
Na karte SmartArt v časti Zmeniť grafický prvok SmartArt kliknite na typ grafiky SmartArt a potom kliknite na požadovanú možnosť.
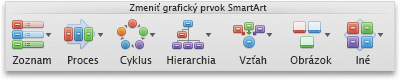
Poznámky:
-
Ak zmeníte rozloženie grafiky SmartArt, niektoré prispôsobenia sa možno neprenesú do nového rozloženia. Ak však prepnete späť na pôvodné rozloženie ešte pred uložením a zatvorením dokumentu, všetky prispôsobenia sa vrátia.
-
Ak zmeníte rozloženie grafiky SmartArt, časť textu môže byť skrytá. Ak chcete zobraziť text, prepnite späť na pôvodné rozloženie.
-
Zmena veľkosti celej grafiky SmartArt alebo jednotlivého tvaru
-
Kliknite na celú grafiku SmartArt alebo jednotlivý tvar a potom kliknite na kartu Formát.
-
V časti Veľkosť zadajte hodnoty Výška a Šírka.
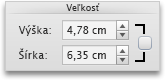
Poznámka: Ak chcete zachovať pomer strán pri zmene veľkosti objektu, začiarknite toto políčko.
Zmena tvaru
-
Kliknite na tvar, ktorý chcete zmeniť.
-
Na karte SmartArt v časti Upraviť grafický prvok SmartArt kliknite na položku Tvar, ukážte na ľubovoľný typ tvaru a potom kliknite na požadovaný tvar.

Zmena štýlu tvaru
Na karte SmartArt môžete zmeniť štýl celej grafiky SmartArt. Ak však chcete zmeniť len štýl jedného tvaru, môžete to urobiť na karte Formát.
-
Kliknite na tvar, ktorý chcete zmeniť, a potom kliknite na kartu Formát.
-
V časti Štýly tvarov kliknite na požadovaný štýl.

Ak chcete zobraziť ďalšie štýly, ukážte na štýl a potom kliknite na položku

Zmena farby tvaru
Na karte SmartArt môžete zmeniť farbu celej grafiky SmartArt. Ak však chcete zmeniť len farbu jedného tvaru alebo uzla, môžete to urobiť na karte Formát.
-
Kliknite na tvar, ktorý chcete zmeniť, a potom kliknite na kartu Formát.
-
V časti Štýly tvarovkliknite na šípku vedľa položky vyplniť

Zmena štýlu textu celej grafiky SmartArt alebo jednotlivého tvaru
-
Kliknite na celú grafiku SmartArt alebo jednotlivý tvar a potom kliknite na kartu Formát.
-
V časti Štýly textu kliknite na požadovaný štýl.
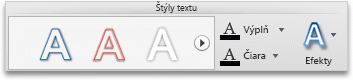
Ak chcete zobraziť ďalšie štýly, ukážte na štýl a potom kliknite na položku

Obnovenie grafiky SmartArt na odstránenie formátovania
Grafiku SmartArt môžete obnoviť na predvolený vzhľad. Vykonané zmeny farby, štýlu, tvaru a štýlu textu grafiky SmartArt sa tým odstránia.
-
V dokumente kliknite na grafický prvok SmartArt, ktorý chcete zmeniť.
-
Na karte SmartArt v časti Obnoviť kliknite na položku Resetovať grafiku.











