Keď do bunky zadáte text, napríklad 2/2, Excel predpokladá, že ide o dátum a naformátuje ho podľa predvoleného nastavenia dátumu v ovládací panel. Excel ho môže formátovať ako 2. február. Ak zmeníte nastavenie dátumu v ovládací panel, predvolený formát dátumu sa v Exceli zodpovedajúcim spôsobom zmení. Ak sa vám predvolený formát dátumu nepáči, môžete v Exceli vybrať iný formát dátumu, napríklad 2. február 2012 alebo 2. 2. 2012. Vlastný formát môžete vytvoriť aj v počítačovej verzii Excelu.
Postupujte takto:
-
Vyberte bunky, ktoré chcete formátovať.
-
Stlačte kombináciu klávesov CTRL + 1.
-
V dialógovom okne Formát buniek kliknite na kartu Číslo.
-
V zozname Kategória kliknite na položku Dátum.
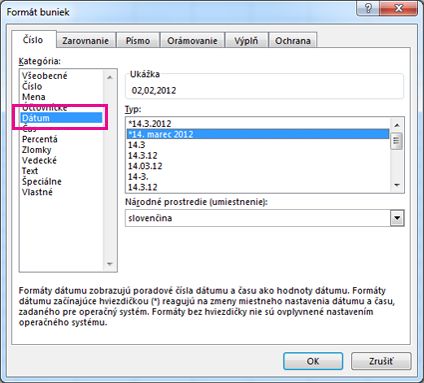
-
V časti Typ zvoľte formát dátumu. V poli Ukážka sa zobrazí ukážka zvoleného formátu s použitím prvého dátumu v údajoch.
Poznámka: Po zmene miestnych nastavení dátumu a času na ovládacom paneli sa zmenia formáty dátumu začínajúce hviezdičkou (*). Formáty bez hviezdičky sa nezmenia.
-
Ak chcete použiť formát dátumu podľa toho, ako iný jazyk zobrazuje dátumy, vyberte jazyk v miestnom nastavení (umiestnení).
Tip: Zobrazujú sa niektoré čísla v bunkách ako #####? Je pravdepodobné, že bunka nie je dostatočne široká na zobrazenie celého čísla. Skúste dvakrát kliknúť na pravý okraj stĺpca, ktorý obsahuje bunky s hodnotou #####. Týmto sa veľkosť stĺpca prispôsobí danému číslu. Pravý okraj stĺpca tiež môžete presunúť myšou a prispôsobiť ho na ľubovoľnú požadovanú veľkosť.
Ak chcete používať formát, ktorý sa nenachádza v poli Typ, môžete si vytvoriť vlastný. Najjednoduchšie to urobíte tak, že začnete s formátom, ktorý sa podobá na požadovaný formát.
-
Vyberte bunky, ktoré chcete formátovať.
-
Stlačte kombináciu klávesov CTRL + 1.
-
V dialógovom okne Formát buniek kliknite na kartu Číslo.
-
V zozname Kategórie kliknite na položku Dátum a potom vyberte požadovaný formát dátumu v časti Typ. Tento formát môžete upraviť v poslednom kroku nižšie.
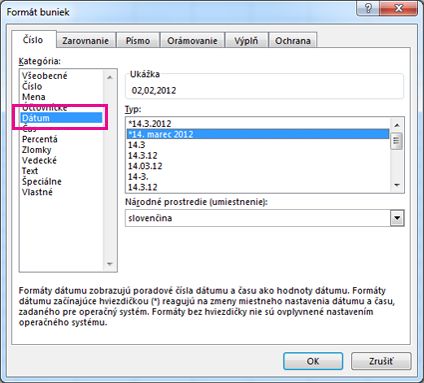
-
Vráťte sa do zoznamu Kategórie a vyberte položku Vlastné. V časti Typ sa zobrazí kód formátu pre formát dátumu, ktorý ste vybrali v predchádzajúcom kroku. Vstavaný formát dátumu nemožno zmeniť a preto sa nemusíte obávať, že ho pokazíte. Vykonané zmeny sa použijú len v prípade vlastného formátu, ktorý vytvárate.
-
V poli Typ vykonajte požadované zmeny s použitím kódu v nižšie uvedenej tabuľke.
|
Požadované zobrazenie |
Kód |
|---|---|
|
Mesiace ako 1 – 12 |
m |
|
Mesiace ako 01 – 12 |
mm |
|
Mesiace ako 1 – 12 |
mmm |
|
Mesiace ako január – december |
mmmm |
|
Mesiace ako prvé písmeno daného mesiaca |
mmmmm |
|
Dni ako 1 – 31 |
d |
|
Dni ako 01 – 31 |
dd |
|
Dni ako ne – so |
ddd |
|
Dni ako nedeľa – sobota |
dddd |
|
Roky ako 00 – 99 |
yy |
|
Roky ako 1900 – 9999 |
yyyy |
Ak upravujete formát obsahujúci hodnoty času a použijete znak "m" bezprostredne za kódom "h" alebo "hh" alebo bezprostredne pred kódom "ss", Excel zobrazí namiesto mesiaca minúty.
-
Ak chcete rýchlo použiť predvolený formát dátumu, kliknite na bunku obsahujúcu dátum a potom stlačte kombináciu klávesov CTRL + SHIFT + #.
-
Ak sa v bunke po použití formátovania dátumu zobrazí hodnota #####, znamená to, že bunka pravdepodobne nie je dosť široká na zobrazenie celého čísla. Skúste dvakrát kliknúť na pravý okraj stĺpca, ktorý obsahuje bunky s hodnotou #####. Týmto sa veľkosť stĺpca prispôsobí danému číslu. Pravý okraj stĺpca tiež môžete presunúť myšou a prispôsobiť ho na ľubovoľnú požadovanú veľkosť.
-
Na rýchle zadanie aktuálneho dátumu do hárka vyberte prázdnu bunku a stlačte kombináciu klávesov CTRL + ; (bodkočiarka) a v prípade potreby stlačte kláves ENTER.
-
Na zadanie dátumu, ktorý sa aktualizuje pri každom otvorení hárka alebo prepočítaní vzorca, do prázdnej bunky zadajte vzorec =TODAY() a potom stlačte kláves ENTER.
Keď do bunky zadáte text, napríklad 2/2, Excel predpokladá, že ide o dátum a naformátuje ho podľa predvoleného nastavenia dátumu v ovládací panel. Excel ho môže formátovať ako 2. február. Ak zmeníte nastavenie dátumu v ovládací panel, predvolený formát dátumu sa v Exceli zodpovedajúcim spôsobom zmení. Ak sa vám predvolený formát dátumu nepáči, môžete v Exceli vybrať iný formát dátumu, napríklad 2. február 2012 alebo 2. 2. 2012. Vlastný formát môžete vytvoriť aj v počítačovej verzii Excelu.
Postupujte takto:
-
Vyberte bunky, ktoré chcete formátovať.
-
Stlačte kombináciu klávesov Control + 1 alebo Command + 1.
-
V dialógovom okne Formát buniek kliknite na kartu Číslo.
-
V zozname Kategória kliknite na položku Dátum.
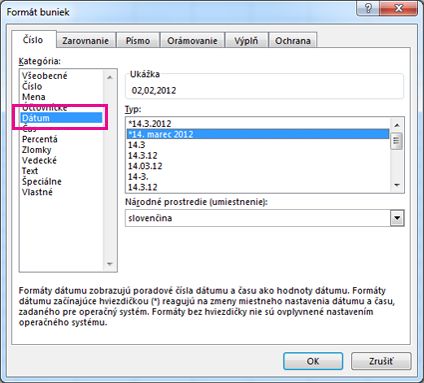
-
V časti Typ zvoľte formát dátumu. V poli Ukážka sa zobrazí ukážka zvoleného formátu s použitím prvého dátumu v údajoch.
Poznámka: Po zmene miestnych nastavení dátumu a času na ovládacom paneli sa zmenia formáty dátumu začínajúce hviezdičkou (*). Formáty bez hviezdičky sa nezmenia.
-
Ak chcete použiť formát dátumu podľa toho, ako iný jazyk zobrazuje dátumy, vyberte jazyk v miestnom nastavení (umiestnení).
Tip: Zobrazujú sa niektoré čísla v bunkách ako #####? Je pravdepodobné, že bunka nie je dostatočne široká na zobrazenie celého čísla. Skúste dvakrát kliknúť na pravý okraj stĺpca, ktorý obsahuje bunky s hodnotou #####. Týmto sa veľkosť stĺpca prispôsobí danému číslu. Pravý okraj stĺpca tiež môžete presunúť myšou a prispôsobiť ho na ľubovoľnú požadovanú veľkosť.
Ak chcete používať formát, ktorý sa nenachádza v poli Typ, môžete si vytvoriť vlastný. Najjednoduchšie to urobíte tak, že začnete s formátom, ktorý sa podobá na požadovaný formát.
-
Vyberte bunky, ktoré chcete formátovať.
-
Stlačte kombináciu klávesov Control + 1 alebo Command + 1.
-
V dialógovom okne Formát buniek kliknite na kartu Číslo.
-
V zozname Kategórie kliknite na položku Dátum a potom vyberte požadovaný formát dátumu v časti Typ. Tento formát môžete upraviť v poslednom kroku nižšie.
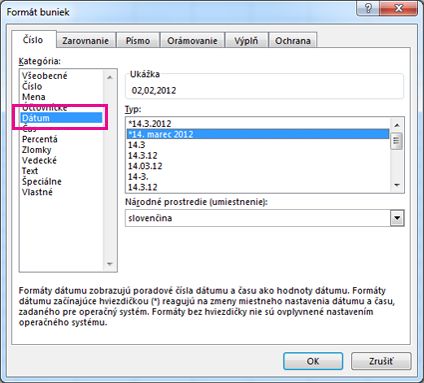
-
Vráťte sa do zoznamu Kategórie a vyberte položku Vlastné. V časti Typ sa zobrazí kód formátu pre formát dátumu, ktorý ste vybrali v predchádzajúcom kroku. Vstavaný formát dátumu nemožno zmeniť a preto sa nemusíte obávať, že ho pokazíte. Vykonané zmeny sa použijú len v prípade vlastného formátu, ktorý vytvárate.
-
V poli Typ vykonajte požadované zmeny s použitím kódu v nižšie uvedenej tabuľke.
|
Požadované zobrazenie |
Kód |
|---|---|
|
Mesiace ako 1 – 12 |
m |
|
Mesiace ako 01 – 12 |
mm |
|
Mesiace ako 1 – 12 |
mmm |
|
Mesiace ako január – december |
mmmm |
|
Mesiace ako prvé písmeno daného mesiaca |
mmmmm |
|
Dni ako 1 – 31 |
d |
|
Dni ako 01 – 31 |
dd |
|
Dni ako ne – so |
ddd |
|
Dni ako nedeľa – sobota |
dddd |
|
Roky ako 00 – 99 |
yy |
|
Roky ako 1900 – 9999 |
yyyy |
Ak upravujete formát obsahujúci hodnoty času a použijete znak "m" bezprostredne za kódom "h" alebo "hh" alebo bezprostredne pred kódom "ss", Excel zobrazí namiesto mesiaca minúty.
-
Ak chcete rýchlo použiť predvolený formát dátumu, kliknite na bunku obsahujúcu dátum a potom stlačte kombináciu klávesov CTRL + SHIFT + #.
-
Ak sa v bunke po použití formátovania dátumu zobrazí hodnota #####, znamená to, že bunka pravdepodobne nie je dosť široká na zobrazenie celého čísla. Skúste dvakrát kliknúť na pravý okraj stĺpca, ktorý obsahuje bunky s hodnotou #####. Týmto sa veľkosť stĺpca prispôsobí danému číslu. Pravý okraj stĺpca tiež môžete presunúť myšou a prispôsobiť ho na ľubovoľnú požadovanú veľkosť.
-
Na rýchle zadanie aktuálneho dátumu do hárka vyberte prázdnu bunku a stlačte kombináciu klávesov CTRL + ; (bodkočiarka) a v prípade potreby stlačte kláves ENTER.
-
Na zadanie dátumu, ktorý sa aktualizuje pri každom otvorení hárka alebo prepočítaní vzorca, do prázdnej bunky zadajte vzorec =TODAY() a potom stlačte kláves ENTER.
Keď do bunky zadáte niečo ako 2/2, Excel pre web si myslí, že píšete dátum a zobrazí ho ako 2. február. Dátum však môžete zmeniť tak, aby bol kratší alebo dlhší.
Ak chcete zobraziť krátky dátum, napríklad 2. 2. 2013, vyberte bunku a potom kliknite na položku Domov > Formát čísla > Krátky dátum. Ak chcete použiť dlhší dátum, napríklad sobota 2. februára 2013, vyberte možnosť Dlhý dátum .
-
Ak sa v bunke po použití formátovania dátumu zobrazí hodnota #####, znamená to, že bunka pravdepodobne nie je dosť široká na zobrazenie celého čísla. Skúste potiahnuť stĺpec obsahujúci bunky s hodnotou #####. Týmto sa veľkosť stĺpca prispôsobí danému číslu.
-
Na zadanie dátumu, ktorý sa aktualizuje pri každom otvorení hárka alebo prepočítaní vzorca, do prázdnej bunky zadajte vzorec =TODAY() a potom stlačte kláves ENTER.
Potrebujete ďalšiu pomoc?
Vždy sa môžete opýtať odborníka v komunite Excel Tech Community alebo získať podporu v komunitách.










