Pri zobrazení accessovej zostavy na obrazovke môžete použiť filtre na nulu v údajoch, ktoré chcete zobraziť. Potom môžete zostavu vytlačiť len s danými údajmi. Ďalšie informácie o vytváraní zostáv nájdete v téme Úvodné informácie o zostavách v Accesse.
Poznámka: Tento článok sa nevzťahuje na webové aplikácie Accessu – druh databázy, ktorý navrhujete pomocou Accessu a publikujete online.
Ak chcete filtrovať údaje v zostave, otvorte ich v zobrazení zostavy (kliknite na ne pravým tlačidlom myši na navigačnej table a kliknite na položku Zobrazenie zostavy). Potom kliknite pravým tlačidlom myši na údaje, ktoré chcete filtrovať.
V zostave so zoznamom všetkých zamestnancov môžete napríklad chcieť obmedziť zostavu na zamestnancov, ktorých priezviská začínajú písmenom L:
-
Kliknite pravým tlačidlom myši na ľubovoľné priezvisko a kliknite na položku Filtre textu > Začína na.
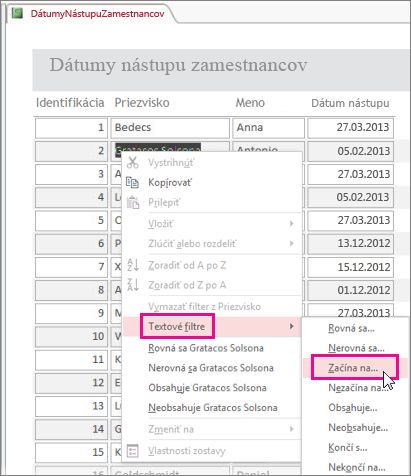
-
Do zobrazeného poľa zadajte hodnotu L a kliknite na tlačidlo OK.
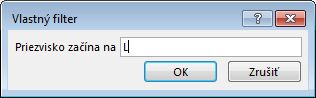
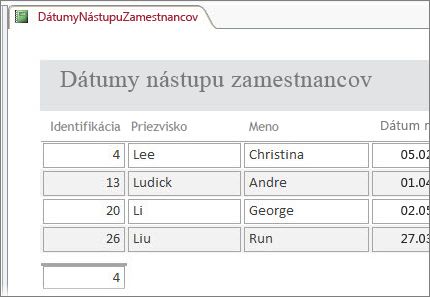
Prepnúť alebo vymazať filtre
Na karte Domov kliknite na tlačidlo Prepnúť filter , čím filter podľa potreby odstránite a znova použijete.
Ak zavriete zostavu bez explicitného vymazania filtrov, Access si ich zapamätá a opätovným kliknutím na položku Prepnúť filter ich znova použijete pri ďalšom otvorení zostavy. Funguje to aj v prípade, že zavriete a znova otvoríte databázu. Ak však kliknete na položku Domov > Rozšírené > Vymazať všetky filtre, Access filtre úplne vymaže a nabudúce bude potrebné začať od začiatku.
Uloženie filtrov ako dotazu
Ak máte v zostave použitých veľa filtrov, možno budete chcieť filtre uložiť ako dotaz. Potom môžete dotaz použiť ako zdroj údajov pre aktuálnu zostavu alebo novú zostavu, alebo dotaz spustiť, keď budete chcieť nabudúce zobraziť údaje.
-
Použite filtre a kliknite na položku Domov > Rozšírené > Rozšírené filtrovanie alebo zoradenie.
Access vytvorí dotaz, ktorý obsahuje všetky použité filtre. Ak chcete zobraziť ďalšie stĺpce okrem filtrovaných stĺpcov vo výstupe dotazu, dvakrát na ne kliknite v tabuľkách a pridajte ich do mriežky dotazu. -
Kliknite na tlačidlo Uložiť a zadajte názov dotazu.
Ďalšie informácie o zostavách nájdete v téme Úvodné informácie o zostavách v Accesse a podrobnejšie informácie o filtrovaní nájdete v téme Použitie filtra na zobrazenie vybraných záznamov v databáze Accessu. Ak vás zaujímajú ďalšie možnosti práce s dotazmi, pozrite si úvodné informácie o dotazoch.










