V Projecte môžete filtrovať zobrazenie tak, aby sa zobrazovali len kritické úlohy, medzníky a ďalšie informácie, ktoré sú pre vás najdôležitejšie. Existujú tri spôsoby filtrovania úloh alebo zdrojov v projekte, ktoré poskytujú preddefinované filtre na zobrazenie konkrétnych aspektov úloh a zdroje. Ak žiadny z týchto filtrov nespĺňa vaše potreby, môžete vytvoriť nový filter alebo upraviť existujúci filter.
-
Preddefinované filtre Toto sú filtre, ktoré sa dodávajú s Projectom. Používajú sa na rýchle filtrovanie úloh alebo zdrojov, ako sú napríklad nedokončené úlohy alebo preťažené zdroje.
-
Vlastné filtre Toto sú filtre, ktoré navrhujete pre vlastné potreby projektu.
-
Automatické filtre Keď sú tieto možnosti zapnuté, zobrazia sa ako šípky v hornej časti každého stĺpca v zobrazení hárka. Použite ich na rýchle filtrovanie položiek v stĺpci.
Obsah tohto článku
Filtrovanie úloh alebo zdrojov
Niekedy chcete v projekte zobraziť iba konkrétny typ informácií. Môžete napríklad zobraziť iba medzníky projektu alebo zobraziť úlohy, ktoré ešte nezačali. Ak projekt obsahuje veľa úloh a zahŕňa mnoho zdrojov, filtre môžu byť veľmi užitočné na zobrazenie konkrétneho rozsahu informácií. Filtre umožňujú zobraziť iba informácie, ktoré vás zaujímajú, a skryť ostatné.
Údaje úloh alebo zdrojov môžete filtrovať pomocou preddefinovaných filtrov Projectu. Ak žiadny z filtrov nevyhovuje vašim potrebám, môžete vytvoriť nový filter alebo upraviť existujúci filter.
Použitie alebo odstránenie filtra
-
Na karte Zobraziť v skupine Údaje vyberte filter v zozname filtrov.
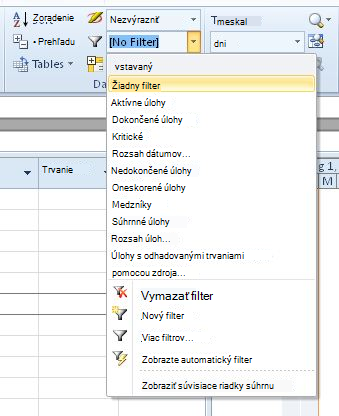
Ak chcete použiť filter, ktorý nie je v zozname, vyberte položku Ďalšie filtre a potom vykonajte niektorý z týchto krokov:
-
Ak chcete vybrať filter úlohy, vyberte položku Úloha, v zozname Filtre vyberte názov filtra a potom vyberte položku Použiť.
-
Ak chcete vybrať filter zdroja, vyberte položku Zdroj, v zozname Filtre vyberte názov filtra a potom vyberte položku Použiť.
Poznámka: Filtre úloh nie je možné použiť v zobrazeniach zdrojov alebo filtroch zdrojov v zobrazeniach úloh.
-
-
Ak použijete interaktívny filter, zadajte požadované hodnoty a potom vyberte tlačidlo OK.
-
Ak chcete filter vypnúť, vyberte v zozname filtrov možnosť Žiadny filter .
Použitie farby na filtrované úlohy pomocou zvýraznenia
Pri filtrovaní úloh alebo zdrojov môžete použiť zvýraznenie. Zvýraznené úlohy alebo zdroje sa zobrazujú s nefiltrovanými úlohami, ale s inou farbou.
-
Na karte Zobraziť v skupine Údaje vyberte filter v zozname filtrov a potom vyberte položku Ďalšie filtre.
-
Vyberte filter v zozname filtrov a potom vyberte položku Zvýrazniť.
Tip: Ak chcete na zvýraznené úlohy použiť inú farbu, použite iný štýl textu. Vyberte kartu Formát a potom položku Štýly textu. V zozname Položka na zmenu vyberte položku Zvýraznené úlohy a potom vyberte možnosti formátovania.
Vytvorenie vlastného filtra
-
Na karte Zobraziť v skupine Údaje vyberte šípku vedľa položky Filtrovať a potom vyberte položku Ďalšie filtre.
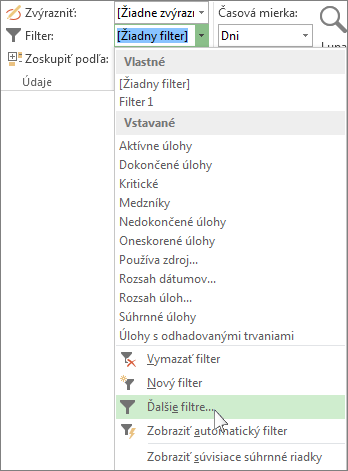
-
Vyberte položku Úloha alebo Zdroj (v závislosti od typu filtra, ktorý chcete vytvoriť) a potom vyberte položku Nové.
-
Zadajte názov nového filtra. Ak chcete tento filter zahrnúť do zoznamu skupín Údajov, vyberte položku Zobraziť v ponuke.
-
V stĺpci And/Or vyberte položku A , ak chcete zobraziť výsledky, ktoré spĺňajú viaceré kritériá filtra. Výberom položky Alebo zobrazíte riadky, ktoré spĺňajú jeden alebo druhý riadok.
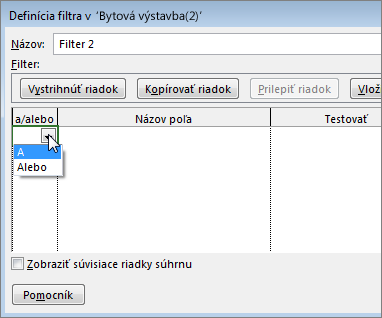
-
V stĺpci Názov poľa vyberte pole, ktoré chcete filtrovať.
-
V stĺpci Test sa rozhodnite, ako sa má zhodovať to, čo ste vybrali pre stĺpec Názov poľa , so stĺpcom Hodnoty v ďalšom kroku.
-
V stĺpci Hodnoty vyberte požadovanú hodnotu alebo zadajte novú hodnotu.
Ak ste v stĺpci Test vybrali možnosť Rovná sa alebo Nerovná sa, môžete do stĺpca Hodnoty zadať zástupný znak (namiesto výberu možnosti zo zoznamu). Zadaním otáznika (?) sa napríklad nájdu jednotlivé znaky. Zadaním hviezdičky (*) sa nájde ľubovoľný počet znakov. Ak používate zástupné znaky, uistite sa, že vo vašom výbere stĺpca Názov poľa sa namiesto čísel (napríklad Trvanie) nachádza text (napríklad Názov).
-
Ak chcete do filtra pridať ďalší riadok (a vybrať iný názov poľa na filtrovanie), vyberte položku Vložiť riadok. Riadky môžete zoskupiť pridaním prázdneho riadka. Ak chcete filtrovať jednu skupinu proti druhej, pridajte do prázdneho riadka hodnotu And alebo Or .
-
Po dokončení vyberte položku Uložiť.
Tip: Ak chcete rýchlo odstrániť všetky filtre, použite kláves F3. Majte na pamäti, že filtre úloh fungujú iba so zobrazeniami úloh a filtre zdrojov fungujú iba so zobrazeniami zdrojov.
Úprava existujúceho filtra
-
Na karte Zobraziť v skupine Údaje vyberte zoznam filtrov a potom vyberte položku Ďalšie filtre.
-
Použite niektorý z nasledujúcich postupov:
-
Ak chcete upraviť filter úlohy, vyberte položku Úloha, vyberte filter, ktorý chcete upraviť, a potom vyberte položku Upraviť.
-
Ak chcete upraviť filter zdroja, vyberte položku Zdroj, vyberte filter, ktorý chcete upraviť, a potom vyberte položku Upraviť.
-
-
Upravte nastavenia filtra pomocou ovládacích prvkov v dialógovom okne Definícia filtra .
Používanie automatických filtrov
Automatický filter môžete použiť na polia v ľubovoľnom zobrazení hárka. Okrem štandardných filtrov poskytuje project aj automatické filtre, ktoré sú viditeľné v hornej časti každého stĺpca v zobrazeniach hárka.
Použitie a odstránenie automatických filtrov
-
Na karte Zobraziť v skupine Údaje vyberte šípku zoznamu filtrov a potom vyberte položku Zobraziť automatický filter.
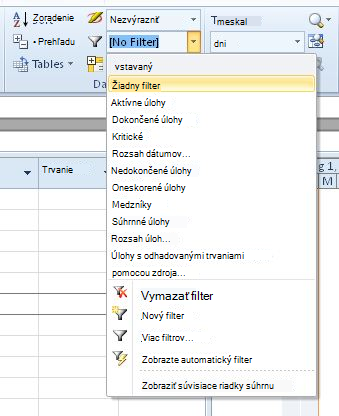
-
Vyberte šípku automatického filtra vedľa záhlavia stĺpca, ktorý obsahuje informácie, ktoré chcete zobraziť, a potom vyberte hodnotu na filtrovanie tabuľky.
Šípka automatického filtra a záhlavie poľa sa zmenia na modrú. -
Ak chcete použiť ďalšiu podmienku na základe hodnoty v inom stĺpci, zopakujte krok 2 pre druhý stĺpec.
-
Ak chcete odstrániť filtrovanie v konkrétnom riadku, vyberte pre toto pole položku Vymazať všetky filtre v zozname automatických filtrov.
-
Ak chcete automatické filtre vypnúť, znova vyberte položku Zobraziť automatický filter .
Poznámka: Ak sa informácie zmenia v jednom z riadkov v zobrazení, nastavenia automatického filtra môžete obnoviť výberom šípky a opätovným výberom hodnôt filtrovania.
Vytvorenie vlastného automatického filtra
-
Zobraziť automatické filtre.
-
Vyberte šípku automatického filtra, ukážte na položku Filter a potom vyberte položku Vlastné.
-
Vyberte operátor, ktorý chcete použiť v prvom poli, a potom do druhého poľa zadajte alebo vyberte hodnotu, ktorá sa má zhodovať.
Ak chcete napríklad priradiť konkrétny dátum v poli dátumu, v prvom poli vyberte operátor rovná sa a potom v druhom poli vyberte dátum, ktorý sa má zhodovať.
-
Ak chcete na automatický filter použiť dve podmienky, vykonajte jednu z nasledujúcich akcií:
-
Ak chcete zobraziť riadky v zobrazení, ktoré spĺňajú obe podmienky, vyberte operátor a hodnotu, ktorú chcete zobraziť v druhom riadku polí, a potom vyberte položku A.
-
Ak chcete zobraziť riadky v zobrazení, ktoré spĺňajú jednu alebo inú podmienku, vyberte operátor a hodnotu, ktorú chcete zobraziť v druhom riadku polí, a potom vyberte položku Alebo.
-
-
Ak chcete uložiť nastavenia automatického filtra, vyberte položku Uložiť.
Ak zobrazenie už používa preddefinovaný filter, podmienky nastavené pre automatický filter sa zahrnú ako ďalšie podmienky pre aktuálny filter. Keď uložíte nastavenie automatického filtra, filter sa uloží spolu s inými filtrami v súbore a bude k dispozícii len prostredníctvom dialógového okna Ďalšie filtre .
Automatické zapnutie automatických filtrov pre nové projekty
-
Na karte Súbor vyberte položku Možnosti.
-
Vyberte položku Rozšírené a potom v časti Všeobecné začiarknite políčko Nastaviť automatický filter pre nové projekty .










