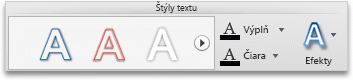Poznámka: Tento článok už splnil svoju úlohu a čoskoro ho odstránime. S cieľom predísť hláseniam Stránka sa nenašla odstraňujeme známe prepojenia. Ak ste vytvorili prepojenia na túto stránku, odstráňte ich, spoločne tak prispejeme k prepojenému webu.
Ktorý program balíka Office používate?
Word
Ak chcete, aby bol váš dokument vizuálne pôsobivejší, môžete to urobiť rôznymi spôsobmi. Môžete vložiť WordArt, rad preddefinovaných textových efektov, ktoré text zaujímavými spôsobmi roztiahnu alebo ohnú. Takisto môžete na už vložený text, či už samostatný text alebo text v textovom poli, použiť štýly textu.
Vykonajte niektorý z týchto krokov:
Použitie textového efektu na existujúci text
-
Vyberte text, ktorý chcete formátovať.
-
Na karte Domov v skupine Písmo kliknite na položku Textové efekty

Tip: Ak chcete použiť iné formátovanie a efekty textu (napríklad kapitálky alebo dvojité prečiarknutie), v ponuke Formát kliknite na položku Písmo.
Vloženie objektu WordArt
-
Word 2016 pre Mac: na karte Vložiť kliknite na položku WordArt.
Word 2011 pre Mac: na karte prvky dokumentu v časti textové prvkykliknite na položku WordArta potom kliknite na požadovaný objekt WordArt.
-
Zadajte požadovaný text.
Formátovanie textu ako kapitálok
-
Vyberte text písaný malými písmenami, ktorého formát chcete zmeniť na kapitálky.
-
V ponuke Formát kliknite na položku Písmo.
-
V časti Efekty kliknite na položku Kapitálky.
Obrátenie textu a vytvorenie zrkadlového obrazu
Ak chcete obrátiť text a vytvoriť zrkadlový obraz, napríklad s cieľom tlače na špeciálny papier alebo vytvorenia nažehľovacej predlohy na textil, môžete použiť textové pole.
-
Na karte Domov kliknite v časti Vložiť na položku Textové pole.
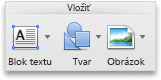
-
Presunutím vytvorte textové pole a zadajte doň text.
-
Kliknite na orámovanie textového poľa a potom v ponuke Formát kliknite na položku Tvar.
-
Kliknite na položku priestorové otáčaniea potom v časti otáčanie na karte efekty v poli X zadajte 180.
Pridanie odrazu
-
Vyberte text alebo objekt WordArt, ktorý chcete formátovať.
-
Na karte Domov v časti Písmo kliknite na položku Textové efekty

Pridanie tieňa
-
Vyberte text alebo objekt WordArt, ktorý chcete formátovať.
-
Na karte Domov v časti Písmo kliknite na položku Textové efekty

Pridanie žiary
-
Vyberte text alebo objekt WordArt, ktorý chcete formátovať.
-
Na karte Domov v časti Písmo kliknite na položku Textové efekty

Pridanie iných efektov
Na text v textovom poli alebo objekt WordArt môžete použiť aj iné efekty. Text môžete napríklad ohnúť alebo ho urobiť trojrozmerným.
-
Vyberte textové pole alebo objekt WordArt, ktorý chcete formátovať, a potom kliknite na ponuku Formát .
-
Word 2016 pre Mac: v časti textové efektykliknite na kartu textové efekty a potom kliknite na požadovanú možnosť.
Word 2011 pre Mac: v časti štýly textukliknite na položku efekty, ukážte na efekt a potom kliknite na požadovanú možnosť.
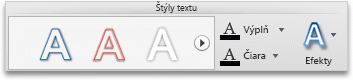
Pridanie tieňa [režim kompatibility]
Režim kompatibility znamená, že dokument bol vytvorený pomocou staršej verzie Wordu alebo bol uložený v staršom formáte súboru.
-
Vyberte textové pole alebo objekt WordArt, ktorý chcete formátovať, a potom kliknite na ponuku Formát .
-
Word 2016 pre Mac: v časti textové efektyvyberte kartu textové efekty a kliknite na položku tieň.
Word 2011 pre Mac: v časti Efekty tieňovaniakliknite na položku tieň.

Pozrite tiež
PowerPoint
Ak chcete, aby bol váš dokument vizuálne pôsobivejší, môžete to urobiť rôznymi spôsobmi. Môžete vložiť WordArt, rad preddefinovaných textových efektov, ktoré text zaujímavými spôsobmi roztiahnu alebo ohnú. Takisto môžete použiť textové štýly na text v textovom poli alebo objekte.
Vykonajte niektorý z týchto krokov:
Použitie textového efektu na existujúci text
-
Vyberte text, ktorý chcete formátovať.
-
Na karte Domov v skupine Písmo kliknite na položku Textové efekty

Tip: Ak chcete použiť iné formátovanie a efekty textu (napríklad kapitálky alebo dvojité prečiarknutie), v ponuke Formát kliknite na položku Písmo.
Vloženie objektu WordArt
-
PowerPoint 2016 pre Mac: na karte Vložiť kliknite na položku WordArt.
PowerPoint 2011 pre Mac: na karte prvky dokumentu v časti textové prvkykliknite na položku WordArta potom kliknite na požadovaný objekt WordArt.
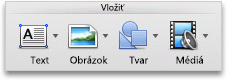
-
Zadajte požadovaný text.
Formátovanie textu ako kapitálok
-
Vyberte text písaný malými písmenami, ktorého formát chcete zmeniť na kapitálky.
-
V ponuke Formát kliknite na položku Písmo.
-
V časti efekty alebo základné efektykliknite na položku malé písmená.
Obrátenie textu a vytvorenie zrkadlového obrazu
Ak chcete obrátiť text a vytvoriť zrkadlový obraz, napríklad s cieľom tlače na špeciálny papier alebo vytvorenia nažehľovacej predlohy na textil, môžete použiť textové pole.
-
PowerPoint 2016 pre Mac: na karte Vložiť kliknite na položku textové pole.
PowerPoint 2011 pre Mac: na karte domov kliknite v časti Vložiťna položku textové pole.
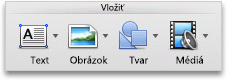
-
Presunutím vytvorte textové pole a zadajte doň text.
-
Kliknite na orámovanie textového poľa a potom v ponuke Formát kliknite na položku Tvar.
-
Na karte efekty kliknite na položku priestorové otáčaniea potom v časti otáčaniev poli X zadajte 180.
Pridanie odrazu
-
Vyberte text alebo objekt WordArt, ktorý chcete formátovať.
-
PowerPoint 2016 pre Mac: v ponuke Formát tvaru kliknite na položku textové efekty, ukážte na položku odraza potom kliknite na požadovaný štýl odrazu.
PowerPoint 2011 pre Mac: na karte domov v časti písmokliknite na položku textové efekty

Pridanie tieňa
-
Vyberte text alebo objekt WordArt, ktorý chcete formátovať.
-
PowerPoint 2016 pre Mac: na karte Formát tvaru kliknite na položku textové efekty, ukážte na položku tieňa potom kliknite na požadovaný štýl tieňa.
PowerPoint 2011 pre Mac: na karte domov v časti písmokliknite na položku textové efekty

Pridanie žiary
-
Vyberte text alebo objekt WordArt, ktorý chcete formátovať.
-
PowerPoint 2016 pre Mac: na karte Formát tvaru kliknite na položku textové efekty, ukážte na položku žiaraa potom kliknite na požadovaný štýl žiary.
PowerPoint 2011 pre Mac: na karte domov kliknite v časti písmona položku textové efekty

Pridanie priestorového efektu
-
Vyberte text alebo objekt WordArt, ktorý chcete formátovať.
-
PowerPoint 2016 pre Mac: na karte Formát tvaru kliknite na položku textové efekty, ukážte na položku priestorové otáčaniea potom kliknite na požadovaný štýl formátovania.
PowerPoint 2011 pre Mac: na karte domov kliknite v časti písmona položku textové efekty

Pridanie skosenia
-
Vyberte text alebo objekt WordArt, ktorý chcete formátovať.
-
PowerPoint 2016 pre Mac: na karte Formát tvaru kliknite na položku textové efekty, ukážte na položku skoseniea potom kliknite na požadovaný štýl skosenia.
PowerPoint 2011 pre Mac: na karte domov kliknite v časti písmona položku textové efekty

Ohnutie textu
-
Vyberte text alebo objekt WordArt, ktorý chcete formátovať.
-
PowerPoint 2016 pre Mac: na karte Formát tvaru kliknite na položku textové efekty, ukážte na položku transformovaťa potom kliknite na požadovaný štýl transformácie.
PowerPoint 2011 pre Mac: na karte domov v časti písmokliknite na položku textové efekty

Pozrite tiež
Excel
Ak chcete vylepšiť vzhľad textu v dokumente, máte rôzne možnosti, ako to dosiahnuť. Môžete vložiť WordArt, rad preddefinovaných textových efektov, ktoré text zaujímavými spôsobmi roztiahnu alebo ohnú. Takisto môžete na text v textovom poli použiť štýly.
Vykonajte niektorý z týchto krokov:
Použitie textového efektu na existujúci text
-
Vyberte text v textovom poli, ktoré chcete formátovať, a potom kliknite na kartu Formát tvaru alebo Formát .
Poznámka: Textové efekty nie je možné použiť na text v bunke.
-
Kliknite na požadovaný štýl.
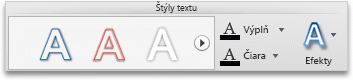
Ak chcete zobraziť ďalšie štýly, ukážte na štýl a potom kliknite na položku

Vloženie objektu WordArt
-
V ponuke Vložiť kliknite na položku WordArt.
-
Zadajte požadovaný text.
Obrátenie textu a vytvorenie zrkadlového obrazu
Ak chcete obrátiť text a vytvoriť zrkadlový obraz, napríklad s cieľom tlače na špeciálny papier alebo vytvorenia nažehľovacej predlohy na textil, môžete použiť textové pole.
-
V ponuke Vložiť kliknite na položku Textové pole.
-
Presunutím vytvorte textové pole a zadajte doň text.
-
Kliknite na orámovanie textového poľa a potom v ponuke Formát kliknite na položku Tvar.
-
Na karte efekty na table Formátovať tvar kliknite na položku priestorové otáčaniea potom v časti otáčaniev poli X zadajte 180.
Pridanie odrazu
-
Vyberte textové pole alebo objekt WordArt, ktorý chcete formátovať, a potom kliknite na kartu Formát tvaru alebo Formát .
-
V časti štýly textukliknite na položku textové efekty alebo efekty, ukážte na položku odraza potom kliknite na požadovaný štýl odrazu.
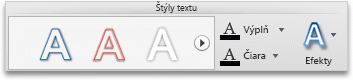
Pridanie iných efektov
Na text v textovom poli alebo objekt WordArt môžete použiť aj iné efekty. Môžete napríklad pridať tieň alebo žiaru okolo textu, ohnúť text alebo ho urobiť trojrozmerným.
-
Vyberte textové pole alebo objekt WordArt, ktorý chcete formátovať, a potom kliknite na kartu Formát tvaru alebo Formát .
-
V časti štýly textukliknite na položku textové efekty alebo efekty, ukážte na efekt a potom kliknite na požadovanú možnosť.