Po importe údajov XML, priradení údajov do buniek v hárku a vykonaní zmien v údajoch používateľ často údaje exportuje alebo uloží do súboru XML.
Dôležité:
-
Pred exportovaním XML údajov je potrebné povoliť kartu Vývojár na páse s nástrojmi. Pozrite si tému Zobrazenie karty Vývojár.
-
Pri vytváraní XML máp a exportovaní údajov v Exceli do údajových súborov XML existuje obmedzenie počtu riadkov, ktoré je možné exportovať. Export do súboru XML z Excelu uloží maximálne 65 536 riadkov. Ak súbor obsahuje viac ako 65 536 riadkov, Excel exportuje prvé riadky (#ROWS mod 65 537). Ak napríklad hárok obsahuje 70 000 riadkov, Excel exportuje 70 000 mod 65 537 = 4 464 riadkov. Odporúčame použiť xlsx namiesto 1 alebo 2) uložiť súbor ako tabuľkový hárok XML 2003 (.xml), čím sa stratia priradenia, alebo 3) odstrániť všetky riadky po 65 536 a potom exportovať znova, čo zachová priradenia, ale stratí údaje na konci súboru.
Export údajov XML (s najviac 65 536 riadkami)
-
Kliknite na položky Vývojár > Export.
Ak sa karta Vývojár nezobrazuje, pozrite si tému Zobrazenie karty Vývojár.
-
Ak sa zobrazí malé dialógové okno Export údajov XML, kliknite na mapu XML, ktorú chcete použiť, a potom na tlačidlo OK.
Toto dialógové okno sa zobrazí len vtedy, ak nie je vybratá tabuľka XML a ak zošit obsahuje viac ako jednu mapu XML.
-
Vo veľkom dialógovom okne Export údajov XML zadajte názov údajového súboru XML do poľa Názov súboru.
-
Kliknite na tlačidlo Exportovať.
Poznámka: Ak hárok obsahuje záhlavia alebo označenia, ktoré sú iné ako názvy prvkov XML v mape XML, Excel pri exporte alebo ukladaní údajov XML z hárka použije názvy prvkov XML.
Export údajov XML (pre viac ako 65 536 riadkov)
-
Odčítajte od celkového počtu riadkov v súbore číslo 65537. Získate tak x počet riadkov.
-
Odstráňte x riadkov zo začiatku excelového hárka.
-
Export hárka ako údajového súboru XML (postup nájdete v predchádzajúcej časti).
-
Kliknite na tlačidlo Zavrieť, ale neuložte hárok. Potom znova otvorte excelový hárok.
-
Odstráňte všetko po súčte x a potom ho exportujte ako údajový súbor XML (postup nájdete v predchádzajúcej časti).
Takto získate aj zvyšné riadky. V tomto momente budete mať dva exportované súbory XML, ktoré môžete skombinovať a vytvoriť tak duplikát pôvodného hárka.
Ak chcete zachovať spätnú kompatibilitu so staršími funkciami XML, namiesto použitia príkazu Exportovať môžete súbor uložiť do údajového súboru XML (.xml).
-
Uložte svoj súbor stlačením klávesov Ctrl + S.
Tento krok zabezpečí, že žiadne zo zmien vykonané v zošite sa po uložení zošita ako údajového súboru XML nestratia.
-
Kliknite na položku Súbor > Uložiť ako a vyberte umiestnenie, kam chcete súbor uložiť.
Iba v Exceli 2007 kliknite na tlačidlo Microsoft Office

-
Zadajte názov údajového súboru XML do poľa Názov súboru.
-
V zozname Uložiť vo formáte kliknite na položku Údaje XML a na položku Uložiť.
-
Ak sa zobrazí hlásenie, že uloženie súboru vo formáte údajov XML môže viesť k strate funkcií, kliknite na položku Pokračovať.
-
Ak sa zobrazí malé dialógové okno Export údajov XML, kliknite na mapu XML, ktorú chcete použiť, a potom na tlačidlo OK.
Toto dialógové okno sa zobrazí len vtedy, ak nie je vybratá tabuľka XML a ak zošit obsahuje viac ako jednu mapu XML.
-
Vo veľkom dialógovom okne Export údajov XML zadajte názov údajového súboru XML do poľa Názov súboru.
-
Kliknite na tlačidlo Exportovať.
Poznámka: Ak hárok obsahuje záhlavia alebo označenia, ktoré sú iné ako názvy prvkov XML v mape XML, Excel pri exporte alebo ukladaní údajov XML z hárka použije názvy prvkov XML.
Pri exporte údajov XML môžete dostať niektoré z nasledujúcich hlásení.
Toto hlásenie môže mať niekoľko príčin:
-
Mapa XML, ktorá patrí k tejto tabuľke XML, obsahuje minimálne jeden požadovaný prvok, ktorý nie je priradený k danej XML tabuľke.
V hierarchickom zozname prvkov na pracovnej table zdroja údajov XML sú požadované prvky označené červenou hviezdičkou v pravom hornom rohu ikony naľavo od jednotlivých prvkov. Ak chcete priradiť požadovaný prvok, presuňte ho na miesto v hárku, kde sa má zobrazovať.
-
Prvok je opätovne použiteľná štruktúra.
Bežným príkladom opätovne použiteľnej štruktúry je hierarchia zamestnancov a vedúcich, v ktorej sú rovnaké XML prvky vnorené do niekoľkých úrovní. Hoci ste možno priradili všetky prvky na pracovnej table Zdroj údajov XML, Excel nepodporuje rekurzívne štruktúry, ktoré sú hlbšie ako jedna úroveň, a preto nemôže priradiť všetky prvky.
-
Obsah tabuľky XML je zmiešaný.
Zmiešaný obsah sa vyskytuje, keď prvok obsahuje podriadený prvok a jednoduchý text mimo podriadeného prvku. Jeden bežný prípad je miesto, kde sa značky formátovania (napríklad značky tučného písma) používajú na označenie údajov v rámci prvku. Aj keď je podriadený prvok (ak ho Excel podporuje) možné zobraziť, textový obsah sa pri importovaní údajov stratí, pri exportovaní údajov nie je k dispozícii, a preto ho nie je možné zaokrúhľovať.
Mapu XML nie je možné exportovať, ak nemožno zachovať vzťah priradeného prvku k ostatným prvkom. Tento vzťah sa nemusí zachovať z týchto dôvodov:
-
Definícia schémy priradeného prvku je obsiahnutá v sekvencii s týmito atribútmi:
-
Atribút maxoccurs sa nerovná 1.
-
Sekvencia má definovaný viac ako jeden priamo podradený prvok alebo je jej priamo podradeným prvkom iný tvorca.
-
-
Neopakujúce sa príbuzné prvky s rovnakým opakujúcim sa nadradeným prvkom sa priradia k odlišným tabuľkám XML.
-
Viacero opakujúcich sa prvkov sa priradí k tej istej tabuľke XML a opakovanie nie je definované nadradeným prvkom.
-
Podradené prvky z rôznych nadradených prvkov sa priradia k tej istej tabuľke XML.
Okrem toho mapu XML nie je možné exportovať vtedy, ak obsahuje jednu z nasledujúcich konštrukcií schémy XML:
-
Zoznam zoznamov Jeden zoznam položiek obsahuje druhý zoznam položiek.
-
Nenormalizované údaje Tabuľka XML obsahuje prvok, ktorý bol v schéme definovaný tak, aby sa vyskytol len raz (atribút maxoccurs je nastavený na hodnotu 1). Po pridaní takéhoto prvku do tabuľky XML Excel naplní stĺpec tabuľky niekoľkými inštanciami daného prvku.
-
Výber Priradený prvok je súčasťou konštrukcie schémy <výber>.
Excel nemôže uložiť zošit ako údajový súbor XML, pokým nevytvoríte minimálne jeden priradený rozsah.
Ak ste do zošita pridali mapu XML, vykonaním nasledujúcich krokov priraďte do hárka prvky XML:
-
Kliknite na položky Vývojár > Zdroj.
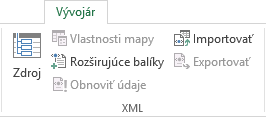
Ak sa karta Vývojár nezobrazuje, pozrite si tému Zobrazenie karty Vývojár.
-
Na pracovnej table Zdroj údajov XML vyberte prvky, ktoré chcete priradiť k hárku.
Ak chcete vybrať nesusediace prvky, kliknite na jeden prvok, podržte stlačený kláves CTRL a potom kliknite na jednotlivé prvky.
-
Vybraté prvky presuňte myšou do hárka na miesto, kde sa majú zobrazovať.
Ak ste ešte mapu XML do zošita nepridali alebo vaše údaje nie sú vo forme tabuľky XML, uložte zošit vo formáte zošita podporujúceho makrá Excelu (.xlsm).
Potrebujete ďalšiu pomoc?
Vždy sa môžete opýtať odborníka v komunite Excel Tech Community alebo získať podporu v komunitách.










