Chcete zobraziť zmeny v hodnotách medzi dvoma verziami Accessovej databázy, ale ako to môžete urobiť? Zobrazilo sa vám porovnanie tabuľkového hárka Microsoft a viete, že môže porovnávať hodnoty. Možno ste použili porovnanie databázy spoločnosti Microsoft – Ak máte, viete, že je navrhnutá tak, aby vyhľadávala zmeny v návrhu objektu, makrách a kóde VBA, nie zmeny hodnôt. Existuje spôsob, ako však použiť tabuľkový hárok v porovnaní na mieste, kde sa nachádzajú zmeny, ktoré hľadáte.
Exportovaním údajov programu Access v oboch databázových súboroch – buď z tabuľky, ak je to presne to, čo potrebujete, alebo z výsledkov dotazu – do excelového zošita, môžete zošity spustiť pomocou porovnania tabuľkových hárkov, aby ste videli rozdiely.
Exportovanie údajov Accessu do zošitov
-
V Accesse otvorte databázu obsahujúcu pôvodné alebo staršie údaje a otvorte tabuľku alebo výsledky dotazu, ktoré chcete zobraziť v údajovom zobrazení. Nasledujúci príklad znázorňuje veľmi jednoduchý príklad.
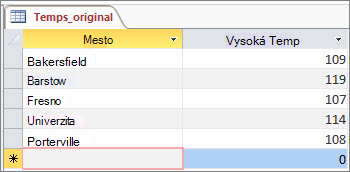
-
Kliknite na položku externé údaje > Exportovať > Excel. Spustí sa Sprievodca exportom – excelovým tabuľkovým hárkom.
-
Vyberte názov a cieľový priečinok pre nový excelový súbor a kliknite na tlačidlo OK. Potom kliknutím na položku zatvorenie sprievodcu zatvoríte.
-
Zatvorenie databázy.
-
Otvorte databázu obsahujúcu aktualizované alebo neskoršie údaje a otvorte výsledky tabuľky alebo dotazu, ako ste to urobil pre pôvodné údaje. V tejto aktualizovanej databáze je "California City" nový záznam a zmena vysokej teploty Fresno sa zmenila.
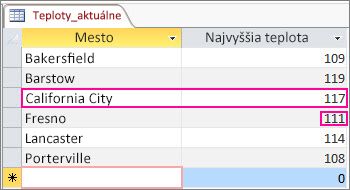
-
Spustite Sprievodcu exportom – excelovým tabuľkovým hárkom rovnakým spôsobom pre túto databázu.
Spustenie porovnania v porovnaní s tabuľkovým hárkom
-
V porovnaní s tabuľkovým hárkom kliknite na položku porovnať súbory.
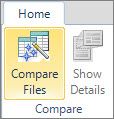
-
Prejdite na excelový zošit obsahujúci pôvodné údaje kliknutím na položku

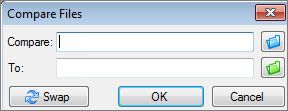
-
Prejdite do zošita obsahujúceho aktualizované údaje kliknutím na položku

-
Porovnanie spustite kliknutím na tlačidlo OK.
Pochopenie výsledkov
Budeme sa približovať k výsledkom nášho jednoduchého príkladu, v ktorom sa pridal záznam pre "California City", a teplota Fresno sa zmenila.
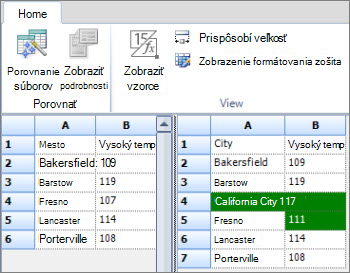
Na pravej table, ktorá zobrazuje údaje z aktualizovanej databázy, riadok 4 teraz obsahuje mesto Kalifornia a jeho teplotu, ktorá bola vložená do tabuľky Accessu. Celý riadok je zvýraznený zelenou farbou. A teplota Fresno v riadku 5, stĺpec B, je tiež zvýraznená zelenou farbou, pretože sa zmenila z 107 na 111.










